
【画像解説】今更聞けない!Googleカレンダーの使い方24選
- Google Workspace
- Google カレンダー
- 業務効率化
個人の利用だけではなく、社内のスケジュール共有・管理としても活用されているGoogleカレンダー。
社内でスケジュールを共有することで、社員のスケジュールが見える化され、クライアントさまとの打ち合わせなどの調整をスムーズにできます。
しかし普段使い慣れている、紙の手帳やiPhoneにデフォルトで搭載されているカレンダーを使用している方も多いのではないでしょうか?
その中にはGoogleカレンダーの使い方がわからなくて、今まで使用されているツールを踏襲している方もいるはず。そこでこの記事では、Googleカレンダー初心者〜上級者まで参考になる操作方法から使い方を24個ピックアップしてご紹介します。
基本操作だけにとどまらず、相手とのスケジュール共有方法や知っていると便利な操作方法など、幅広く取り扱っております。ぜひこの機会にGoogleカレンダーを理解して、よりスムーズで円滑な業務運営をしてみませんか?
トップゲートでは、 Google Workspace(旧G Suite) 導入をご検討をされているお客様へ「個別無料相談会」を実施いたします。導入前に懸念点を解決したい方、そもそも導入した方がいいのかをお聞きしたい方はお気軽にお申し込みください!
Googleカレンダーとは?
Googleカレンダーは、Googleが提供しているスケジュール管理ツール。PCだけではなく、iPhoneやAndroidでも使用できるので、外出先でもスケジュールを確認できます。
社内でスケジュールを共有すれば、スケジュールが可視化され、予定を組みやすくなるので、より効率的に業務を回せるようになるでしょう。企業で導入するなら、セキュリティが強化されているGoogle Workspace(旧G Suite)を導入するのがおすすめです。
【Google Workspace(旧G Suite)関連記事】
【最新情報】G Suiteがブランド変更!Google Workspaceの料金、機能、既存契約への影響は?
Googleカレンダーの使い方~基本操作編~
はじめに、Googleカレンダー初心者向けに基本操作をご紹介します。
文章だけではなく画像を多様して紹介しているので、簡単に操作方法を把握できるでしょう。
Googleカレンダーに予定を入れる
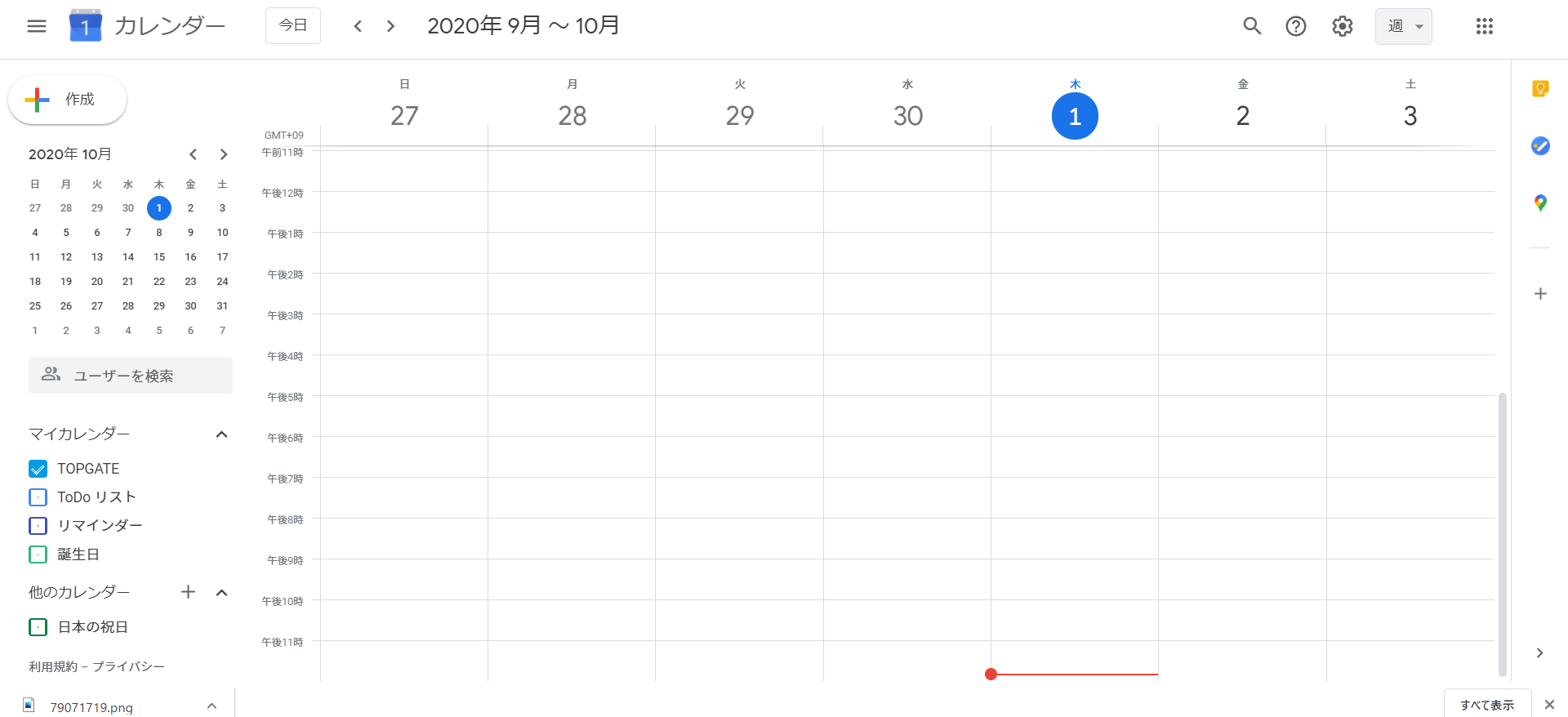
まずは、Googleカレンダーにログインします。
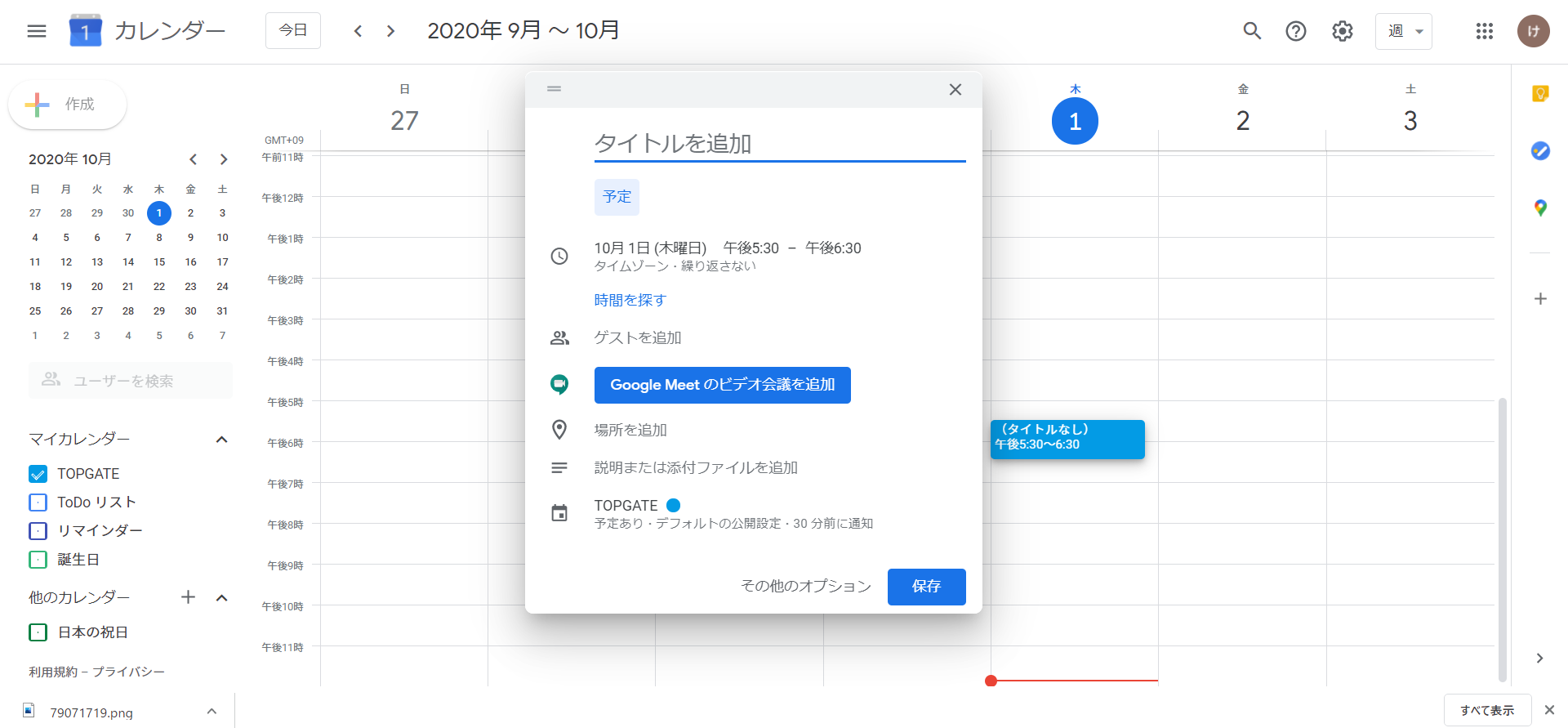
スケジュールを作成したい日時を選択してクリックすると、上画像のようにスケジュールの作成画面が表示されます。
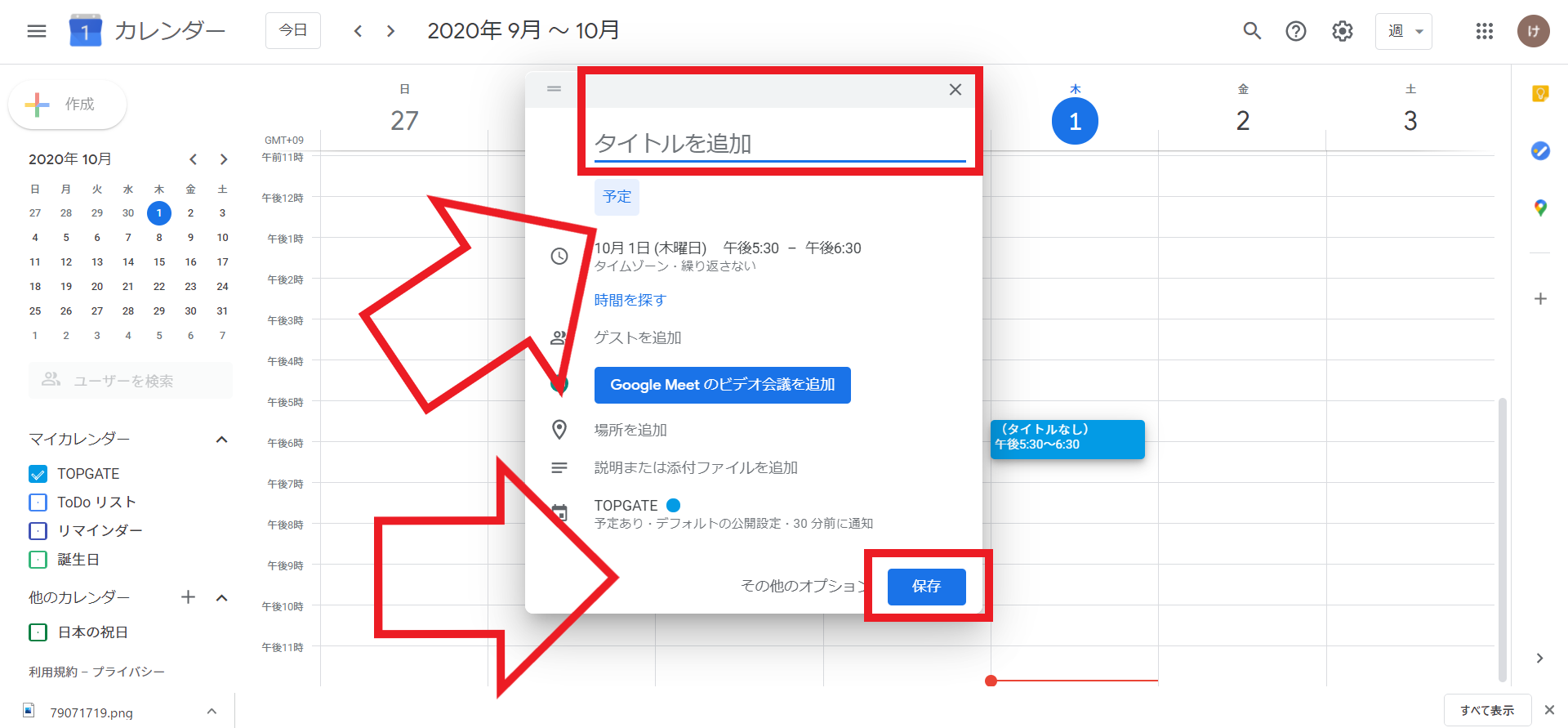
「タイトルを追加」にスケジュールのタイトルを入力し、「保存」をクリック。
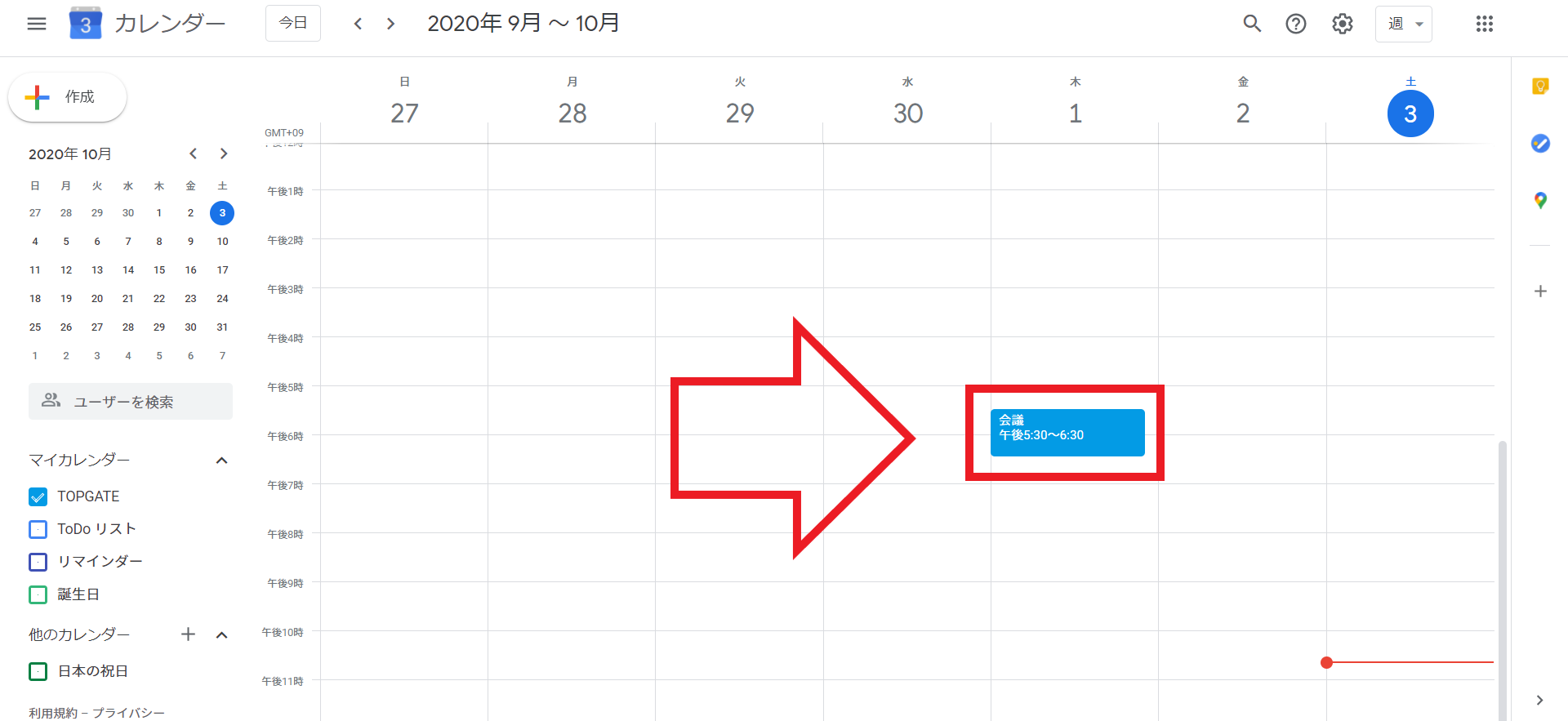
上画像のように、スケジュールが作成されます。
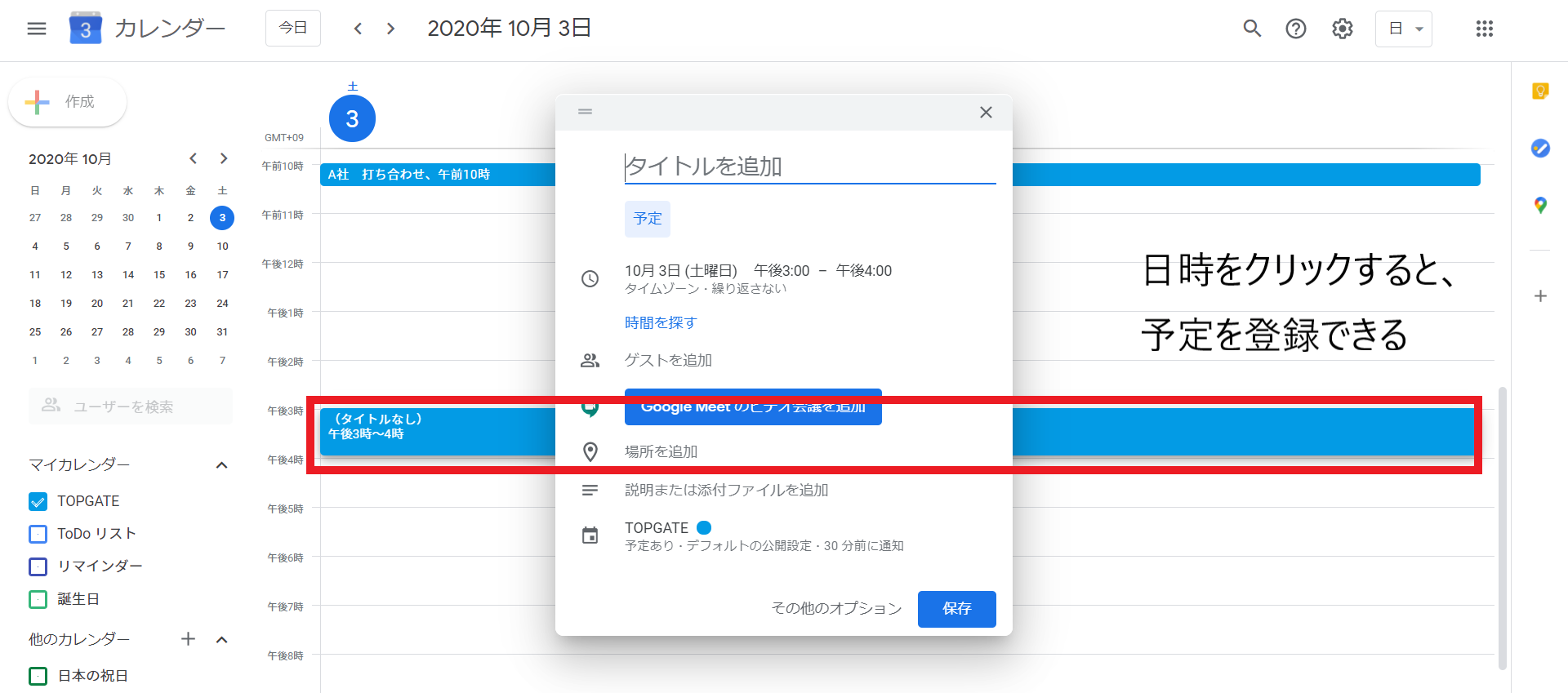
カレンダーの表示形式が「日」の場合も、スケジュールを入れたい時間をクリックすれば予定を登録できます。
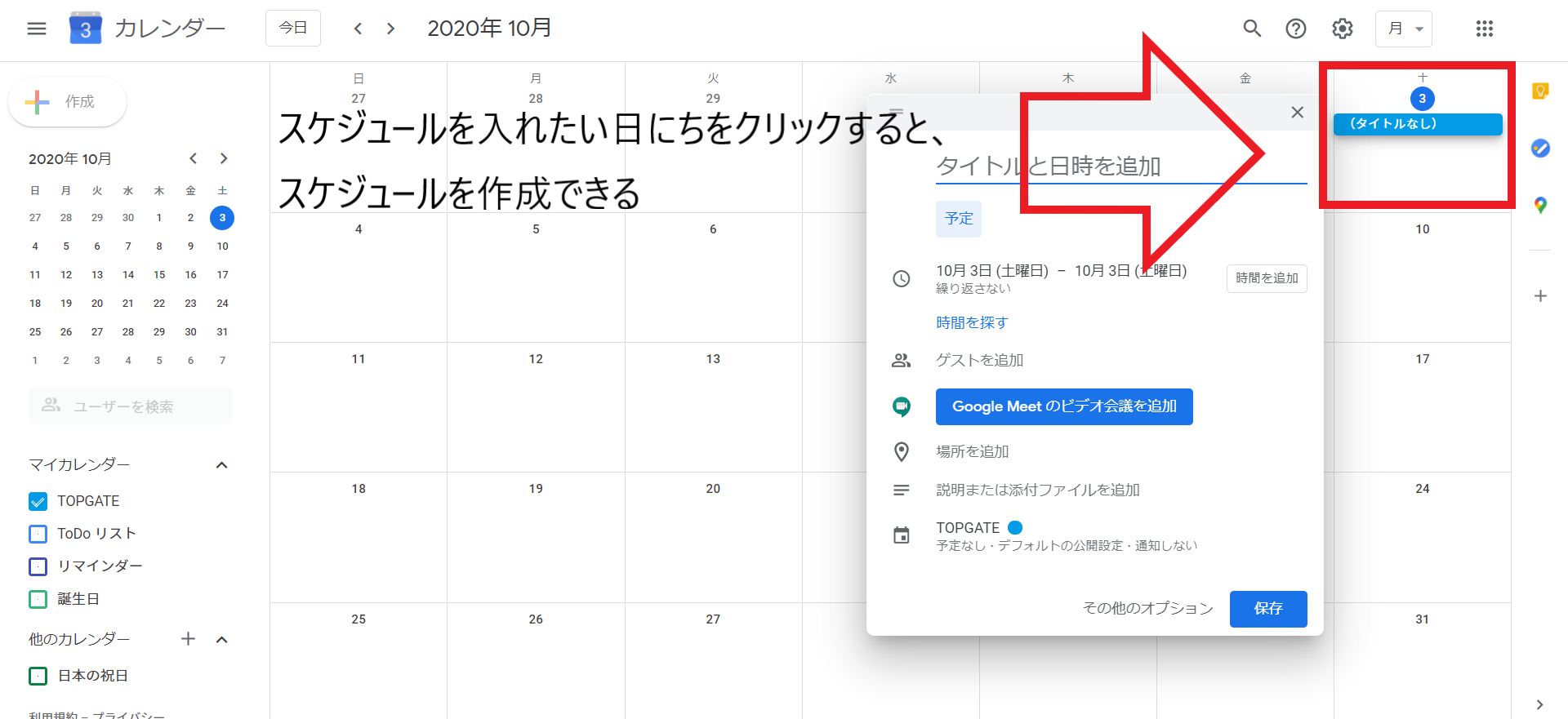
カレンダーを「月」単位で表示している場合は、スケジュールを記入したい日にちをクリックして予定を作成しましょう。
以下の見出しで、表示を「日」、「週」、「月」へ変更する方法をご紹介します。
【見逃し防止】Googleカレンダーの表示形式を変更する
スケジュールの表示形式を変更すると、Googleカレンダーがより見やすくなります。
予定が詰まっているときのスケジュールの見逃し防止になるので、操作方法を覚えておくと便利です。
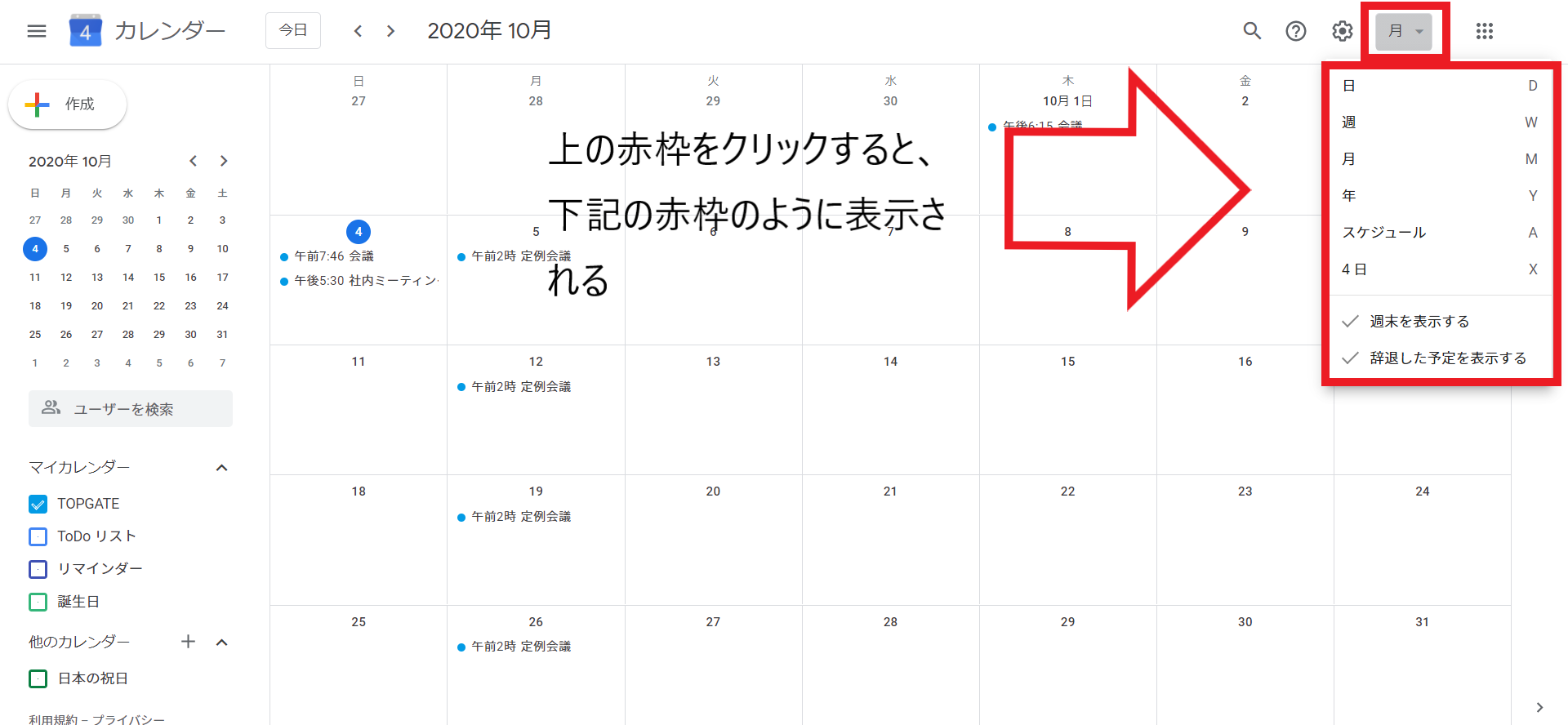
画像の右上にある赤枠をクリックすると、「日、週、月、年、スケジュール、4日(カスタム)」と表示されます。
大まかなスケジュールを確認したいときは、「月」や「週」で表示。
1日のスケジュールを確認したいときは「日」、スケジュールのみを確認したいときは「スケジュール」をクリックするとスケジュールだけを確認できます。
スケジュールが詰まっているときは、「月」や「週」表示だと予定を見逃してしまう可能性があります。
「日」や「スケジュール」でスケジュールを確認すると、予定の見逃しを防げるのでおすすめです。
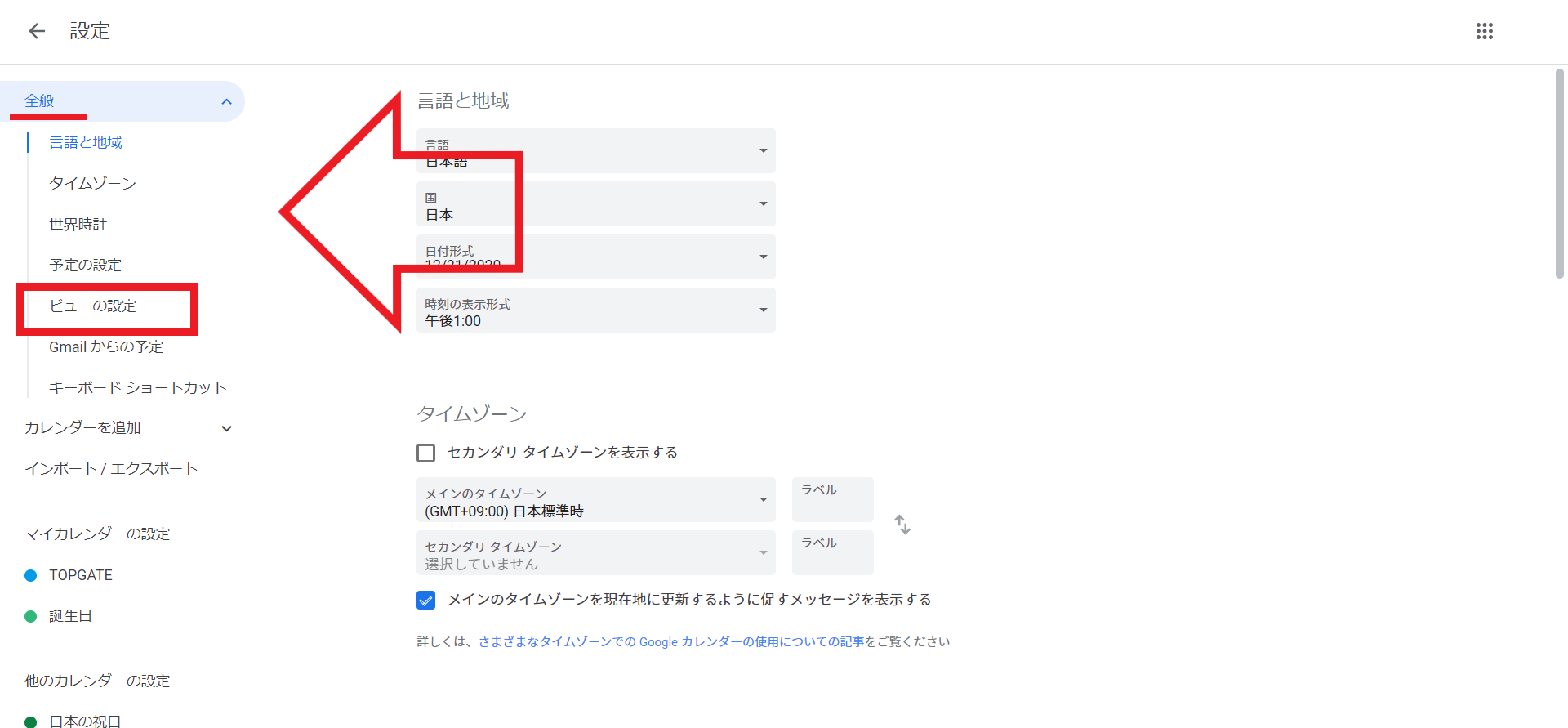
「使いたい表示形式がない...」という方は、表示形式をカスタマイズするのがおすすめ。
「設定」をクリックし、全般カテゴリにある「ビューの設定」をクリックします。
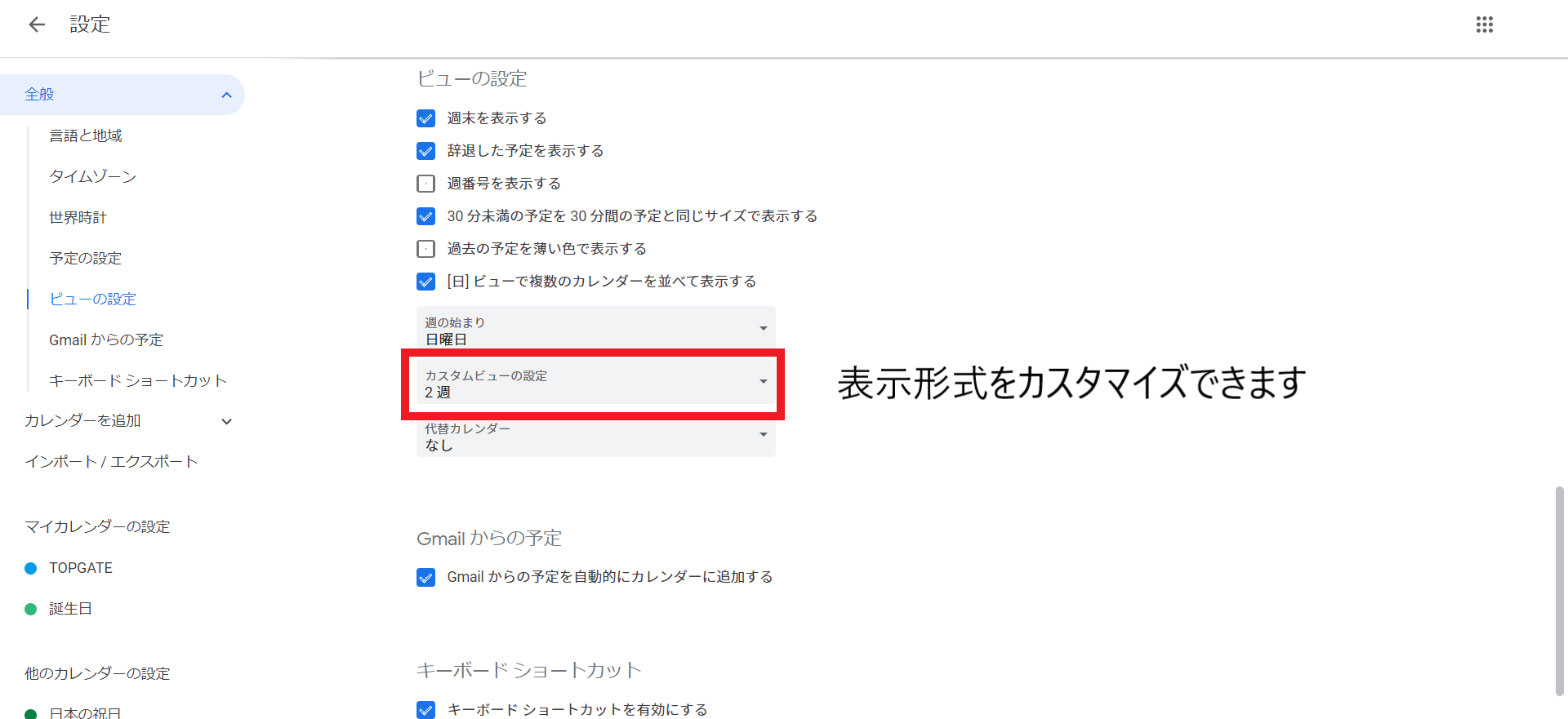
表示形式をカスタマイズするだけでなく、週の始まりの曜日を設定したり、過去の予定を薄い色で表示したりできます。
カレンダーの表示形式によって、スケジュールの登録方法が若干異なりますので、表示形式にあわせてスケジュールを作成してください。
スケジュールの変更・追記
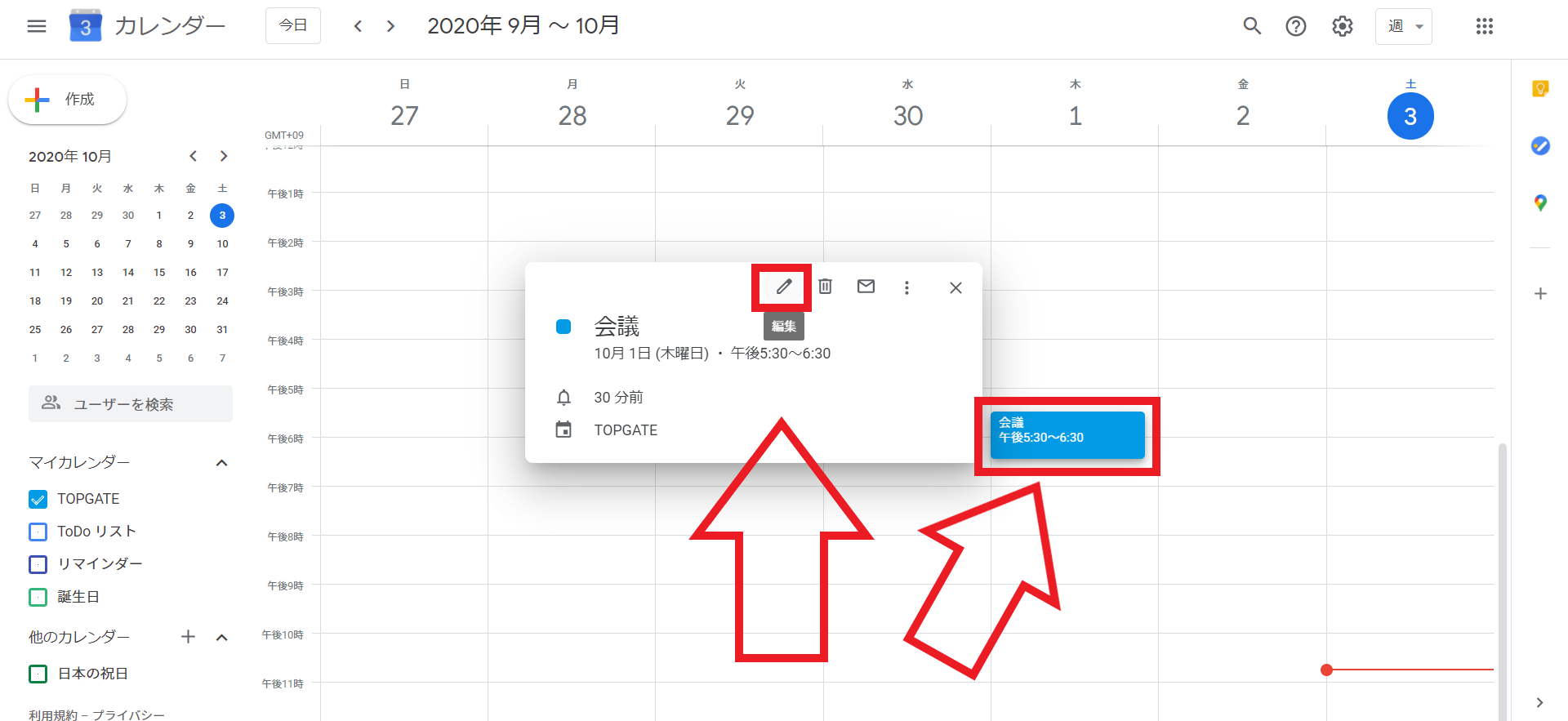
スケジュールをクリックすると、予定を変更できます。
画像の左側にある赤枠内の「編集」をクリックして、予定を変更しましょう。
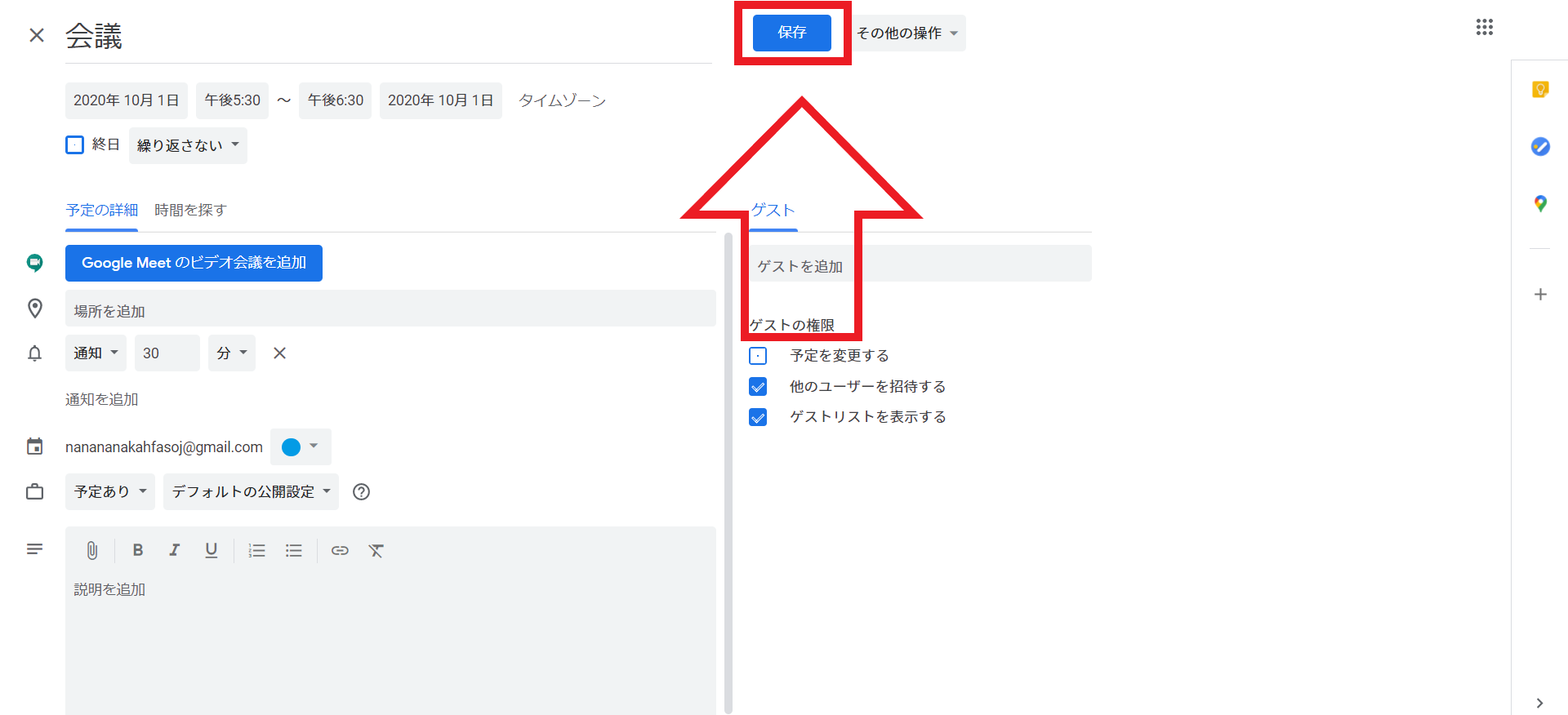
スケジュールの編集画面が表れるので、変更したい内容を追記していきます。
スケジュールの内容を変更したら「保存」をクリックして、変更内容を保存しましょう。
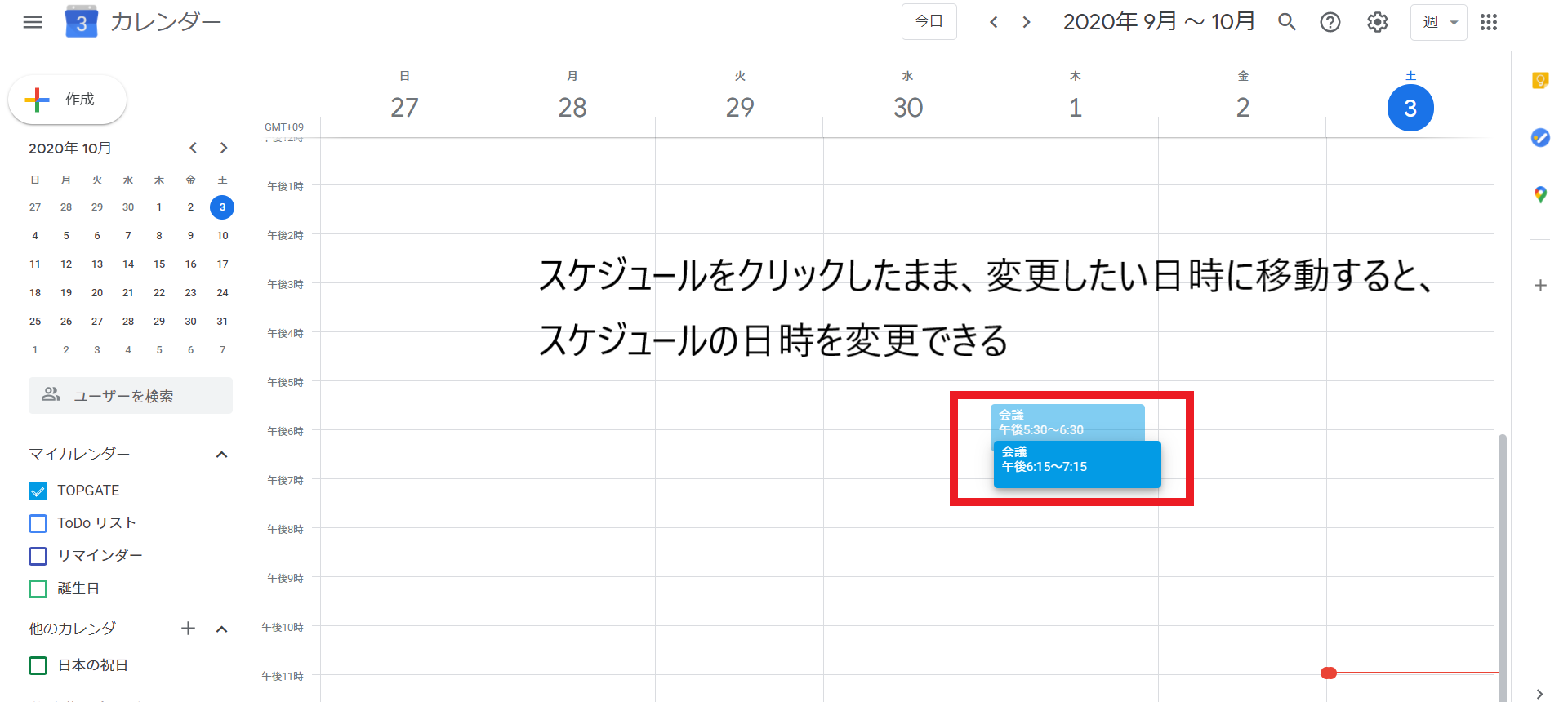
スケジュールの日時を変更したいときは、スケジュールをドラッグ&ドロップし、変更したい日時にスケジュールを移動するだけ。
簡単に日時を変更できるので、覚えておきたい操作方法です。
通知機能を活用して、予定を事前に知らせる
通知機能を活用すれば、スケジュールを事前に通知してくれます。
「スケジュールを登録していたけど、予定を忘れてしまっていた...」ということを防いでくれるので、スケジュールの通知機能を活用するのがおすすめです。
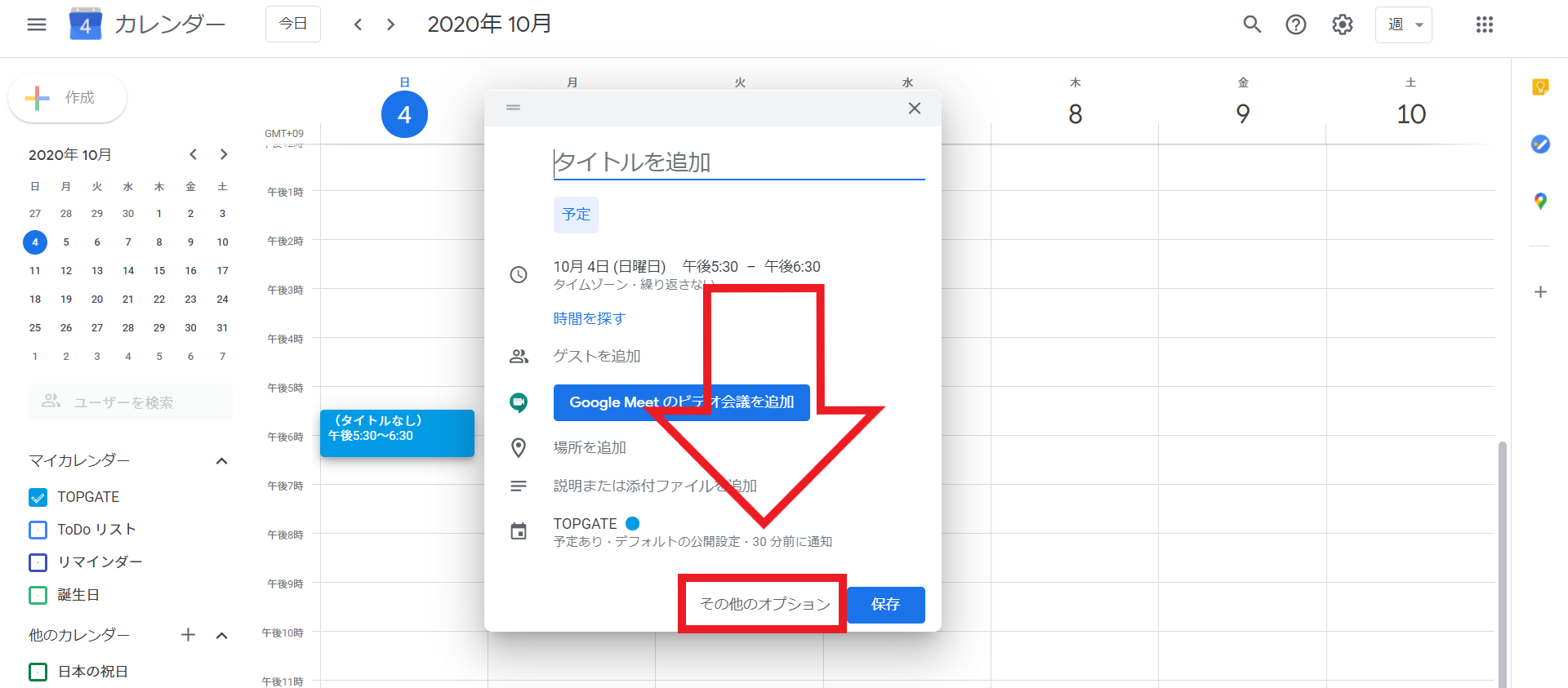
まず、通常通りにスケジュールを作成します。
予定の詳細を設定する必要があるので、「その他のオプション」をクリックしましょう。
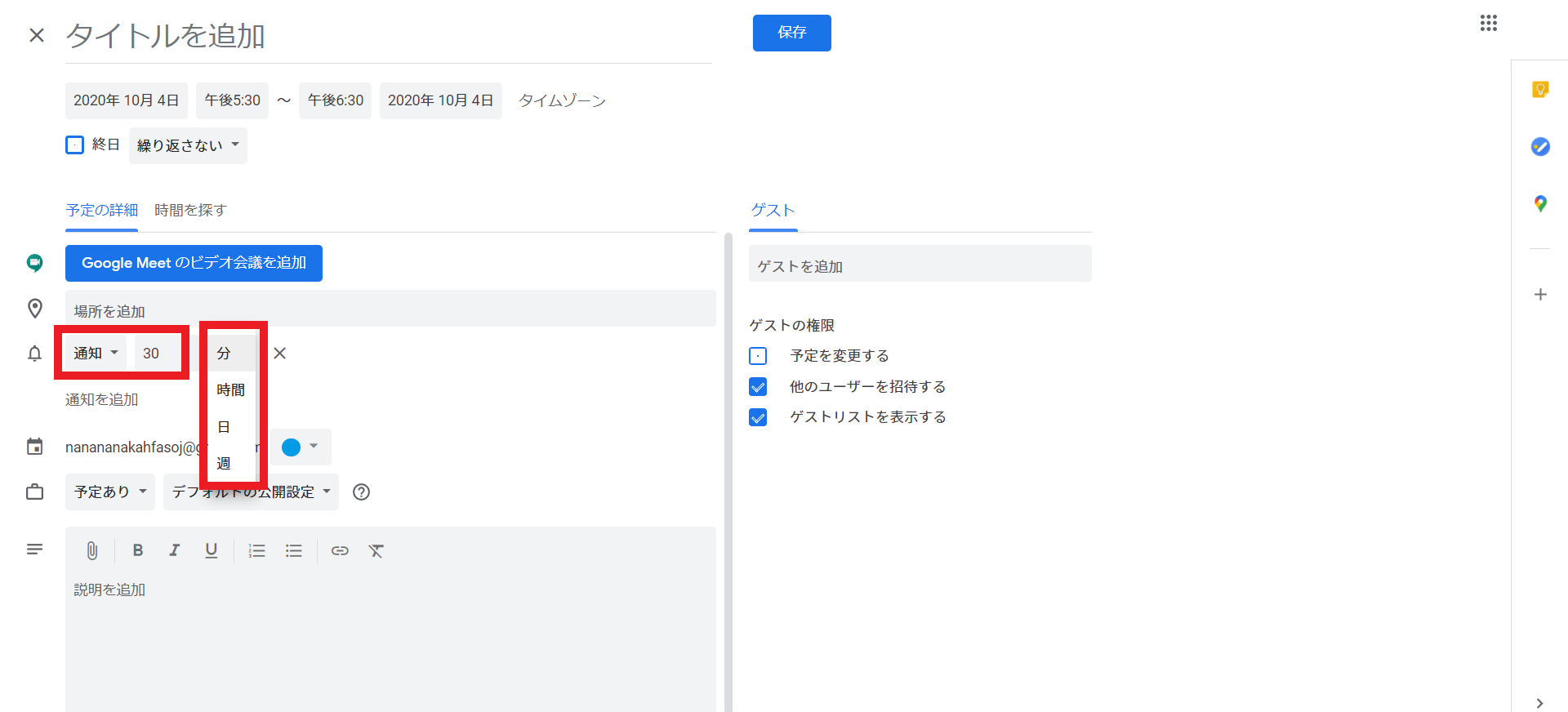
赤枠内の通知からスケジュールを通知する時間を設定します。
「分、時間、日、週」の中からお好みの通知時間を設定できます。
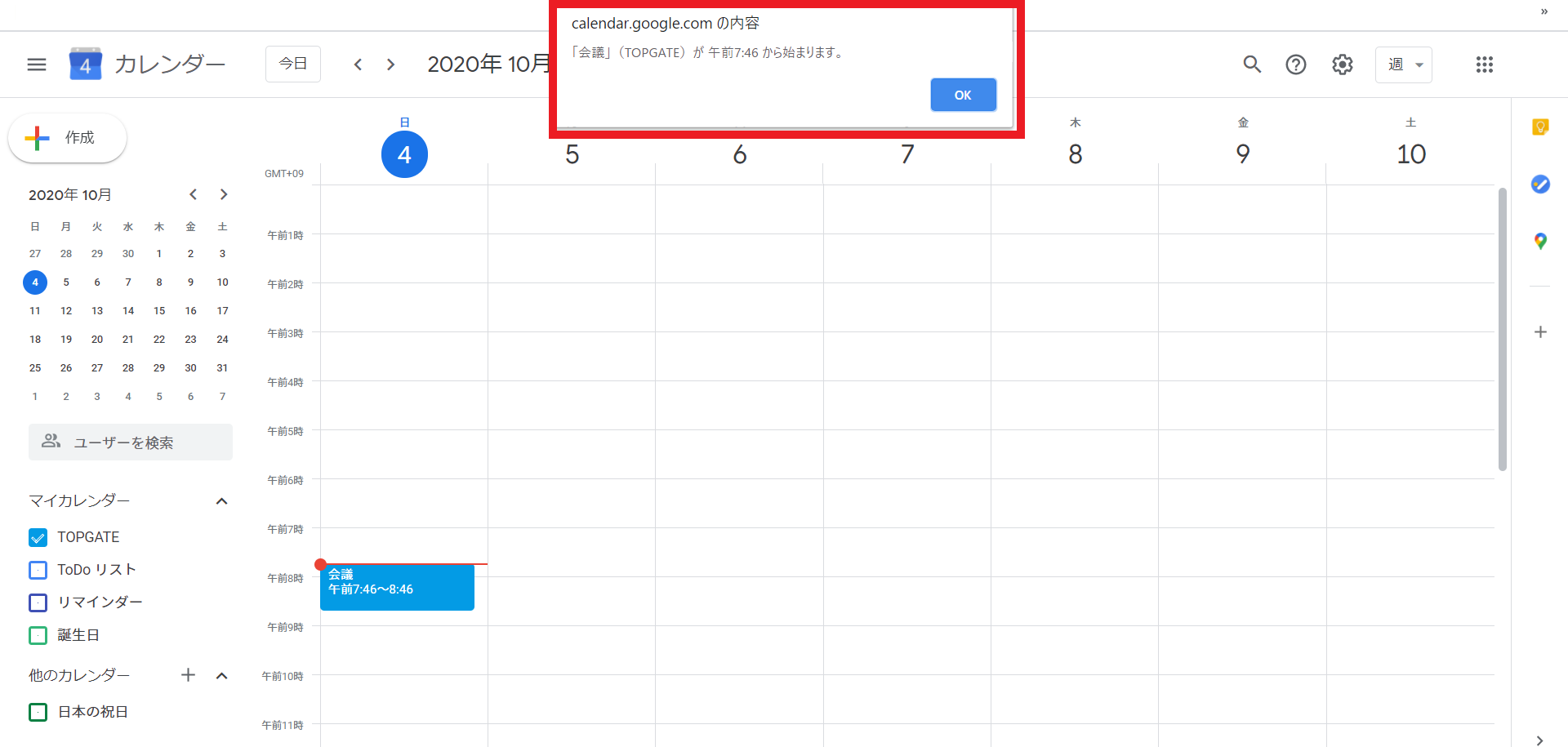
通知機能を活用すると、上画像のようにスケジュールを通知してくれます。
もちろんPCだけでなく、スマホでも通知可能。
出先でもスケジュールを通知してくれるので、予定を忘れる心配がありません。
スケジュールを削除する
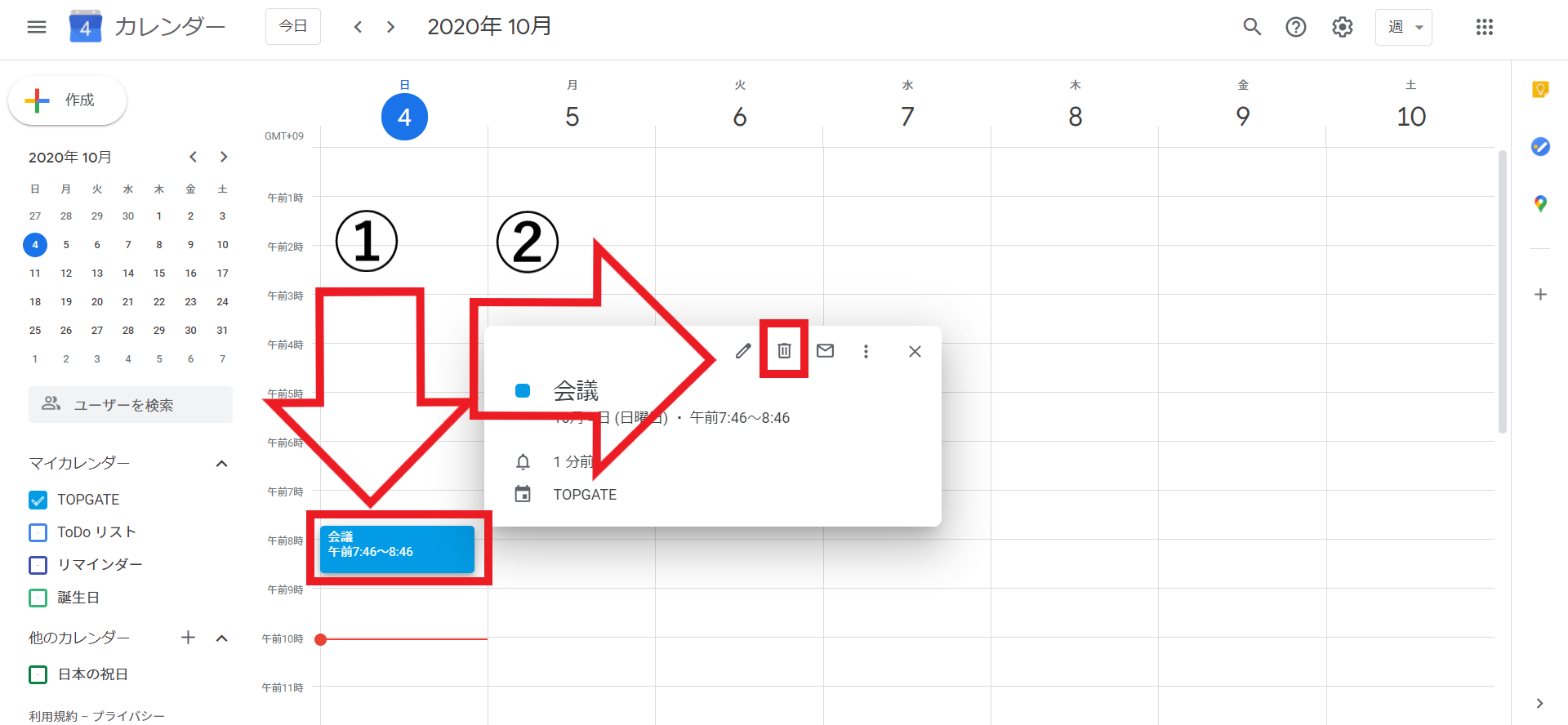
予定していたスケジュールがなくなったときは、カレンダーからスケジュールを削除しましょう。
まず、削除したいスケジュールをクリック。
スケジュールをクリックすると編集画面が表れるので、赤枠②の「予定を削除」をクリックします。
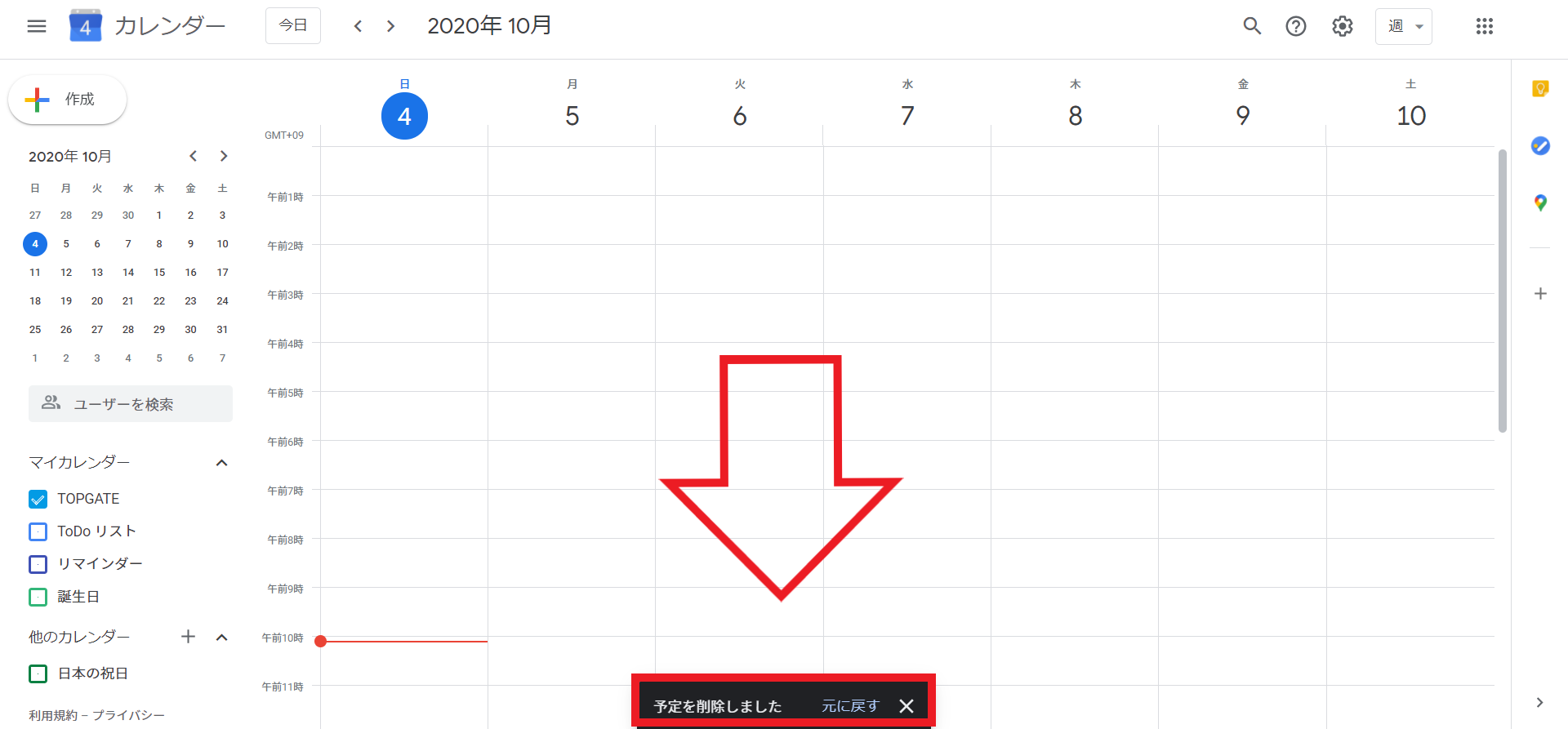
「予定を削除」をクリックすると、画面下部に「予定を削除しました」と表示され、スケジュールが削除されます。
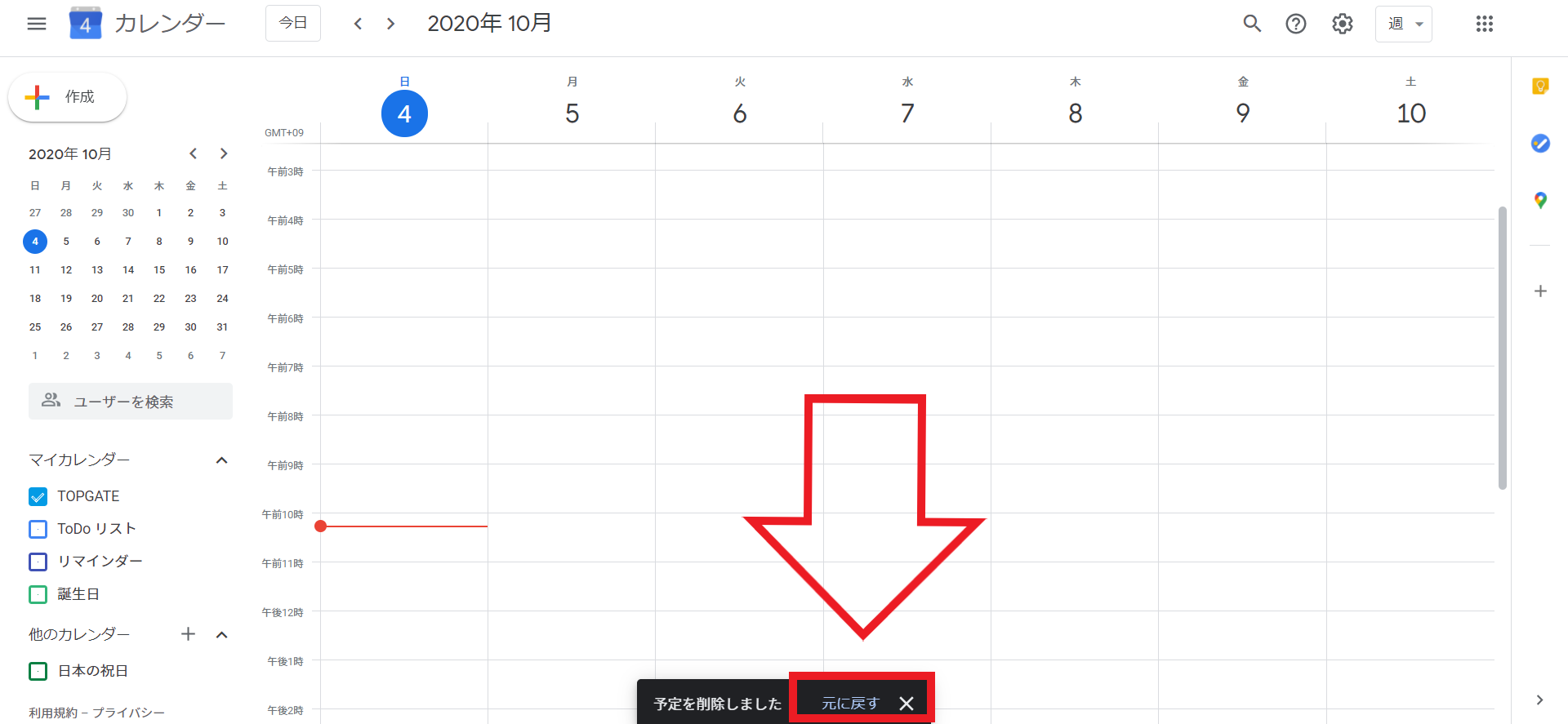
ちなみにスケジュールを間違って削除してしまっても、簡単にスケジュールを復元できます。
スケジュールを削除した時に表れる「元に戻す」をクリックすると、削除した予定を元に戻せるのです。
しかしスケジュールを削除した一定時間後に、「元に戻す」の表示は消えてしまいます。
ですから、この方法でスケジュールを復元したい場合、素早く「元に戻す」をクリックする必要があるのです。
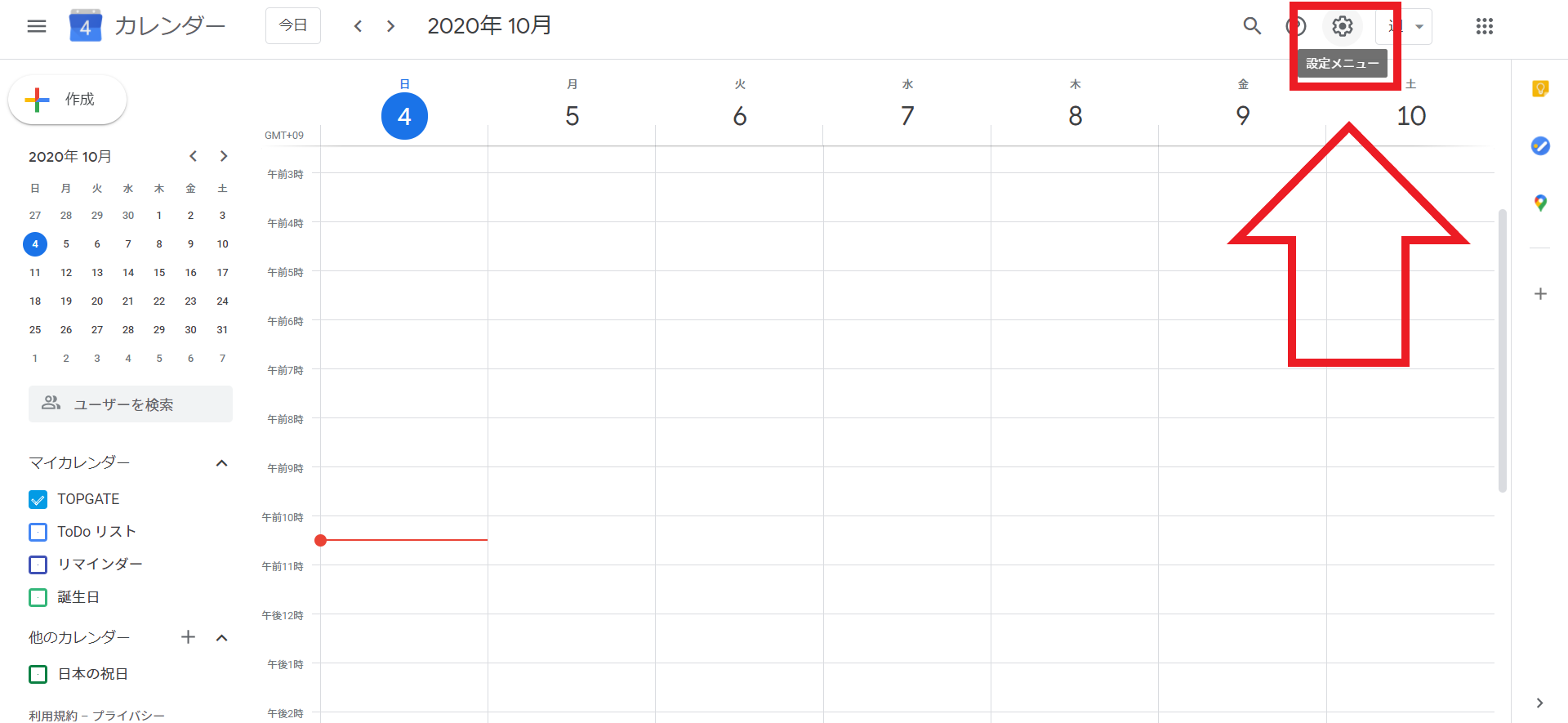
スケジュールを復元する方法は、もうひとつあります。まずGoogleカレンダーの「設定メニュー」をクリック。
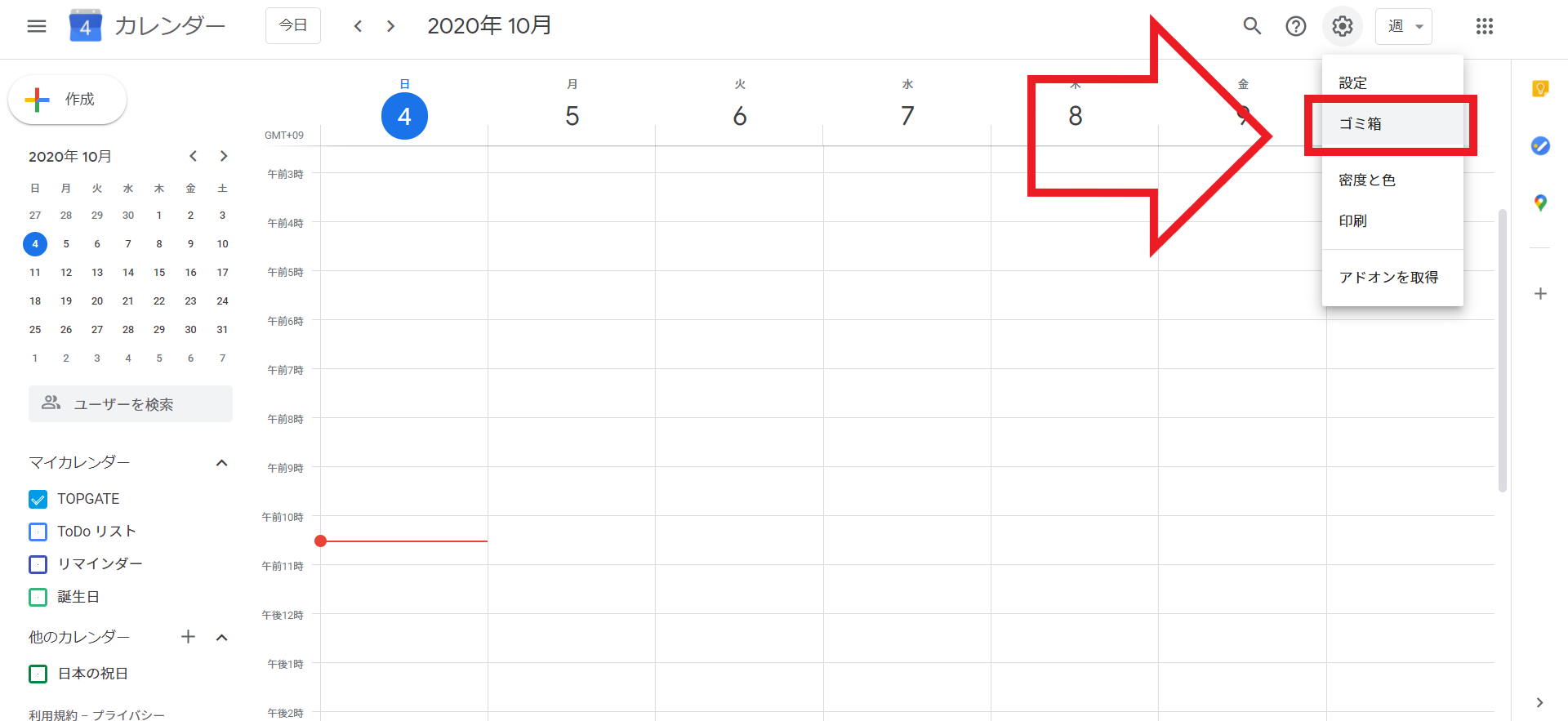
「ゴミ箱」をクリックしましょう。
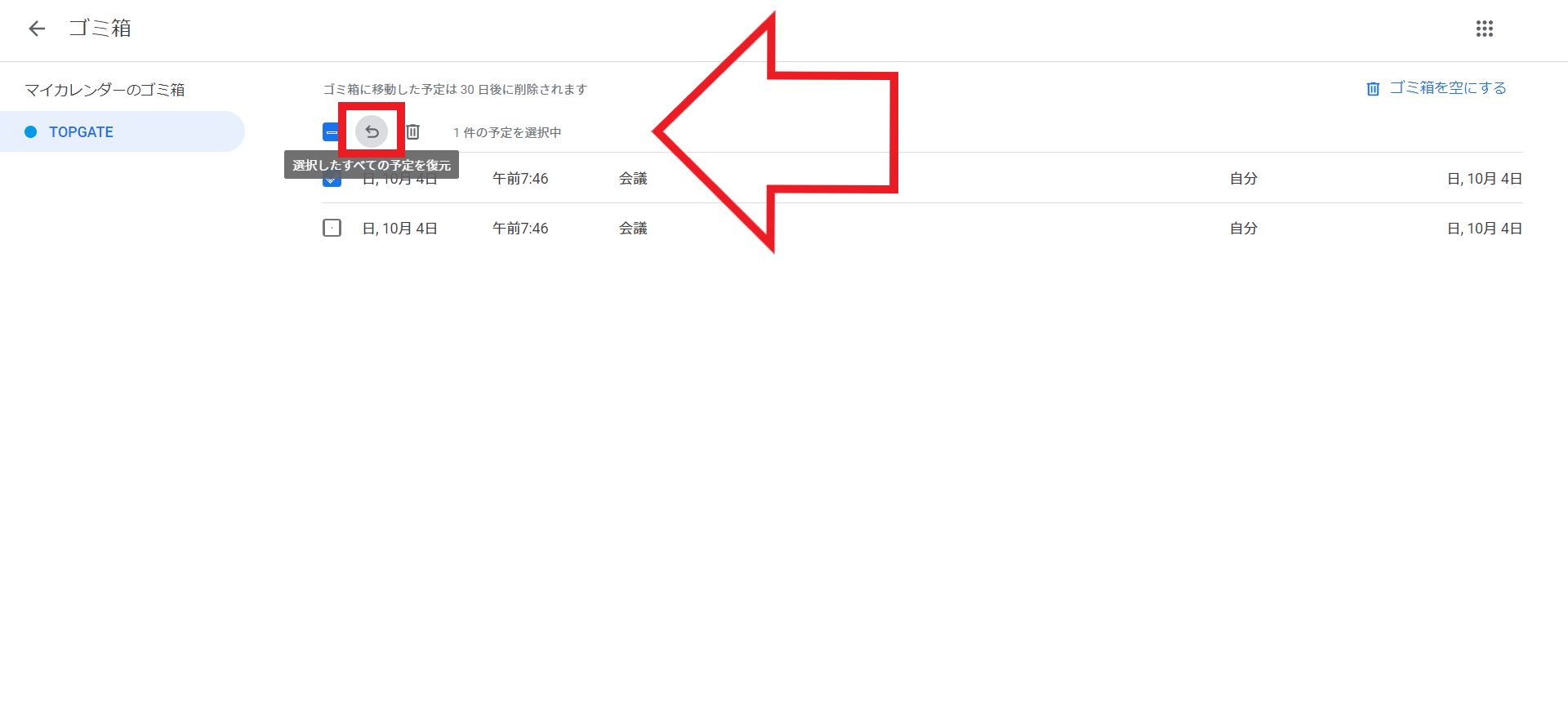
すると削除したスケジュールが表示されるので、復元したいスケジュールをクリックします。
「選択したすべての予定を復元」をクリックして、スケジュールを復元しましょう。
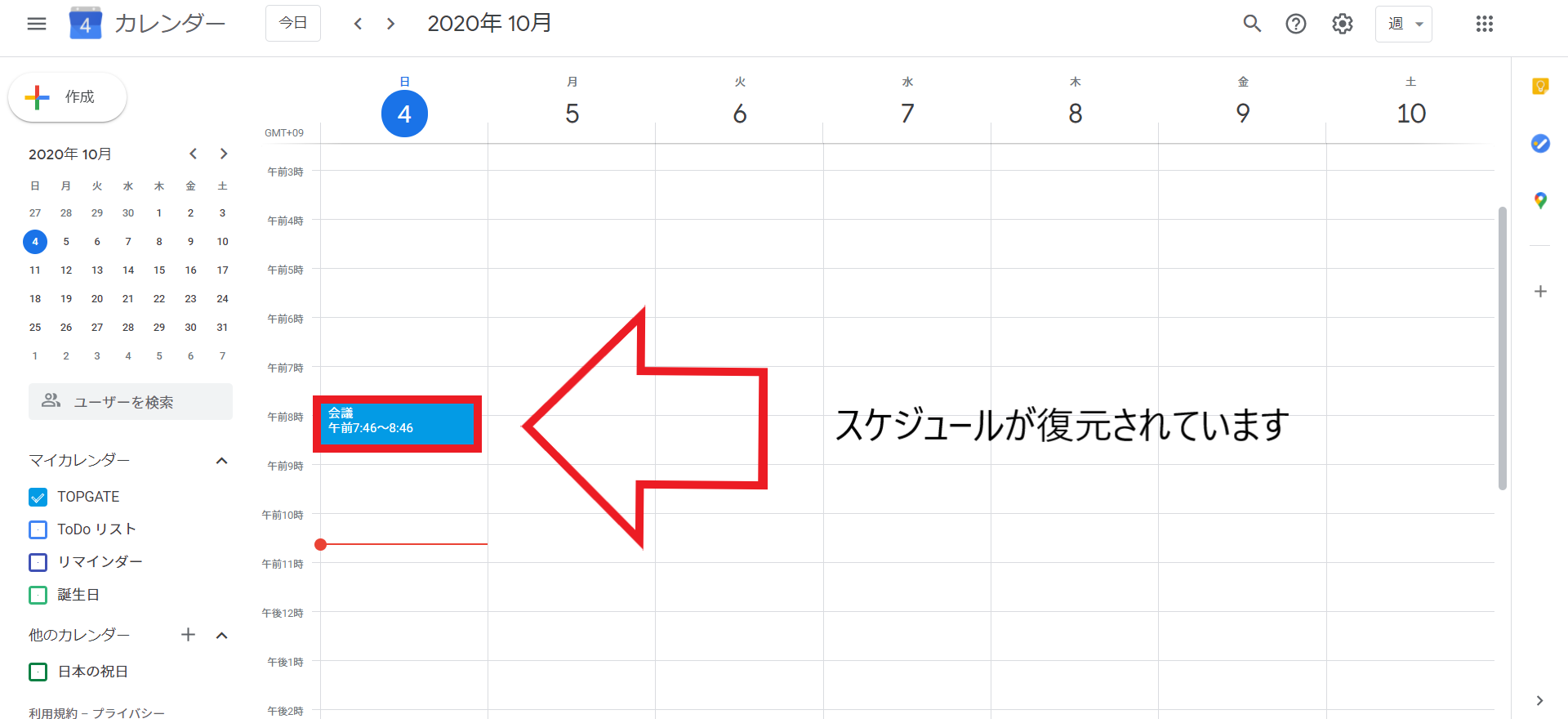
上画像のようにスケジュールが復元されています。
定期的にある予定を一回で設定する
定期的にある予定は、繰り返し設定をするのがおすすめ。
繰り返しスケジュールを作成する必要がないので、スケジュール作成の手間と時間を削減できます。
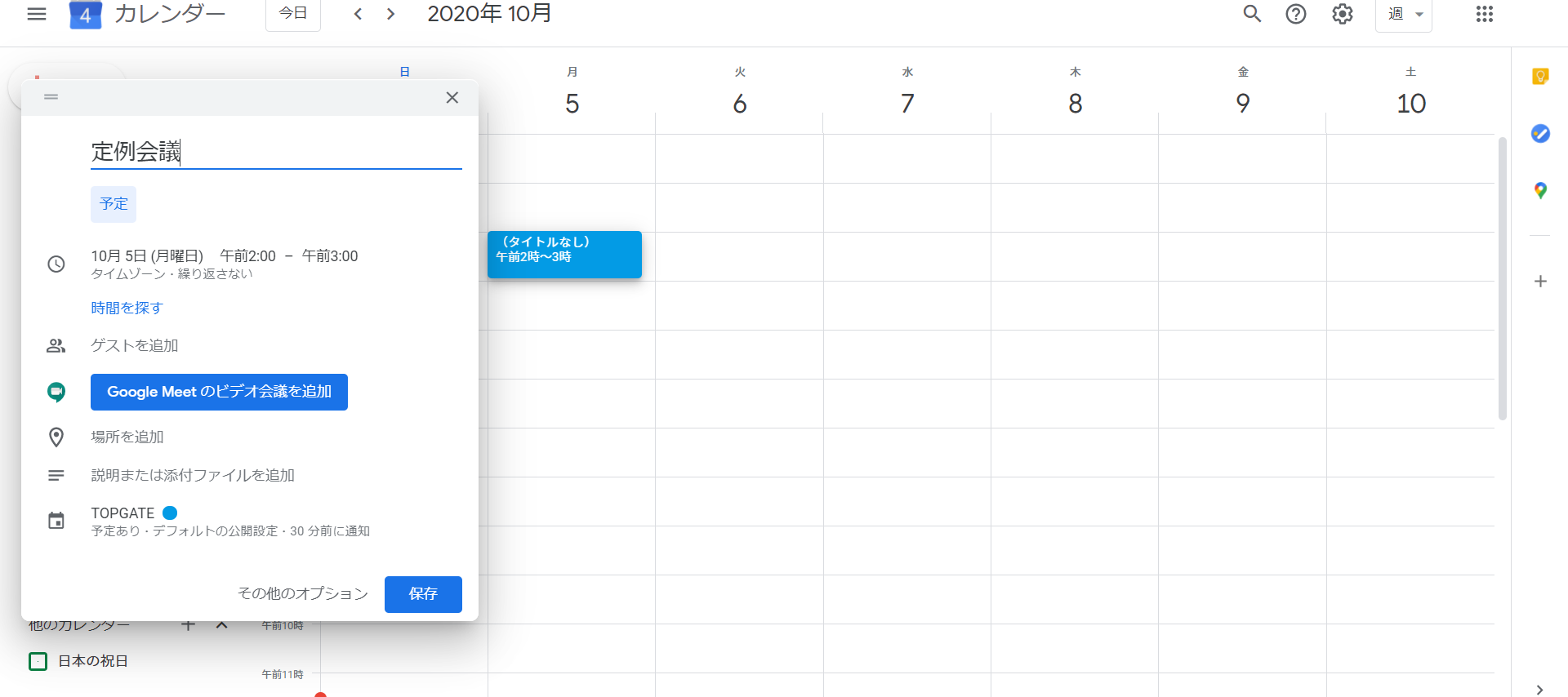
さきほどと同じように、スケジュールを入れたい日時をクリック。スケジュールの詳細を入力していきましょう。
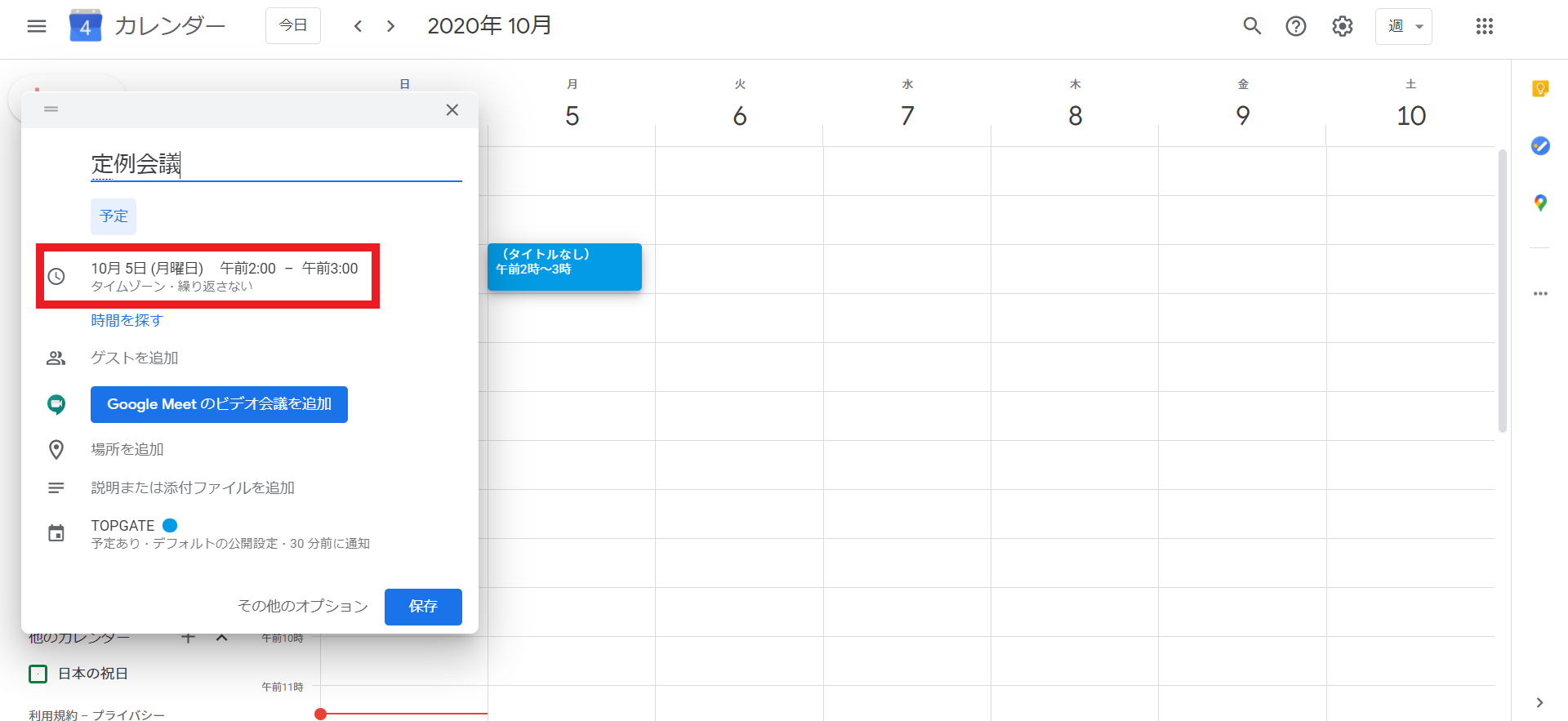
スケジュールの繰り返し設定をする場合は、上画像の赤枠をクリック。
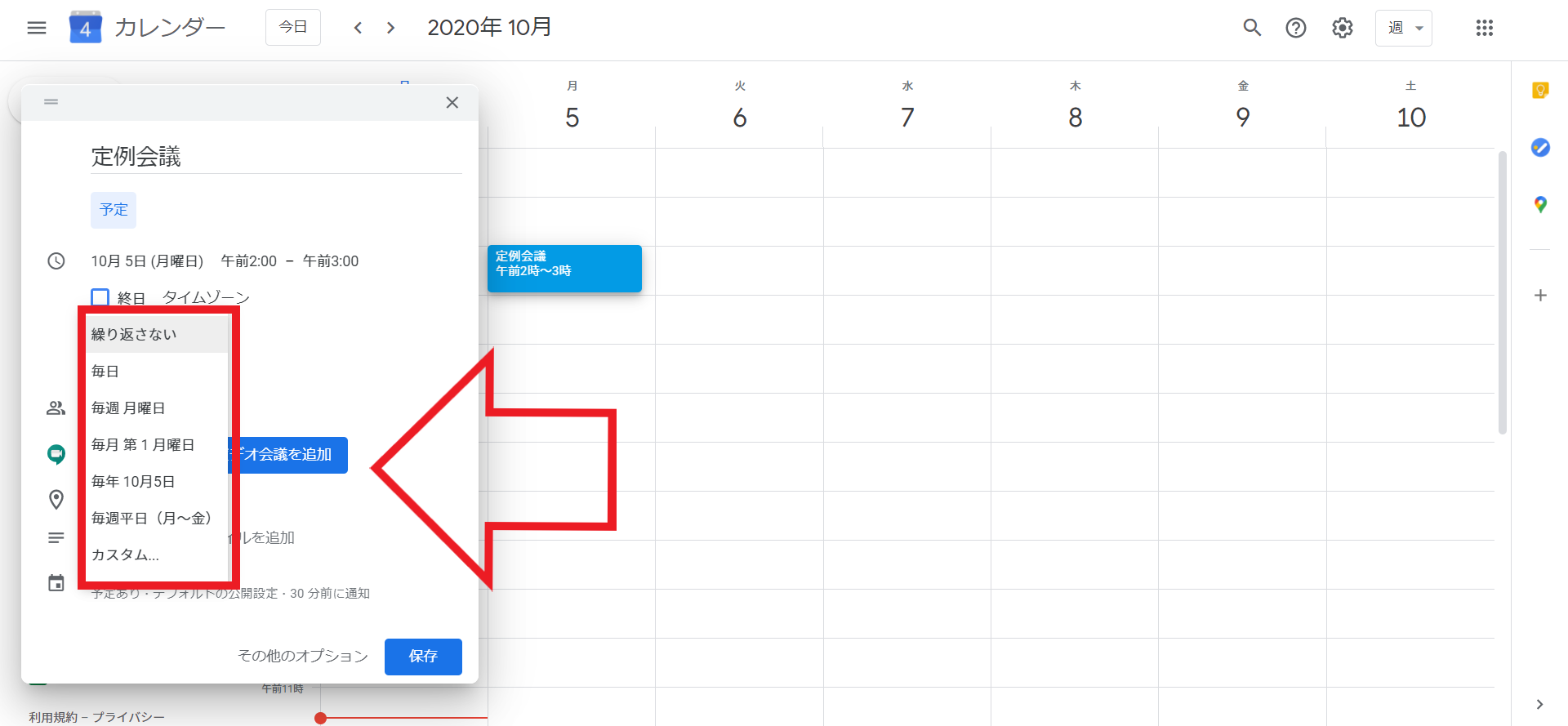
繰り返し設定は、「毎日、毎週、毎月、毎年、毎週平日、カスタム」から選べます。
スケジュールにあわせて設定しましょう。
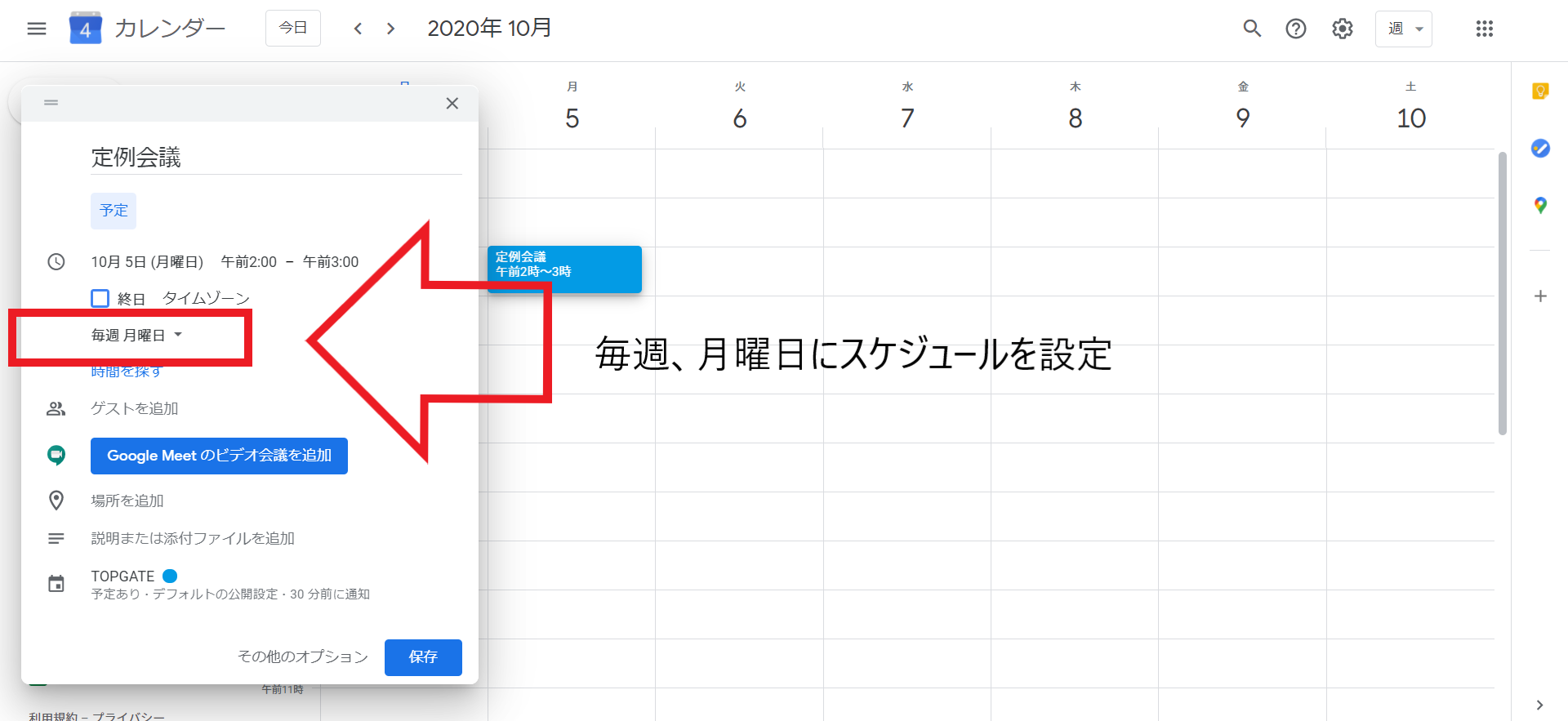
この画像では、毎週月曜日の午後2時~午後3時でスケジュールを作成しました。
「保存」をクリックして、予定を作成すると...
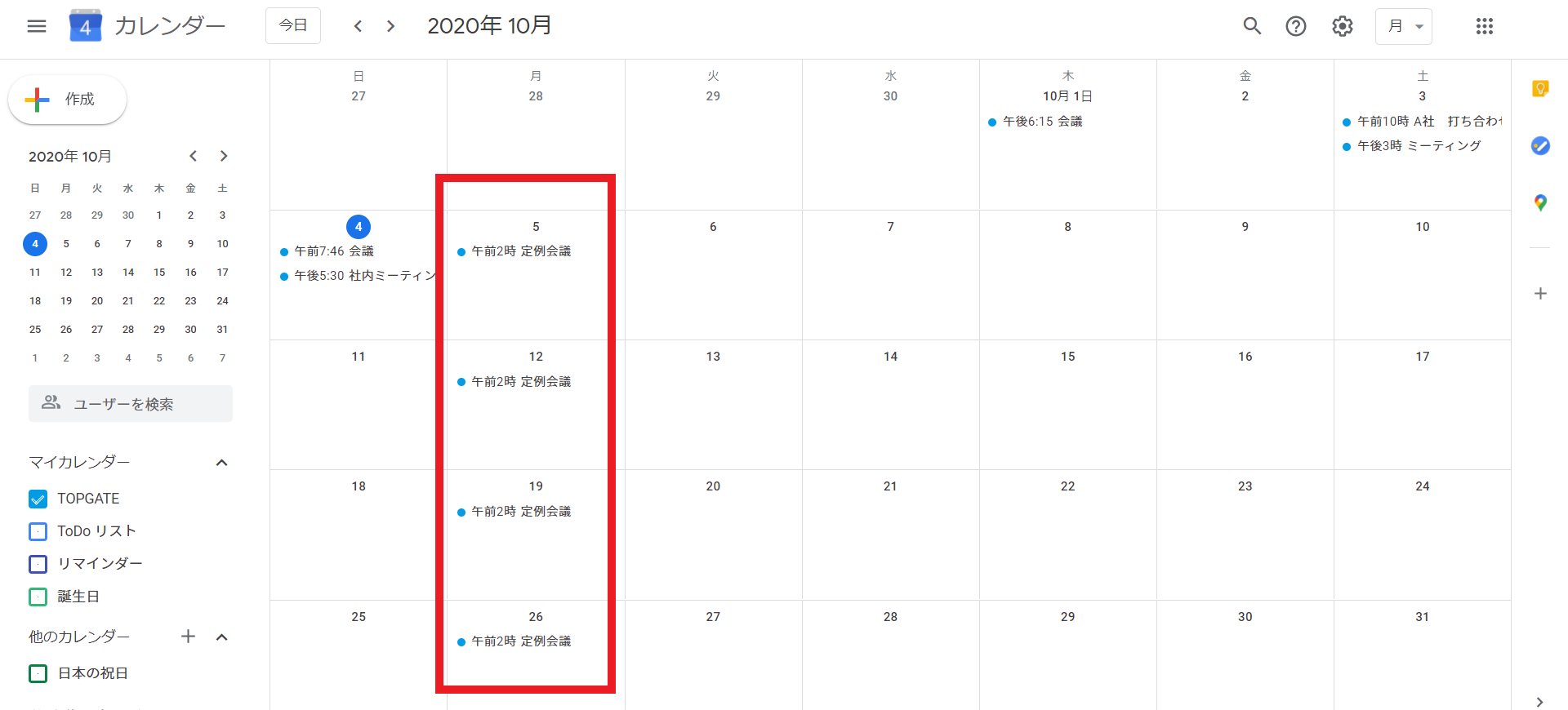
毎週月曜日の午後2時にスケジュールが作成されています。
このように一度の設定でスケジュールを複数作成できるので、定期的な予定がある方は繰り返し設定をするのがおすすめです。
*上画像では、カレンダーを「月」表示に変更してスケジュールを確認しています。
Googleカレンダーに祝日を表示する
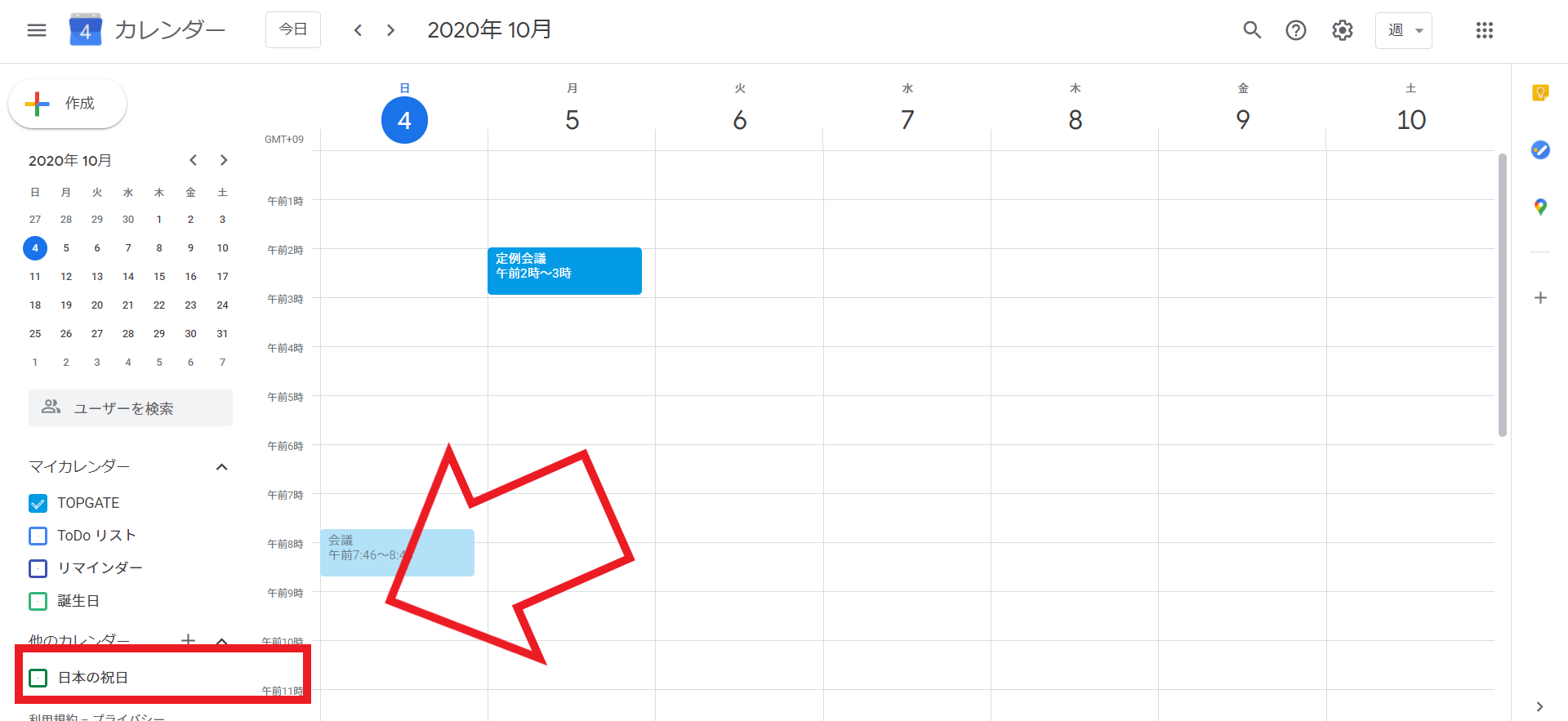
Googleカレンダーに祝日を表示させたい場合、「日本の祝日」をクリックします。
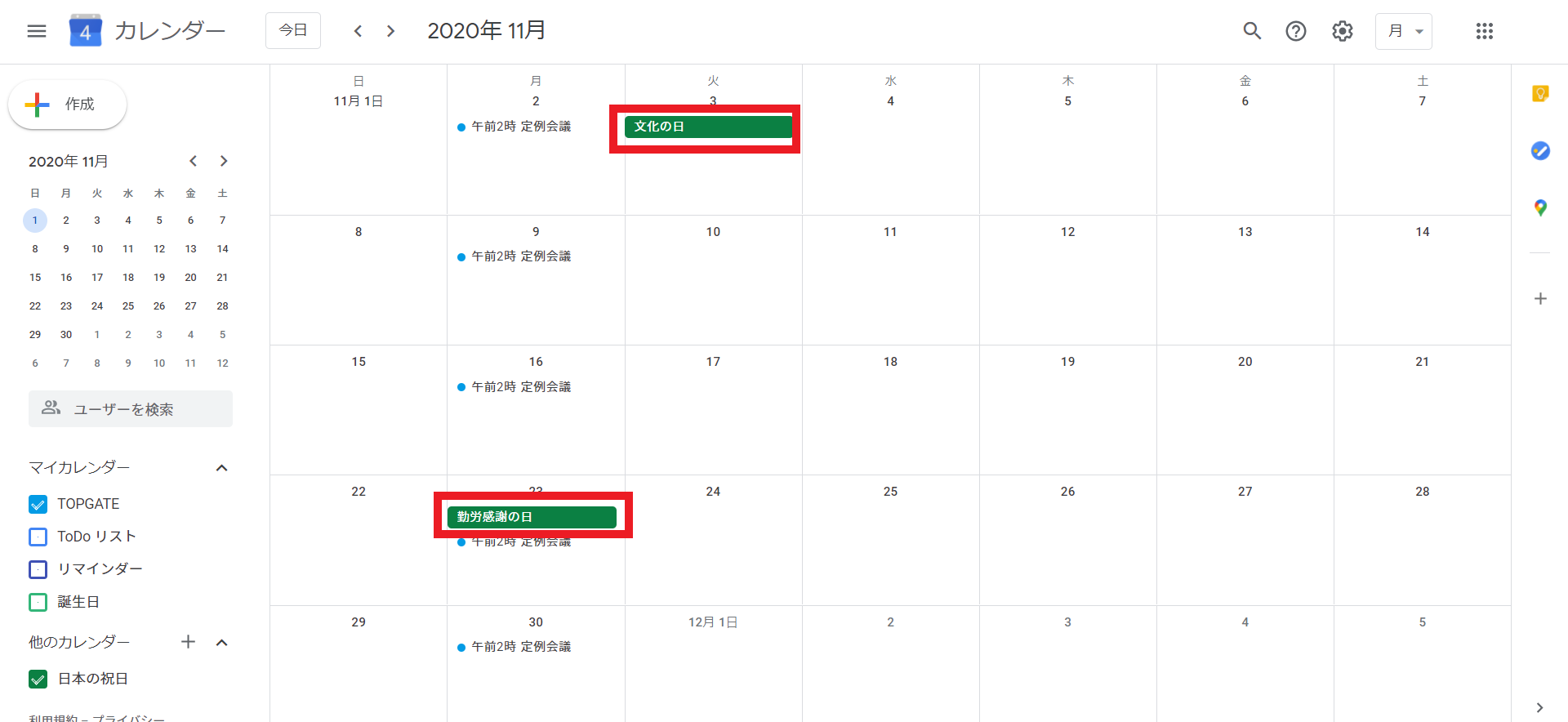
「日本の祝日」をクリックすると、上画像のように祝日が表示されます。
Googleカレンダーに天気予報を表示する
以前は、天気予報をGoogleカレンダーに表示できました。
「livedoor天気」を活用した方法でしたが、2020年7月31日にサービスが終了になり、Googleカレンダーで天気予報を表示できなくなりました。
Googleカレンダーの使い方~共有編~
他者とスケジュールを共有できるのがGoogleカレンダーの特徴の一つ。
Googleカレンダーで社内のスケジュール管理をする企業も増えています。ここでは、同僚や業務委託者、取引先などとスケジュールを共有する方法をご紹介しております。
Googleカレンダーを共有して、社内のスケジュール管理を行う
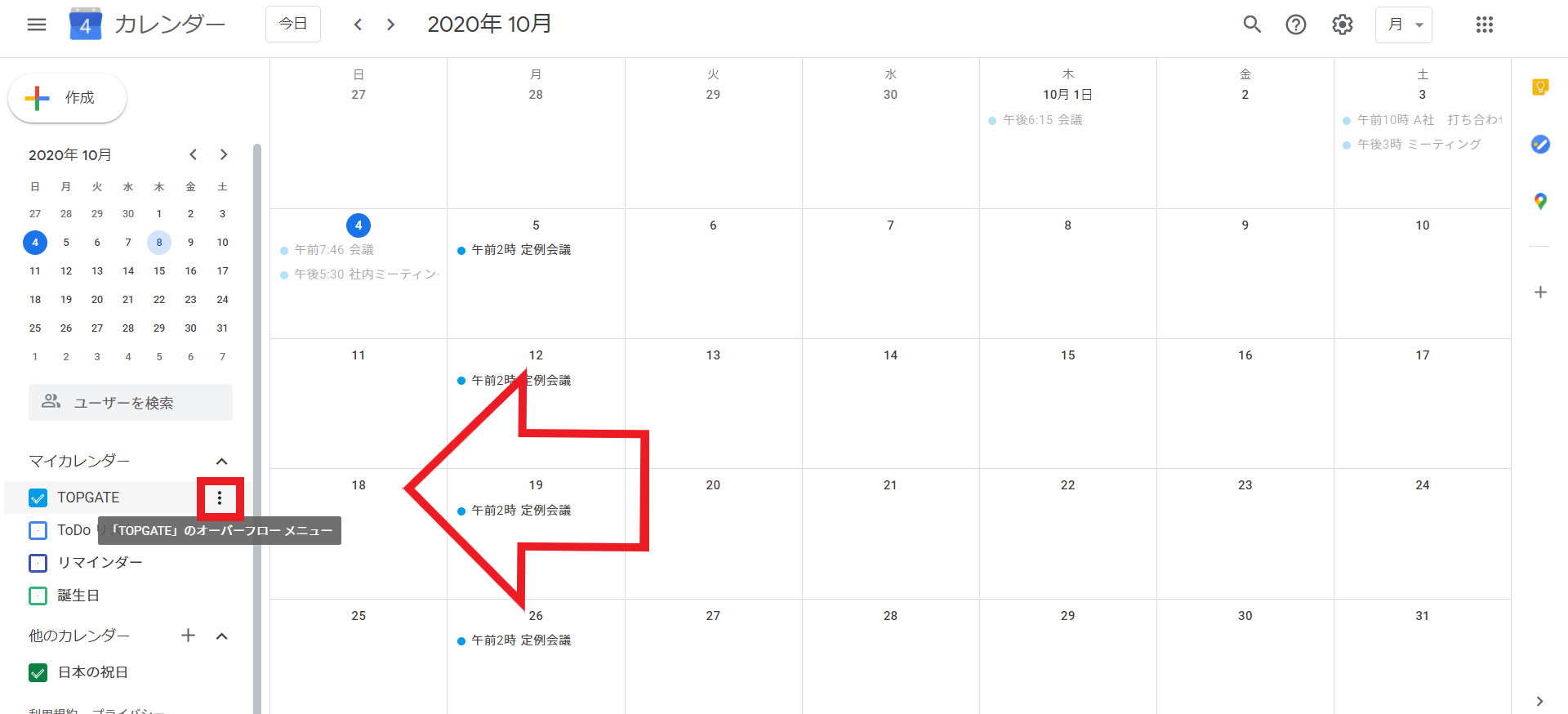
Googleカレンダーを共有する場合、メインメニューにある「マイカレンダー」タブから共有したいカレンダーをクリック。
*上画像でいうと、「TOPGATEのオーバーフローメニュー」と表示されている箇所をクリック。
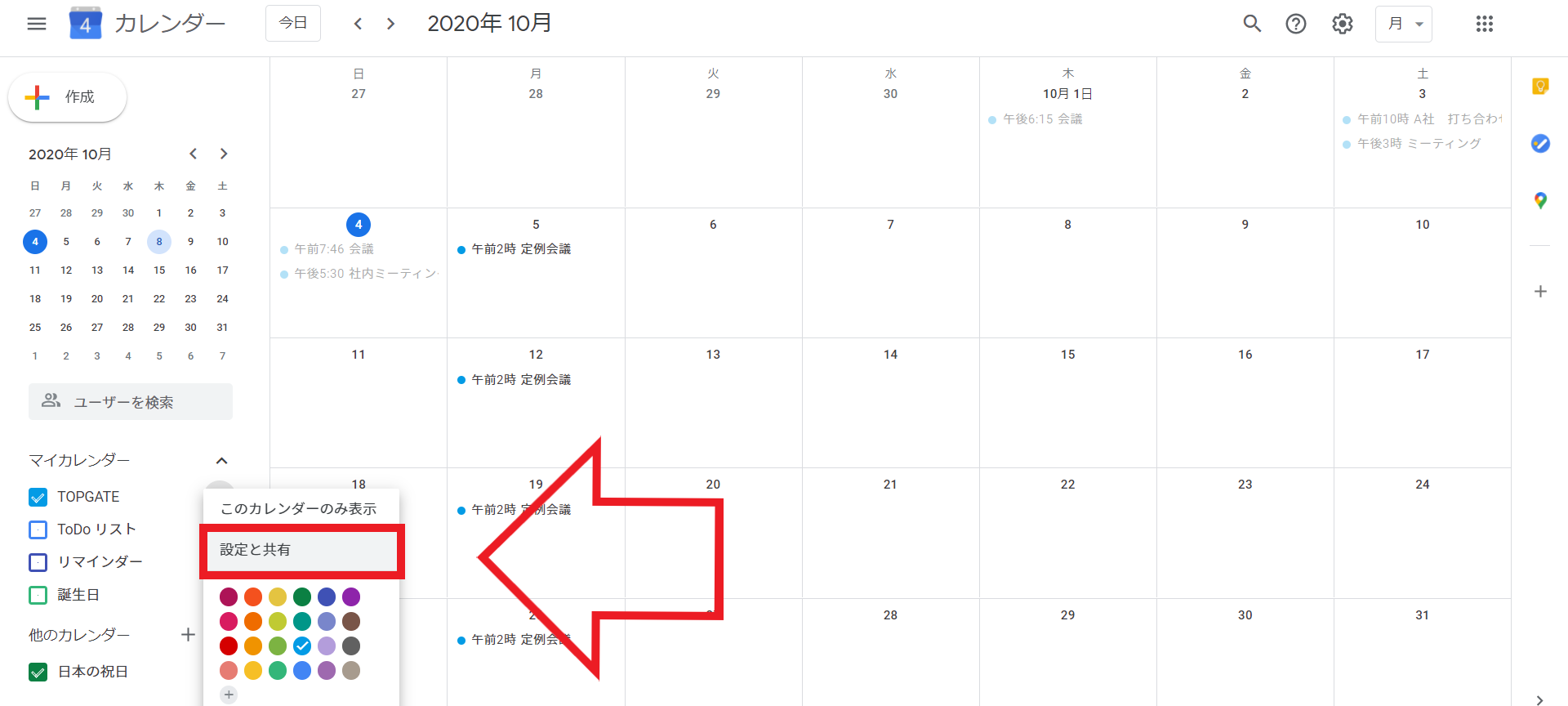
「設定と共有」をクリックします。
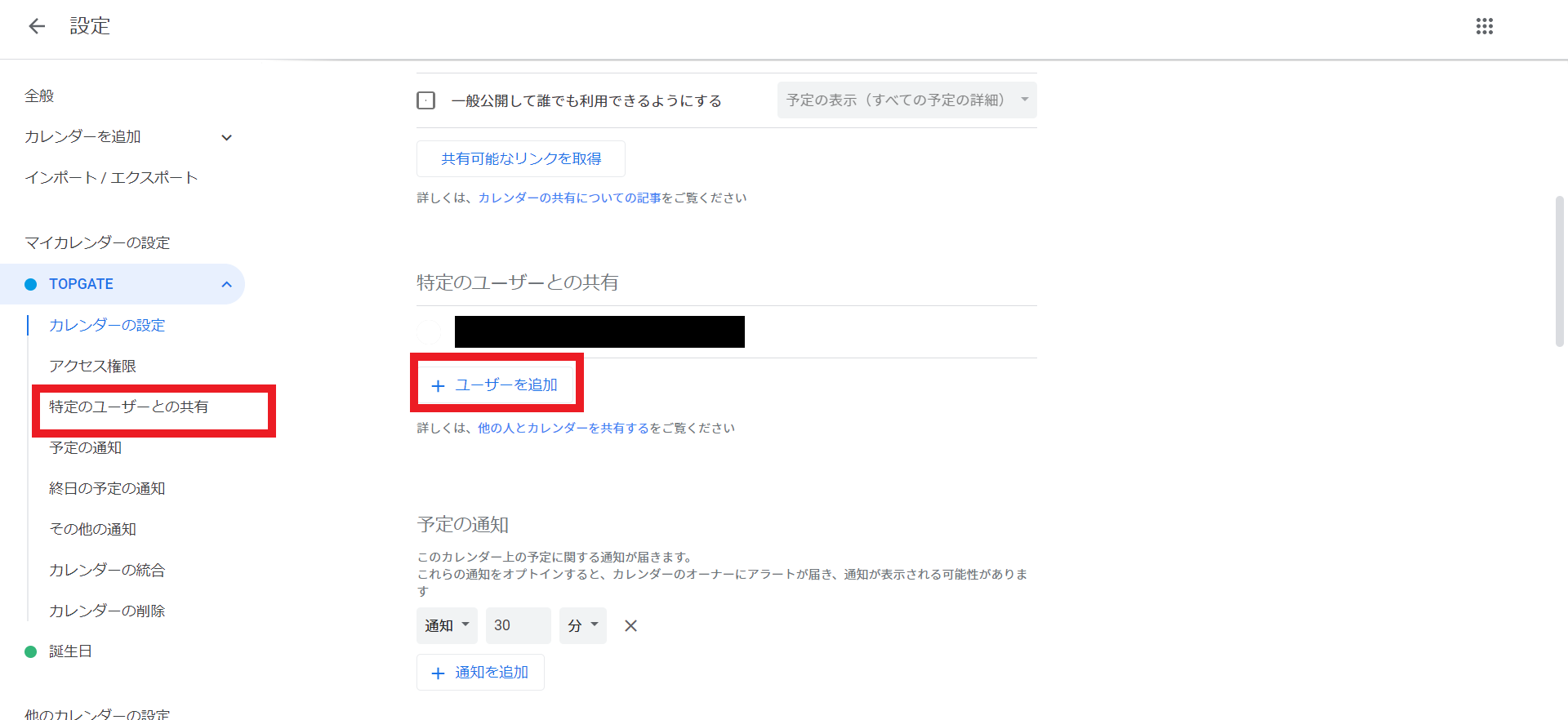
「マイカレンダーの設定」タブにある「特定のユーザーとの共有」をクリックして、「ユーザーを追加」をクリックしましょう。
追加したいユーザーのメールアドレスを入力して、「送信」をクリックします。
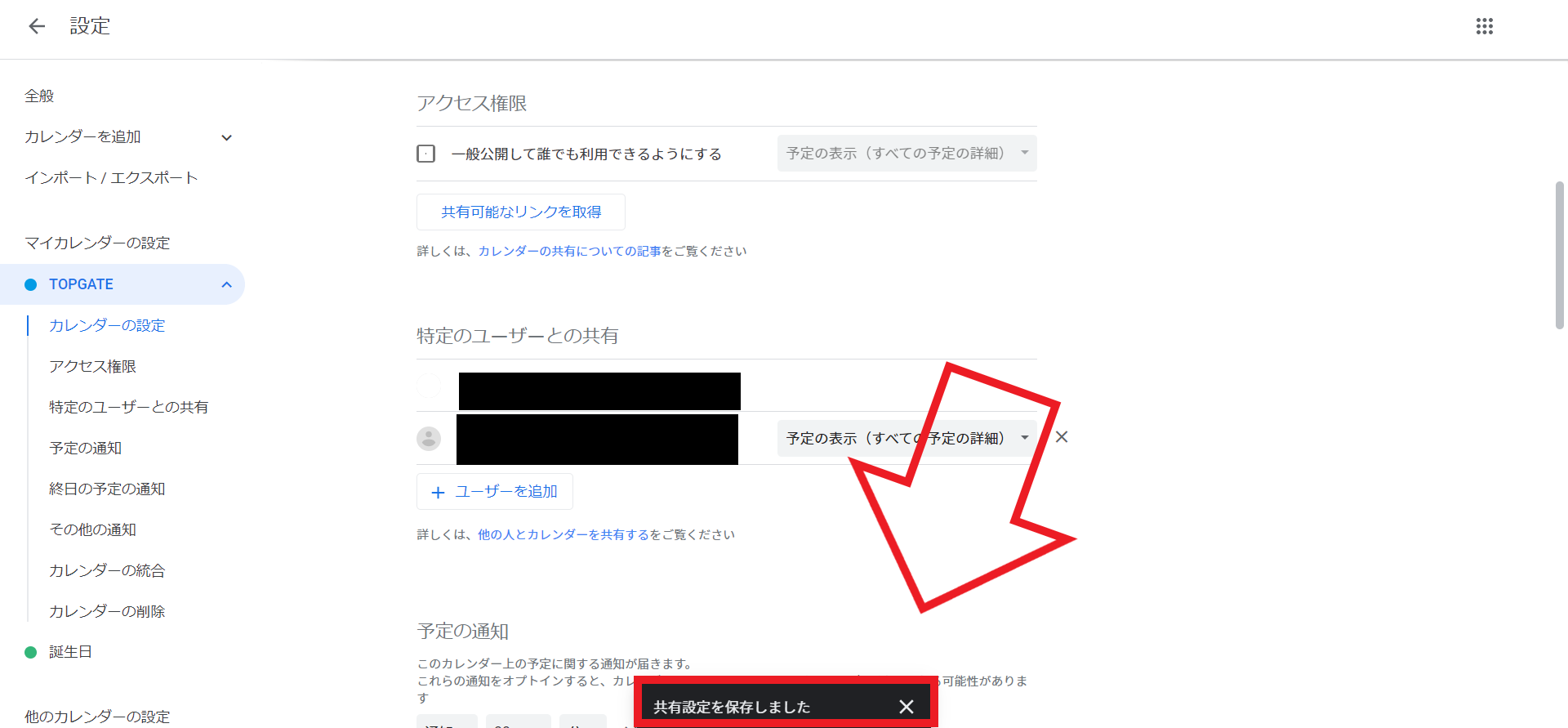
「共有設定を保存しました」と表示されたら、Googleカレンダーの共有が完了。
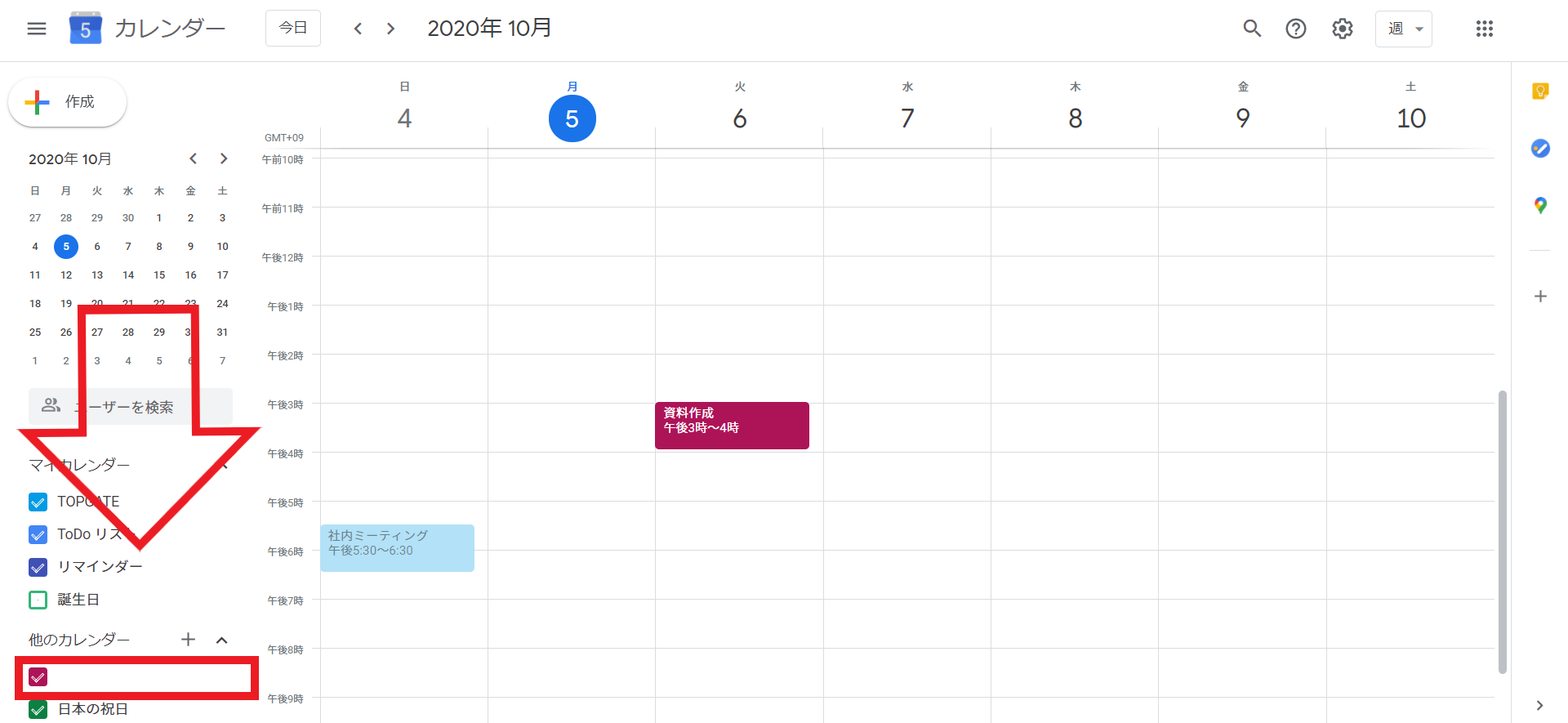
「メインメニュー」の「他のカレンダー」タブに共有したユーザーのカレンダーが表示されているので、クリックしてカレンダーに表示させましょう。
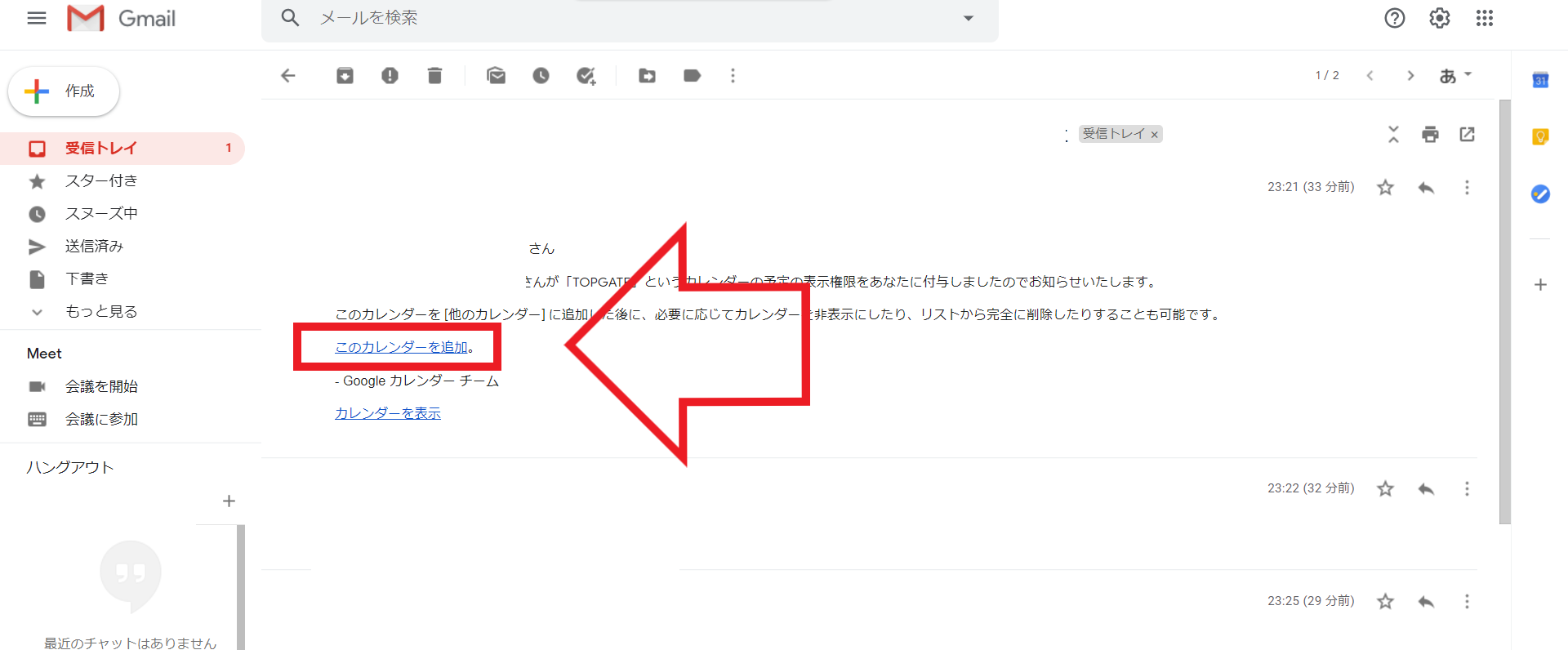
Googleカレンダーを共有したら、共有されたユーザーにメールが届きます。
共有されたユーザーは「このカレンダーを追加」をクリックしてカレンダーを共有しましょう。
Google Workspace(旧G Suite)であれば、相手にスケジュールの共有かけるように依頼をしなくても、簡単に相手のスケジュールを自分のカレンダーに反映することができます。
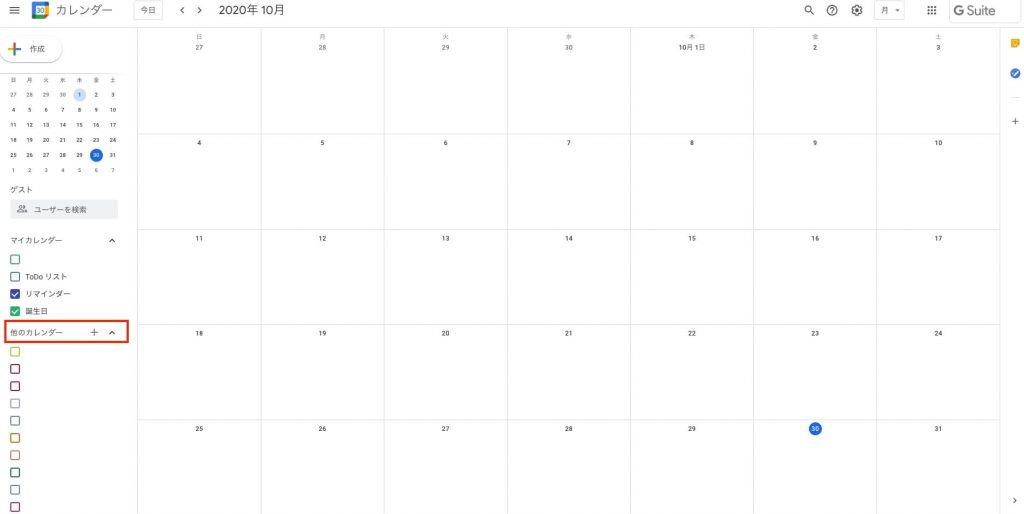
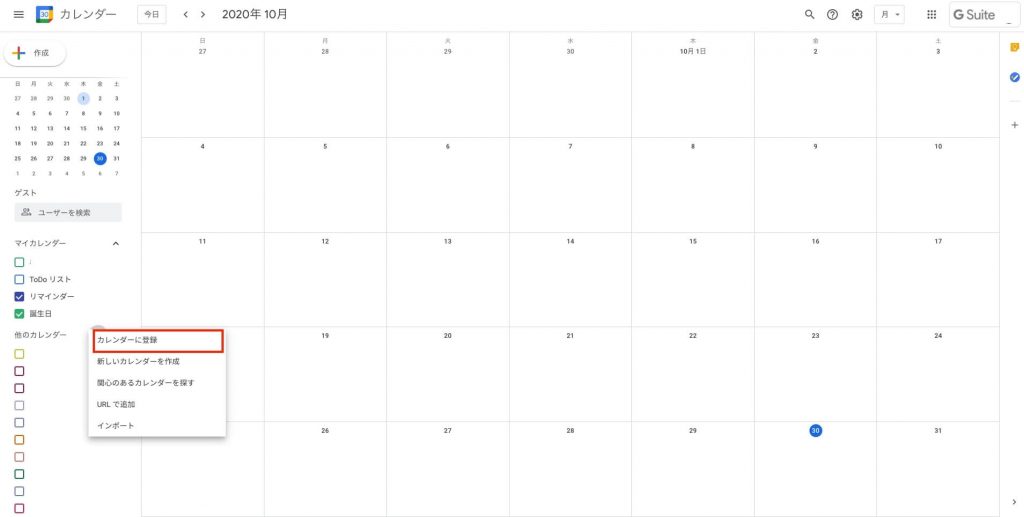
「他のカレンダー」の隣にある「+」を押して「カレンダーに登録」をクリックします。
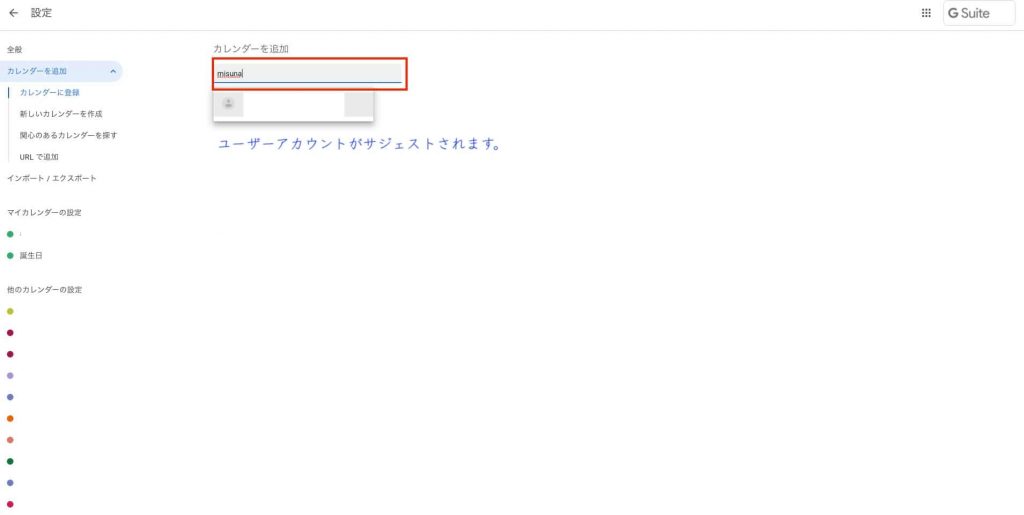
自分のカレンダーに表示させたい相手のメールアドレスまたは、名前を入力します。全部入力しなくても、Googleカレンダー側がアカウントがサジェストしてくれます。
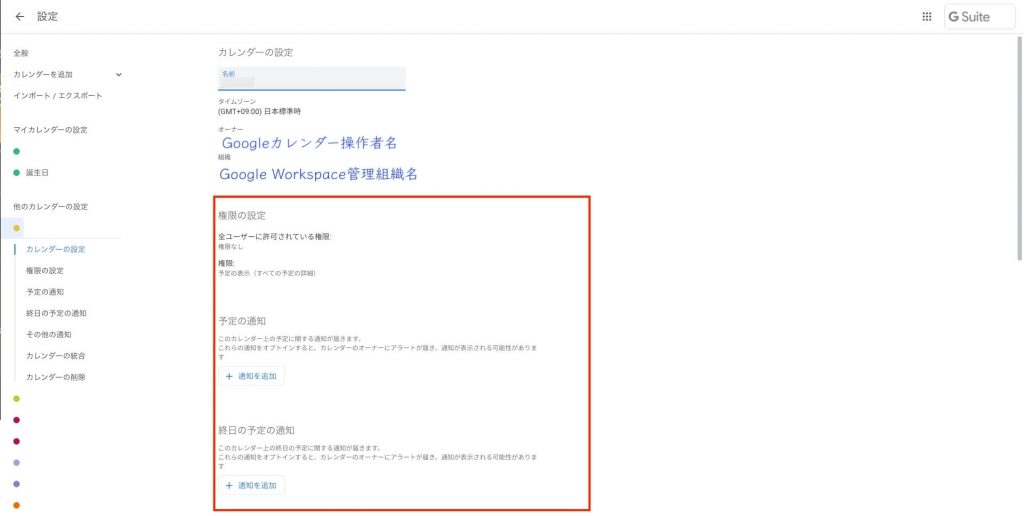
該当するアカウントを追加したら、「権限の設定」で細かい設定をすることが可能です。
共有したユーザーの権限の設定を行う
Googleカレンダーを共有する際には、カレンダーを共有するユーザーの権限を設定できます。
予定を確認できるだけにする、予定を作成できるようにするなど、共有したユーザーの権限を設定しましょう。
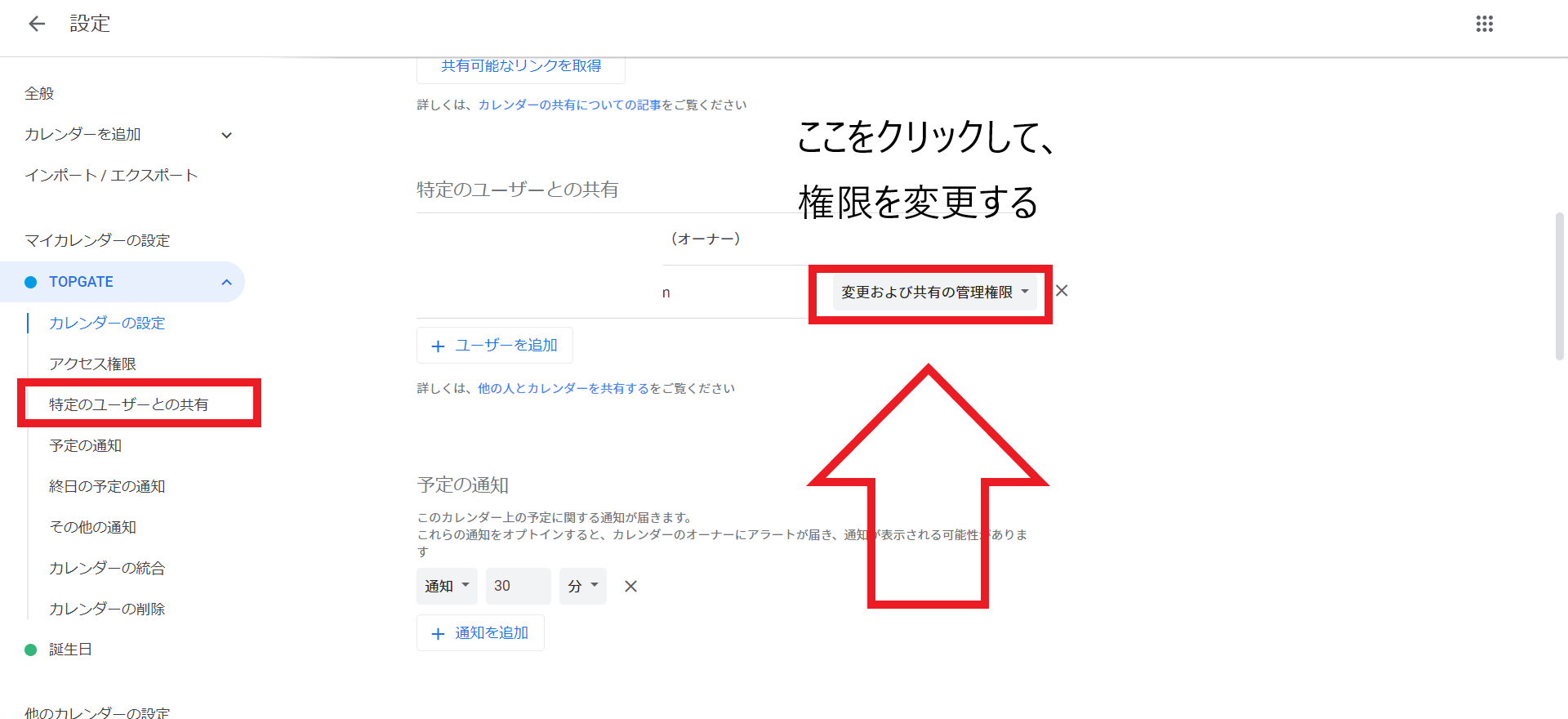
カレンダーの共有方法と同じように、「マイカレンダーの設定」タブから「特定のユーザーとの共有」をクリックし、権限を変更しましょう。
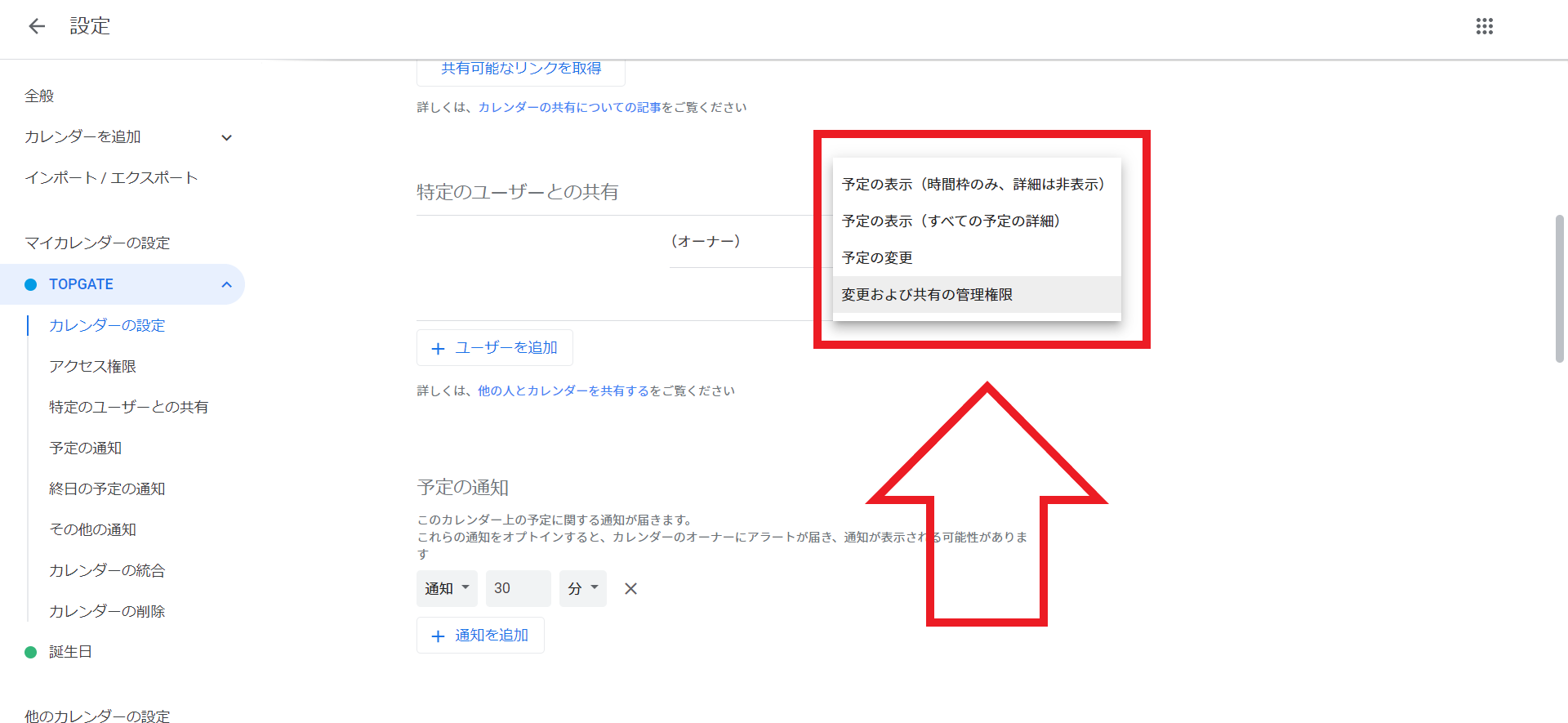
選択できる権限の詳細は以下の4つ。
共有するユーザーにあわせて、権限を設定しましょう。
| 権限 | 内容 |
|---|---|
| 予定の表示(時間枠のみ、詳細は非表示) | スケジュールの時間を確認できるが、スケジュールの詳細は確認できない |
| 予定の表示(すべての予定の詳細) | 限定公開されているスケジュール以外、全てのスケジュールの詳細を確認できる |
| 予定の変更 | 予定を追加、編集、削除できる |
| 予定の変更および共有の管理 | スケジュールの追加、編集、削除だけではなく、共有設定の変更も可能 |
共有しているカレンダーを非表示にする
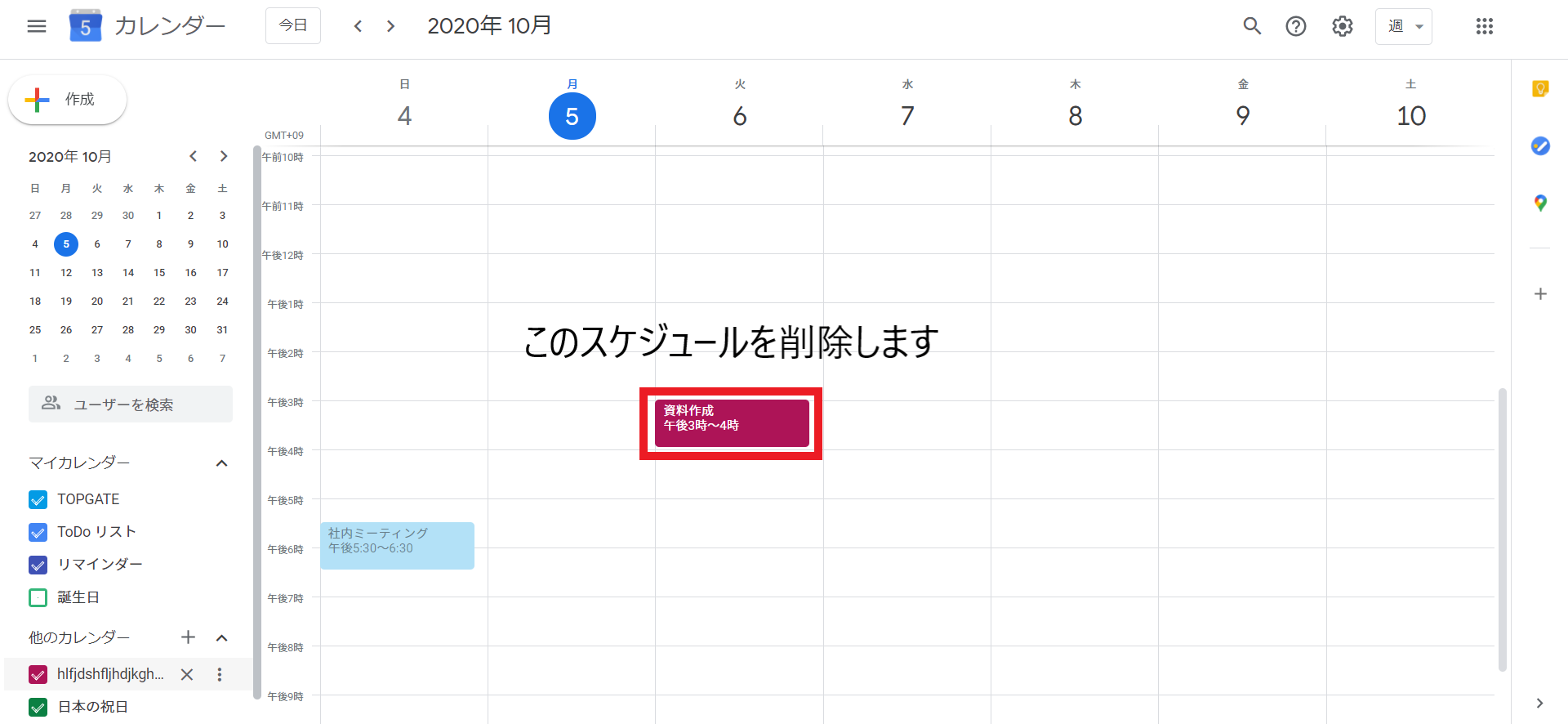
共有しているカレンダーを非表示にしたい場合、非表示にしたいカレンダーをクリックします。
予定が多くてスケジュールを確認しにくいときに特定のカレンダーを非表示にすると、スケジュールを確認しやすくなります。
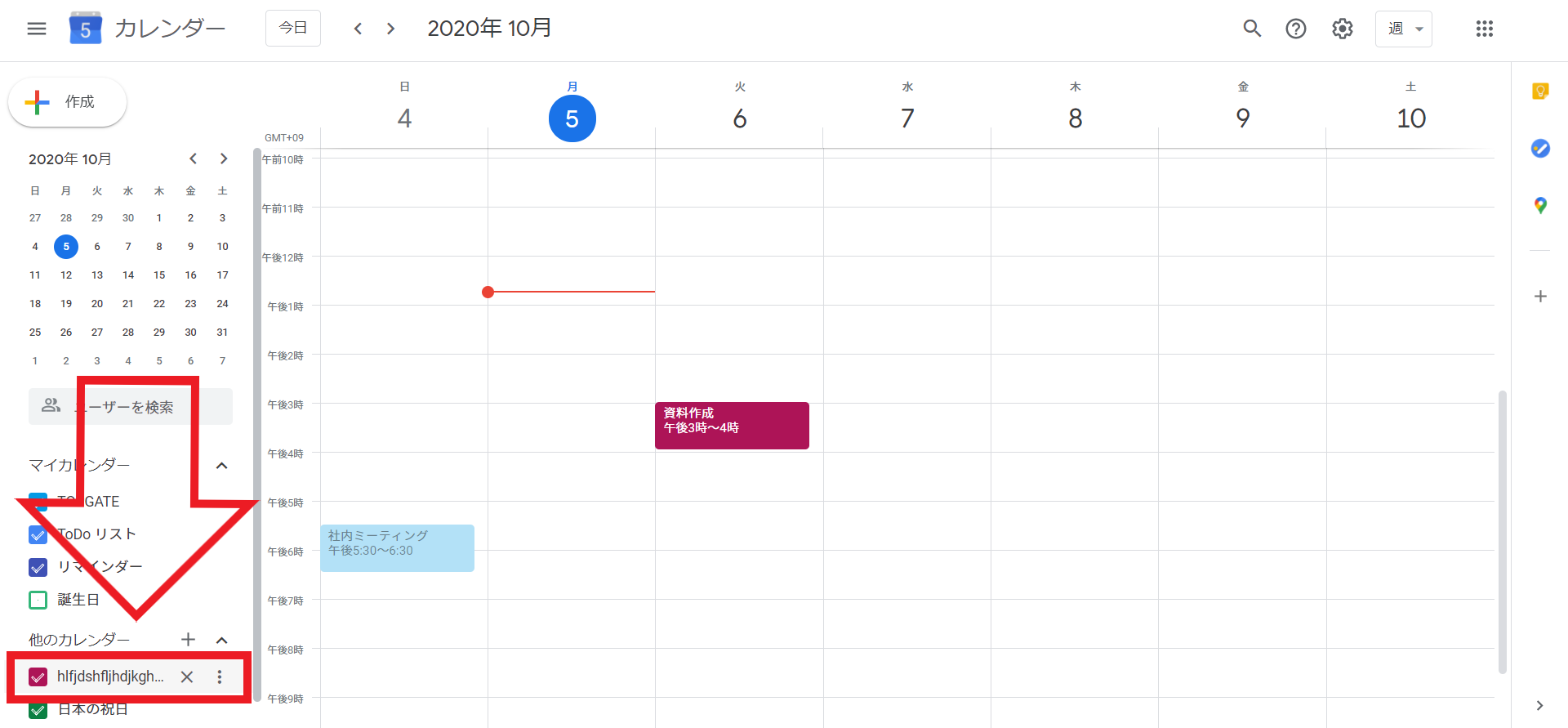
上画像でいうと、6日(火)午後3時にある「資料作成」と記載されているスケジュールが非表示にしたいカレンダーの予定です。
資料作成のスケジュールを非表示にしたい場合、「他のカレンダー」タブにある赤枠内のカレンダーをクリックしましょう。
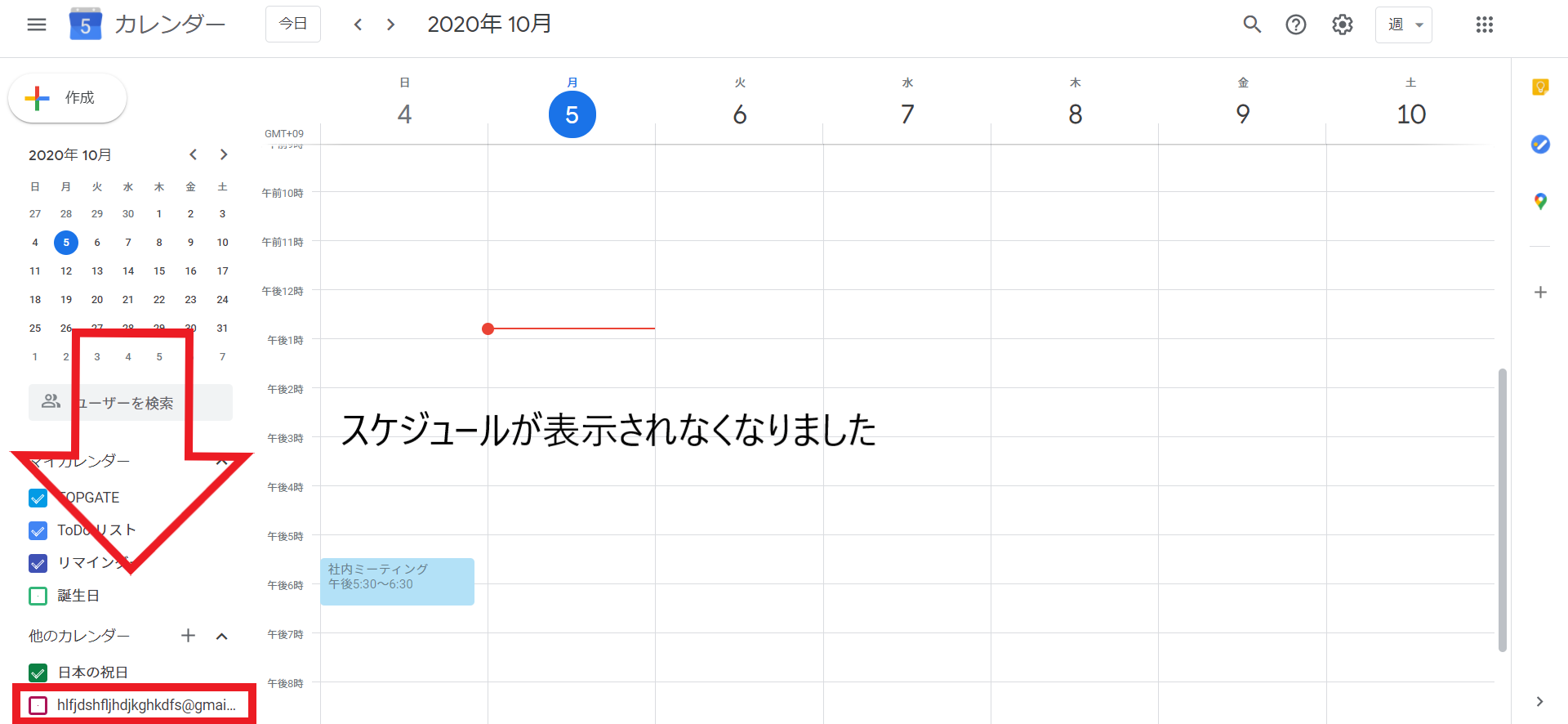
クリックするとカレンダーの「ㇾ点」が消え、スケジュールのが表示されなくなります。
スケジュールが多すぎて予定が見にくいときに使えるので、覚えておくと便利です。
カレンダーの色を変更して、ユーザーの区別をつける
共有しているカレンダーの色を変更すると、どのユーザーのカレンダーか区別がつきやすくなります。
Googleカレンダーが見やすくなるので、色を変更して一目で見分けられるようにするのがおすすめです。
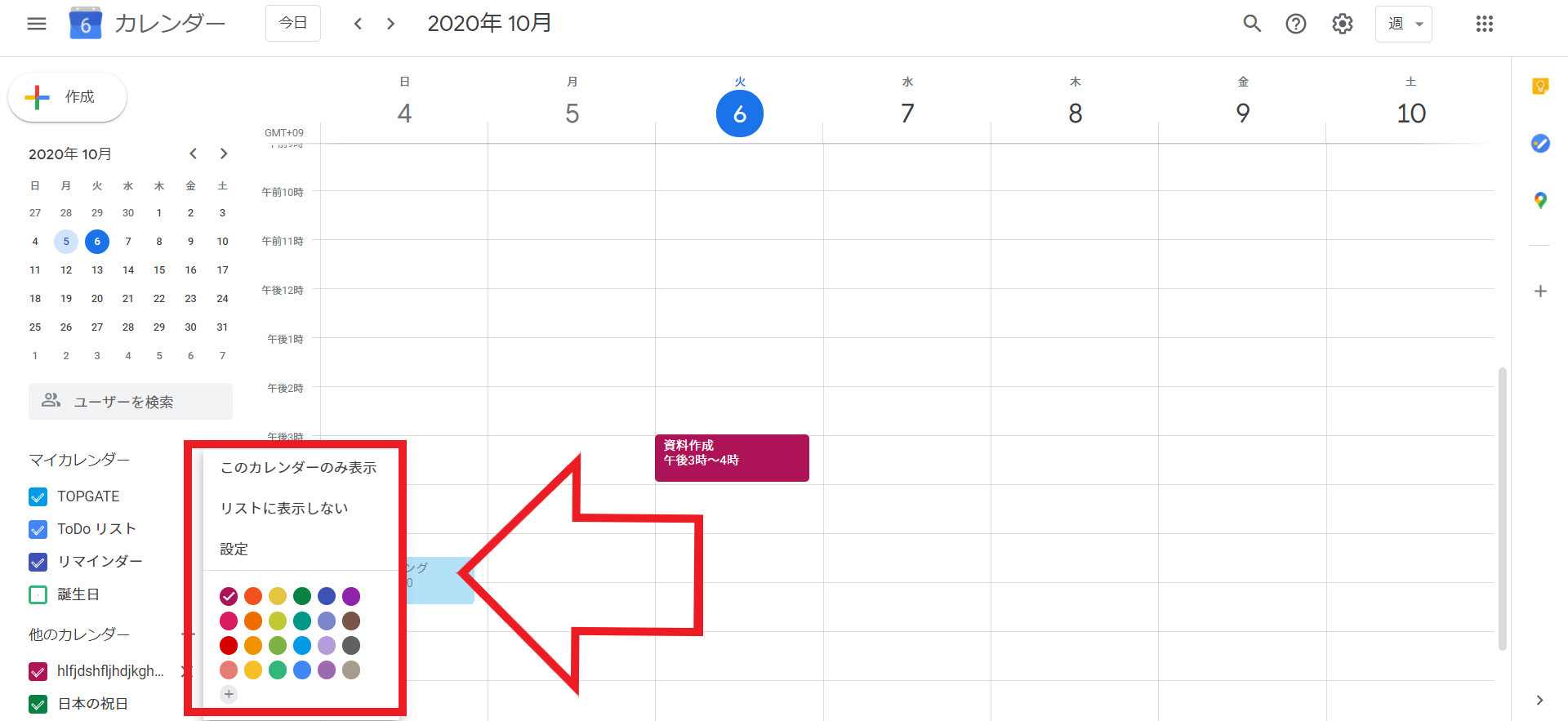
設定方法はとても簡単。
色を変更したいカレンダーの「オーバーフローメニュー」をクリックして、変更したい色を選択するだけです。
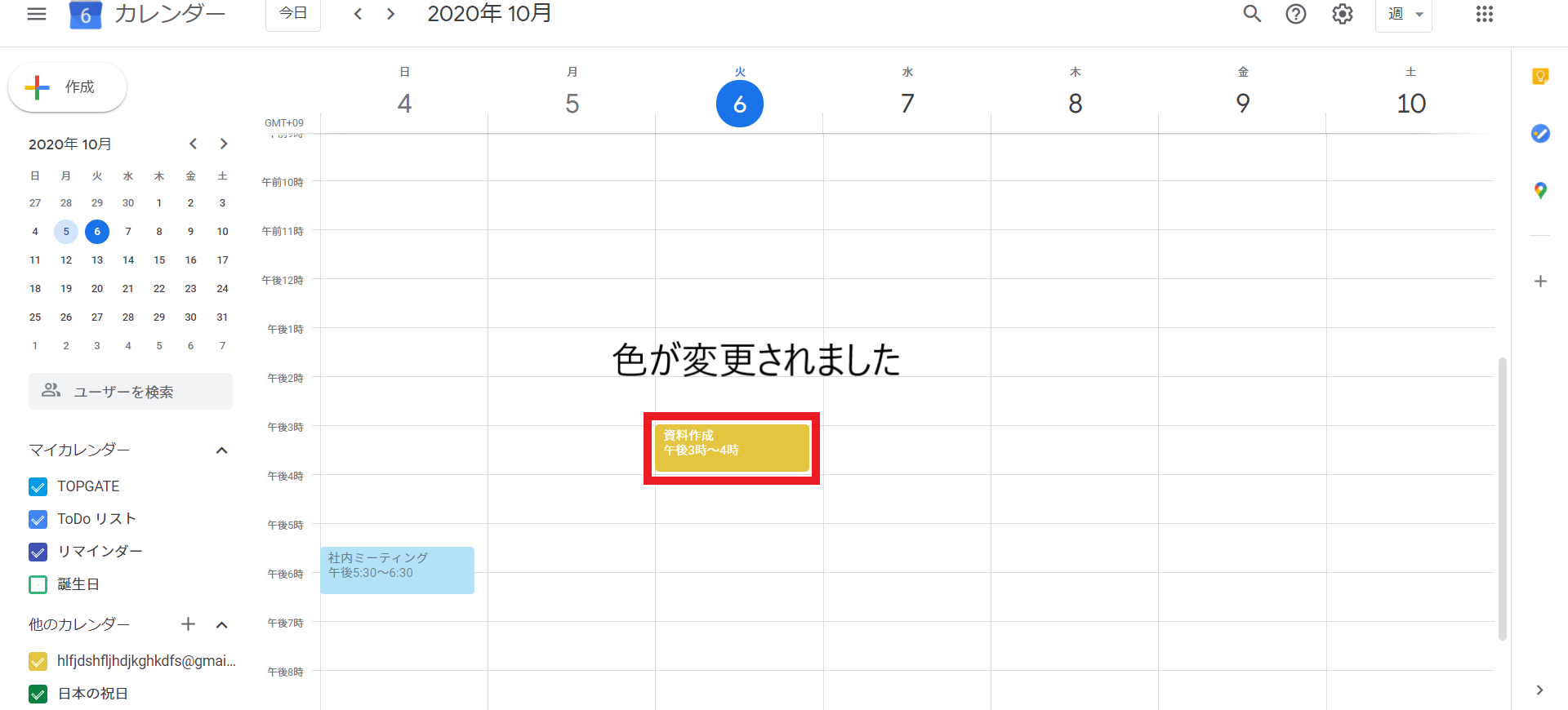
これだけでGoogleカレンダーが見やすくなります。
Googleカレンダーの使い方~スケジュールに招待編~
Googleカレンダーでは、他のユーザーをスケジュールに招待することもできます。
社内のスケジュール管理をする際に便利なので、覚えておくと便利です。
ユーザーをスケジュールに招待する【招待するユーザー】
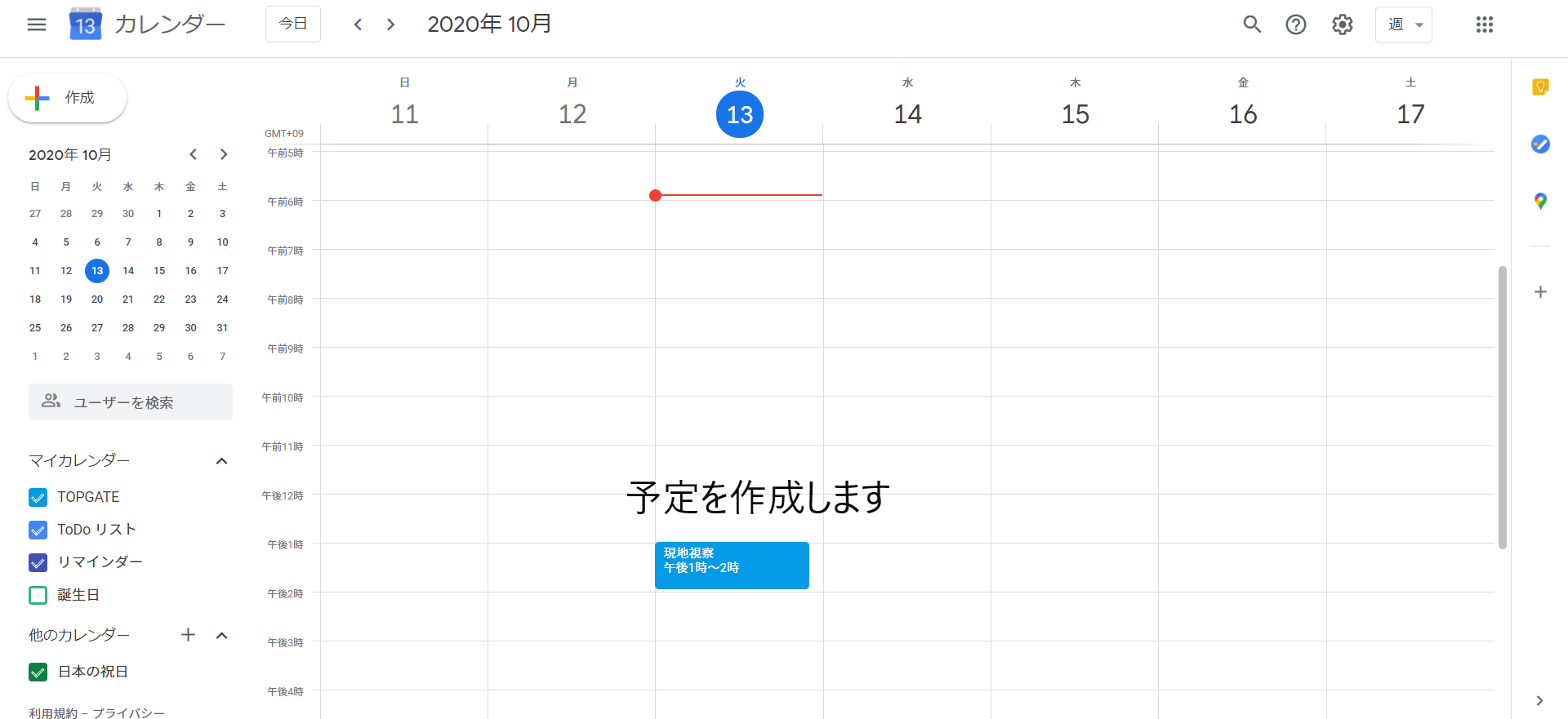
まず、招待したいスケジュールを作成します。
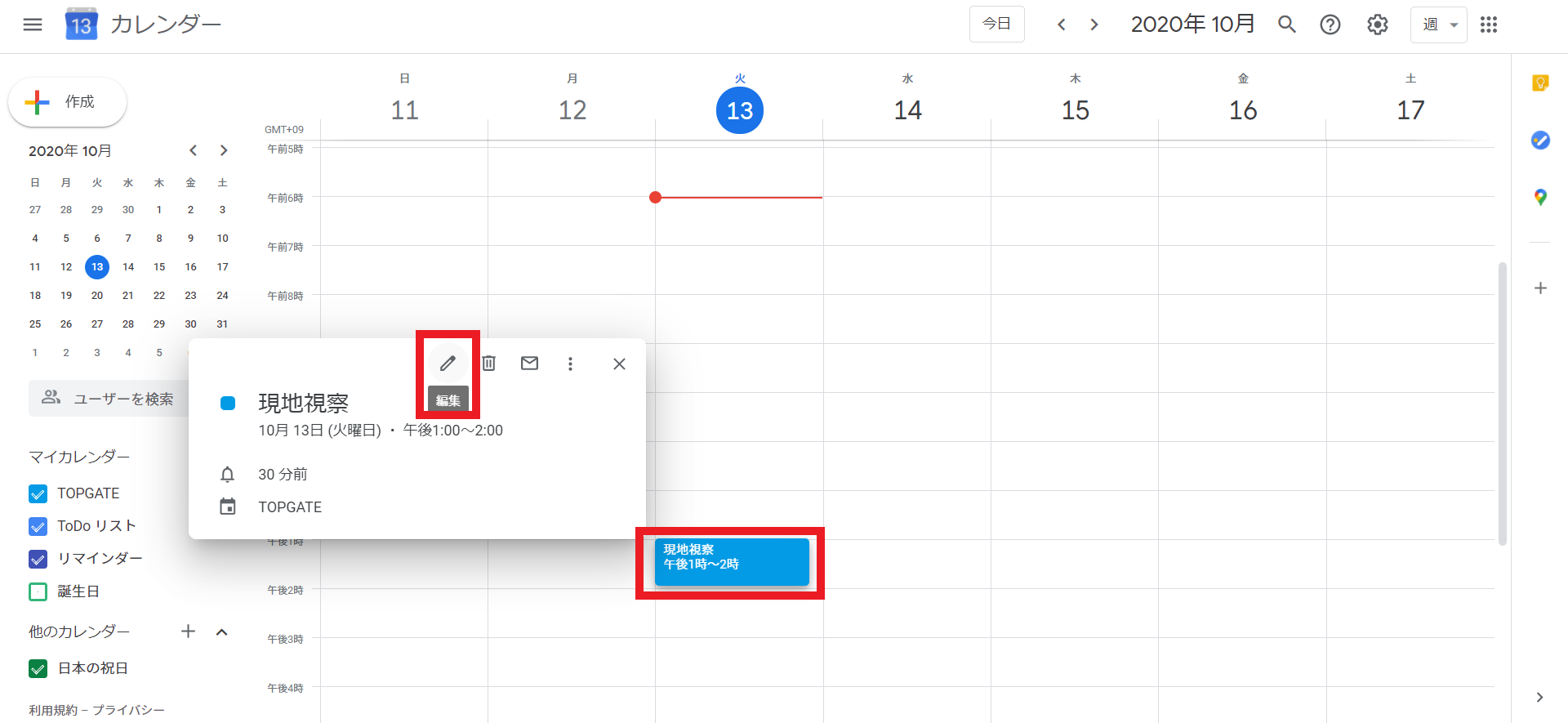
スケジュールを作成したら、招待したいユーザーをスケジュールに招待するだけ。
スケジュールをクリックし、「編集」を選択します。
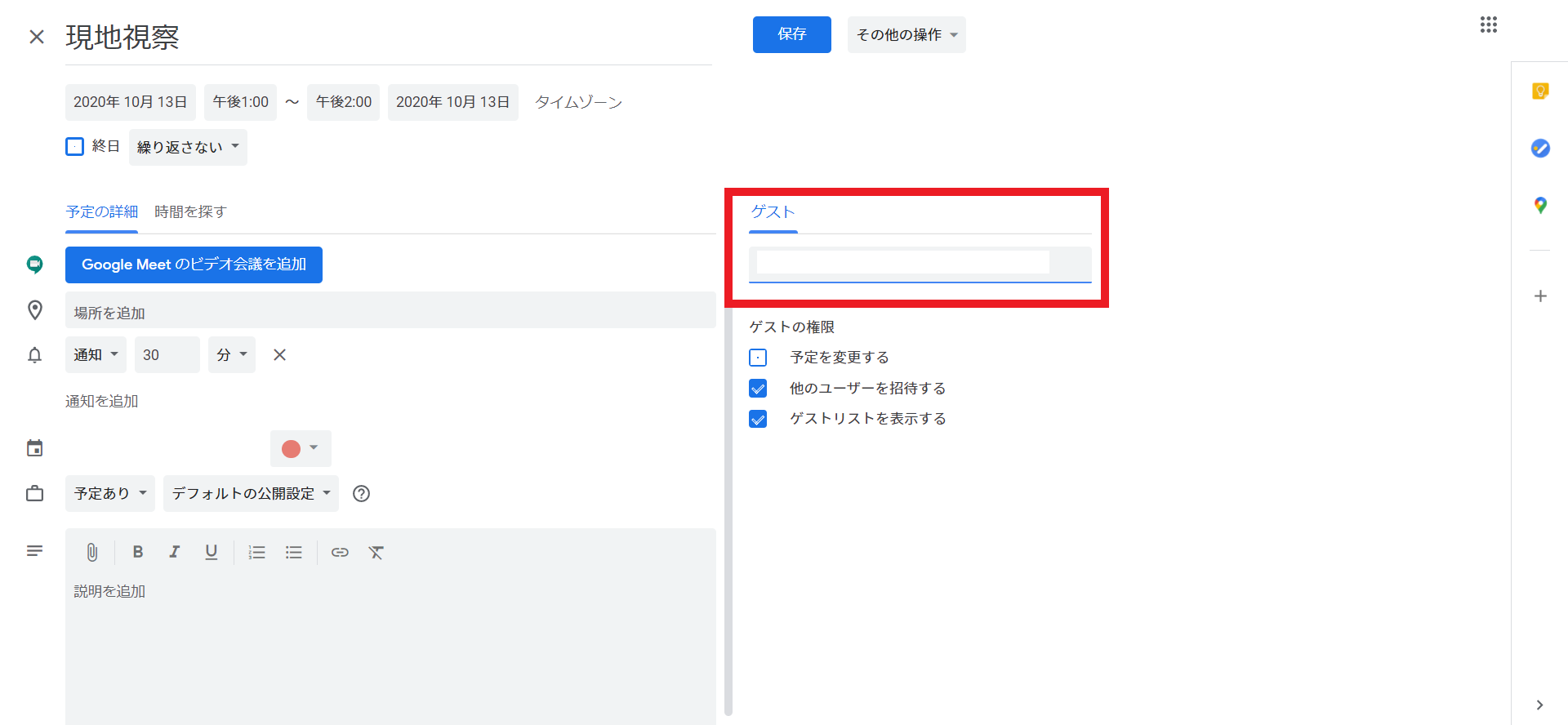
「ゲスト」タブにある「ゲストを追加」欄に、招待したいユーザーのメールアドレスを入力し、ユーザーをスケジュールに招待しましょう。
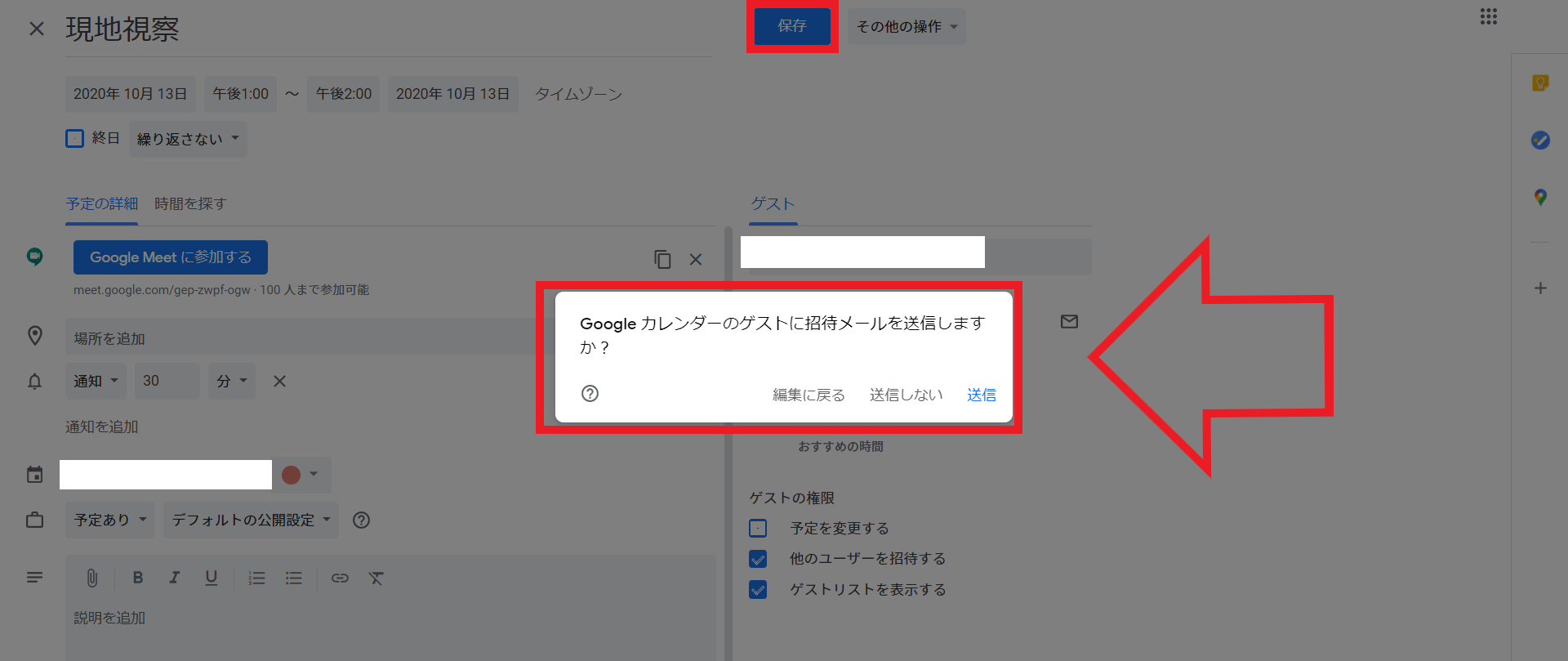
「保存」をクリックすると、「Googleカレンダーのゲストに招待メールを送信しますか?」と表示されるので、任意の項目をクリック。
これでスケジュールへの招待は完了です。
招待状に返信する【招待されたユーザー】
スケジュールに招待されたユーザーはGoogleカレンダーを開いて、スケジュールに参加するか意思表明しましょう。
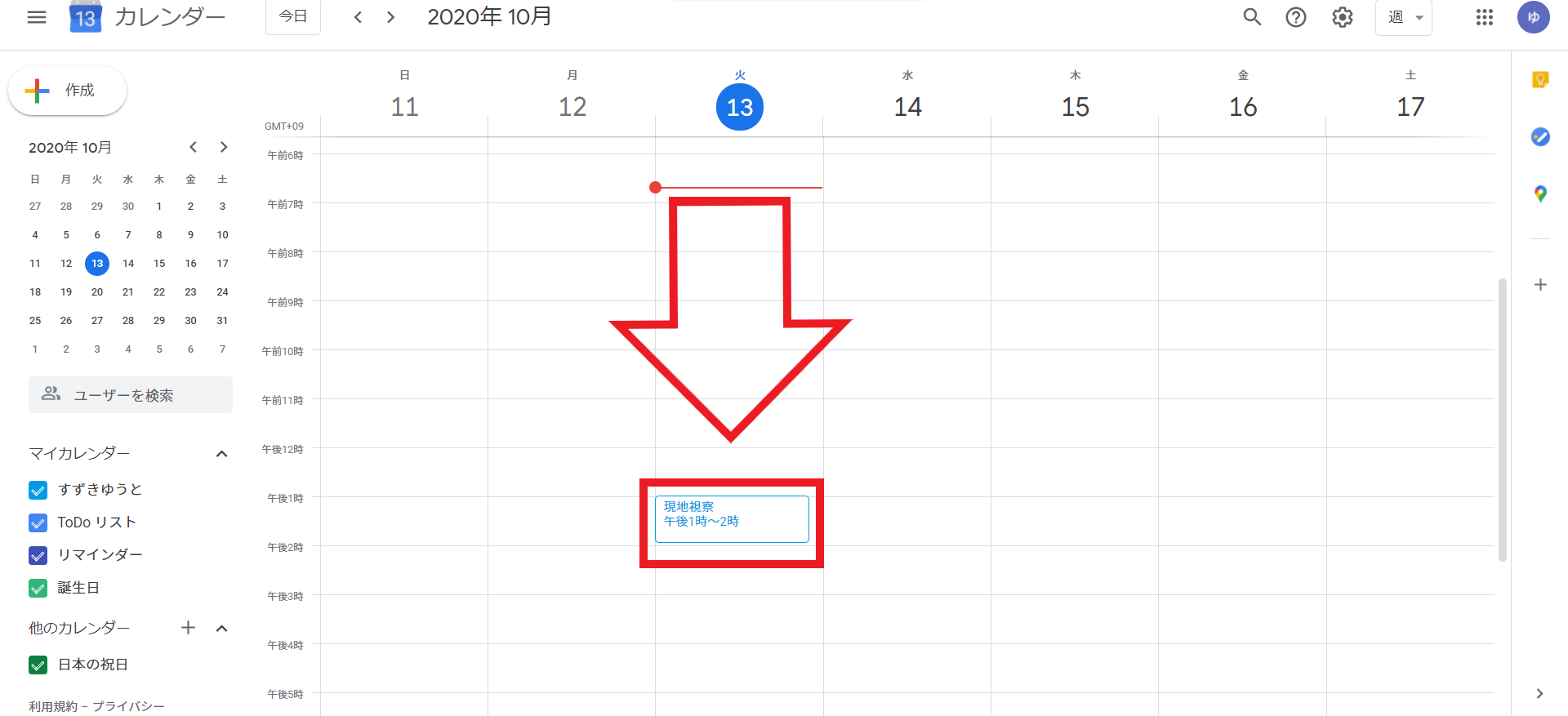
Googleカレンダーを開いて、招待されたスケジュールをクリックします。
参加意思を表明していない状態では、スケジュールが白で表示されています。
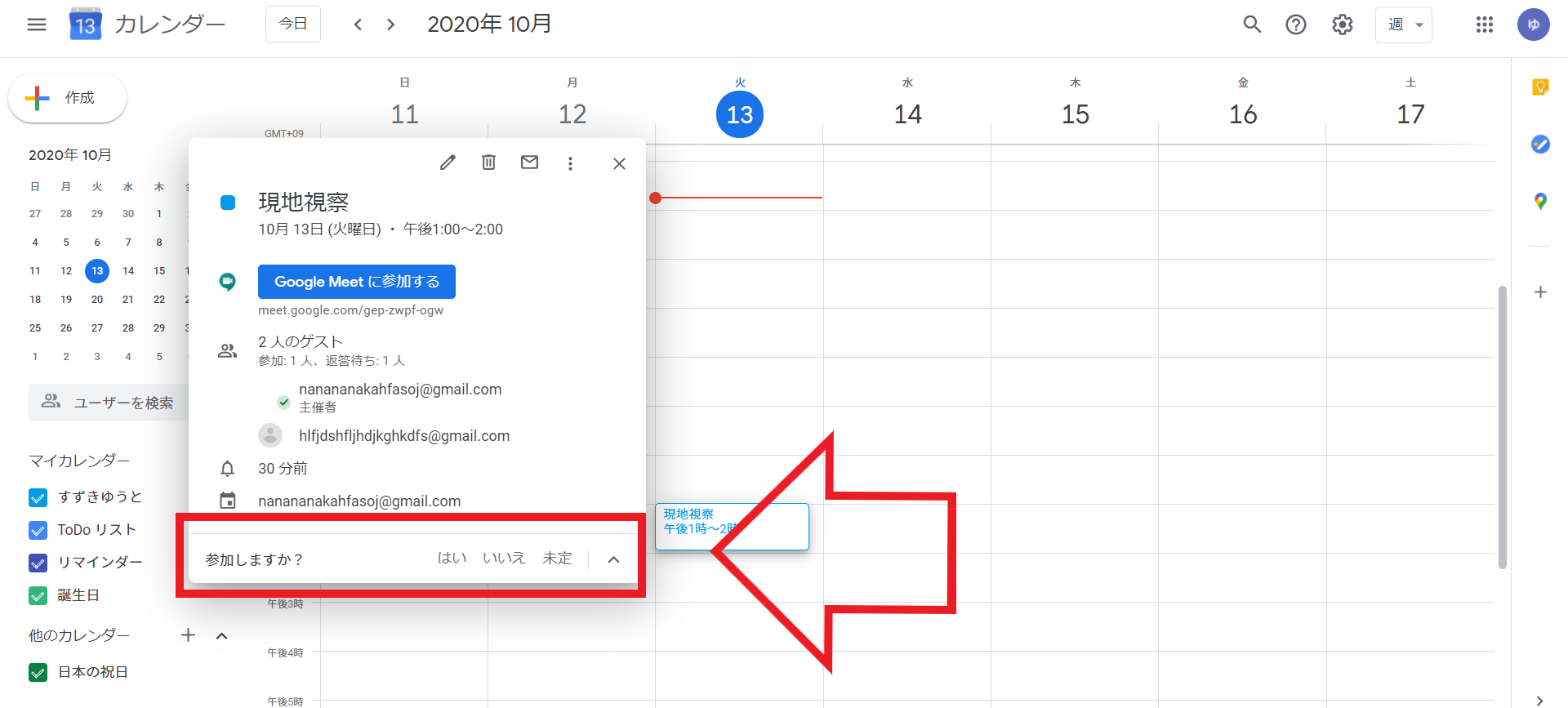
スケジュールをクリックすると、スケジュールの下部に「参加しますか?」と表示されます。
「はい」、「いいえ」、「未定」の中から選択して、参加意思を表明しましょう。
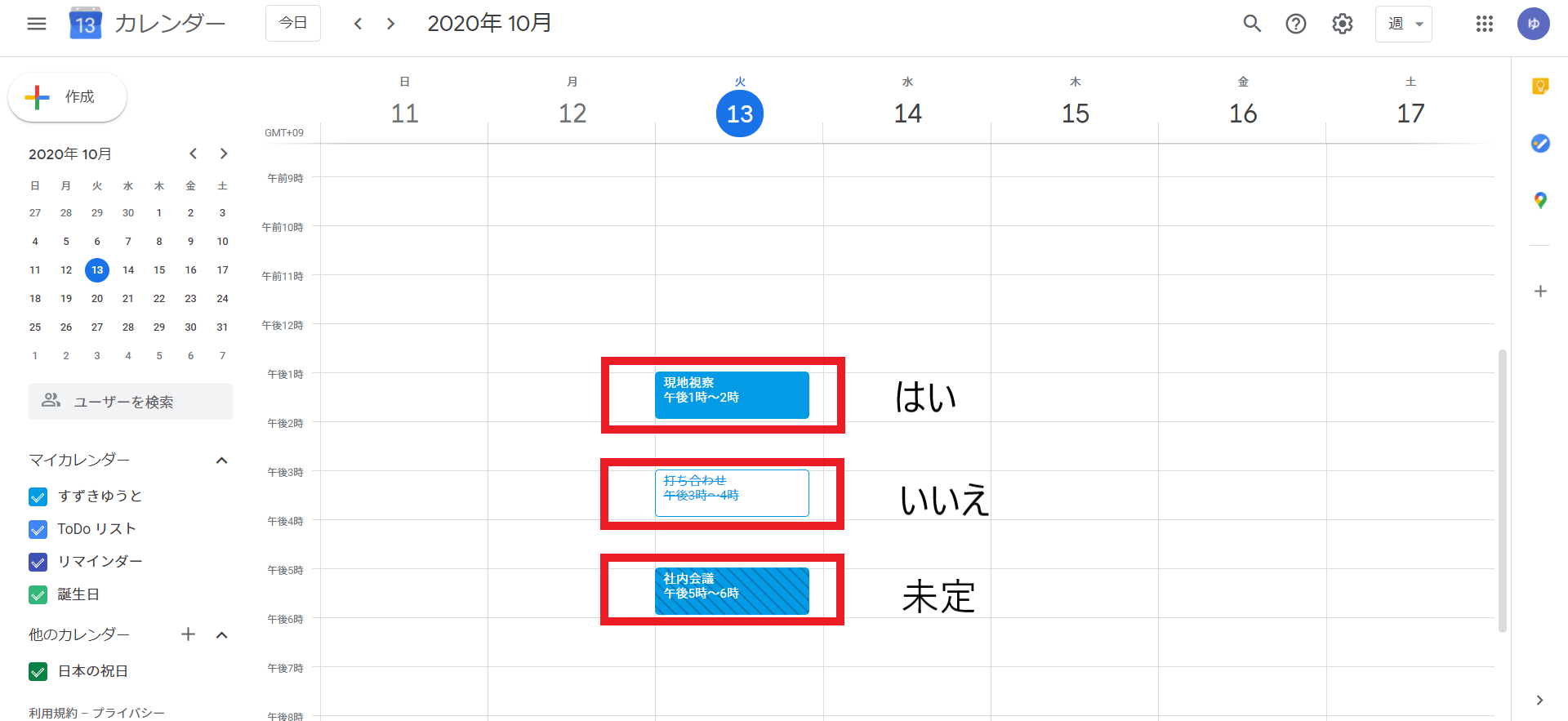
「はい」をクリックするとスケジュールに色がつき、「いいえ」をクリックすると取り消し線がスケジュールに招待されたユーザーに表示されます。
「未定」をクリックすると、上画像のようにななめラインが表示されます。
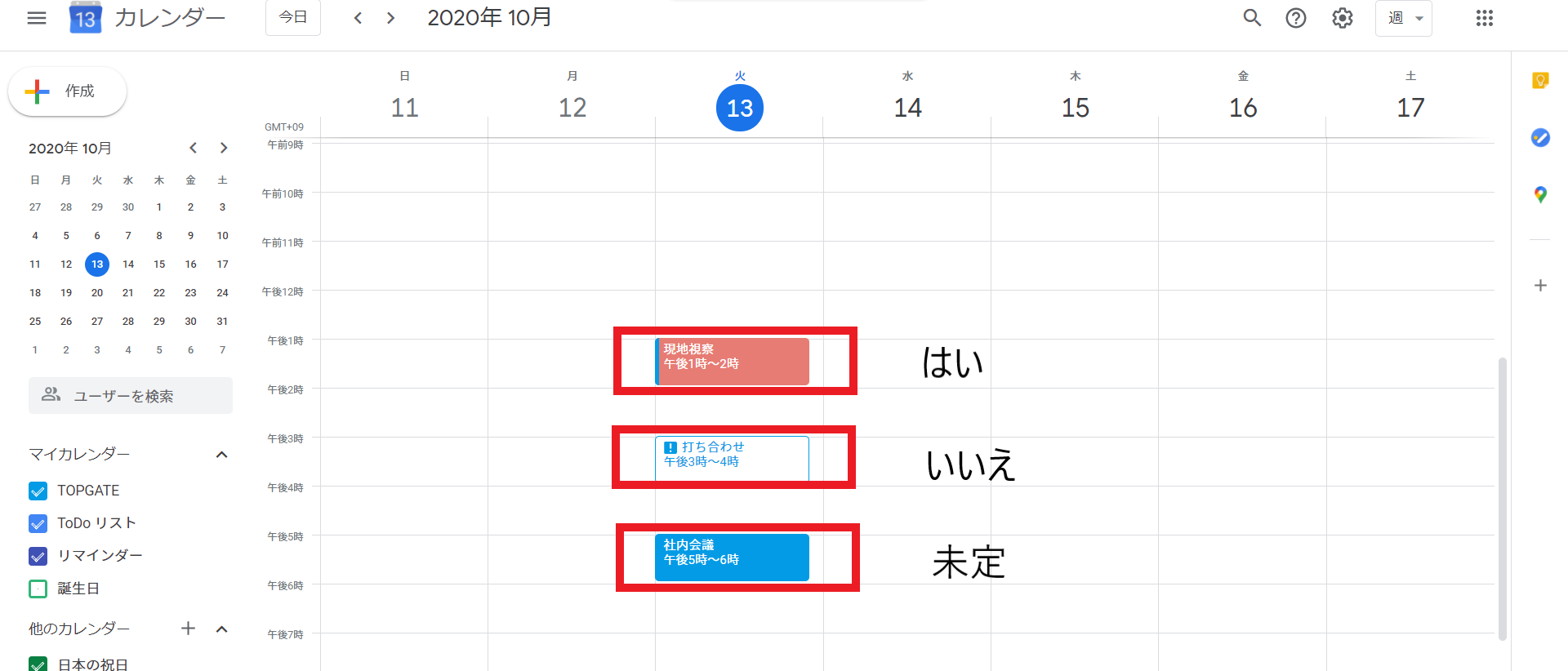
スケジュールに招待したユーザーは、上画像のように表示されます。
Googleカレンダーの使い方~上級編~
Googleカレンダーの便利な使い方は、他にもたくさんあります。
「知っていると便利!」といえる、Googleカレンダーの使い方(上級編)を紹介します。
外国のタイムゾーンを表示させる
外国のタイムゾーンを表示させれば、海外の時間をGoogleカレンダーで確認できます。
海外の相手とのやり取りが多い方や、旅行に行く方などに便利な機能です。
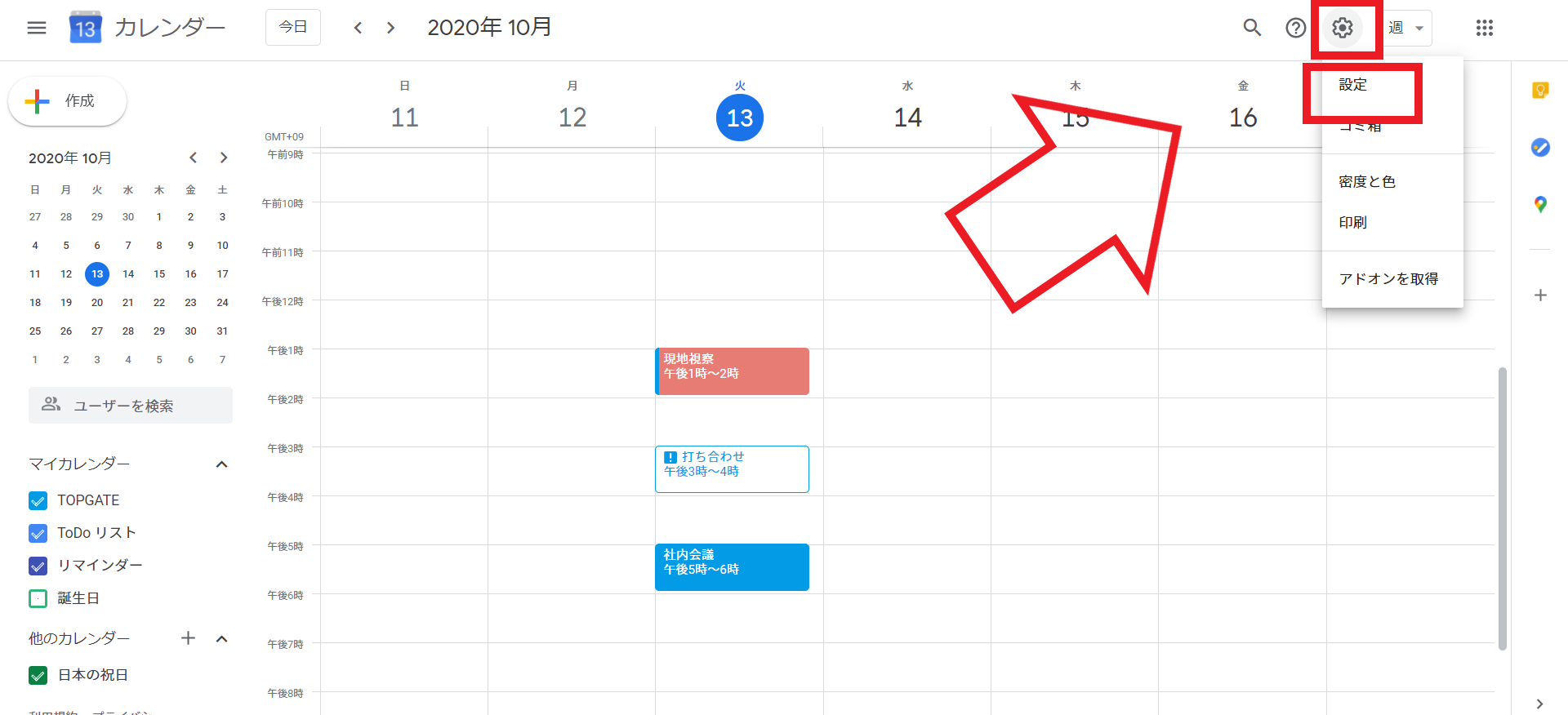
はじめに「設定」をクリック。
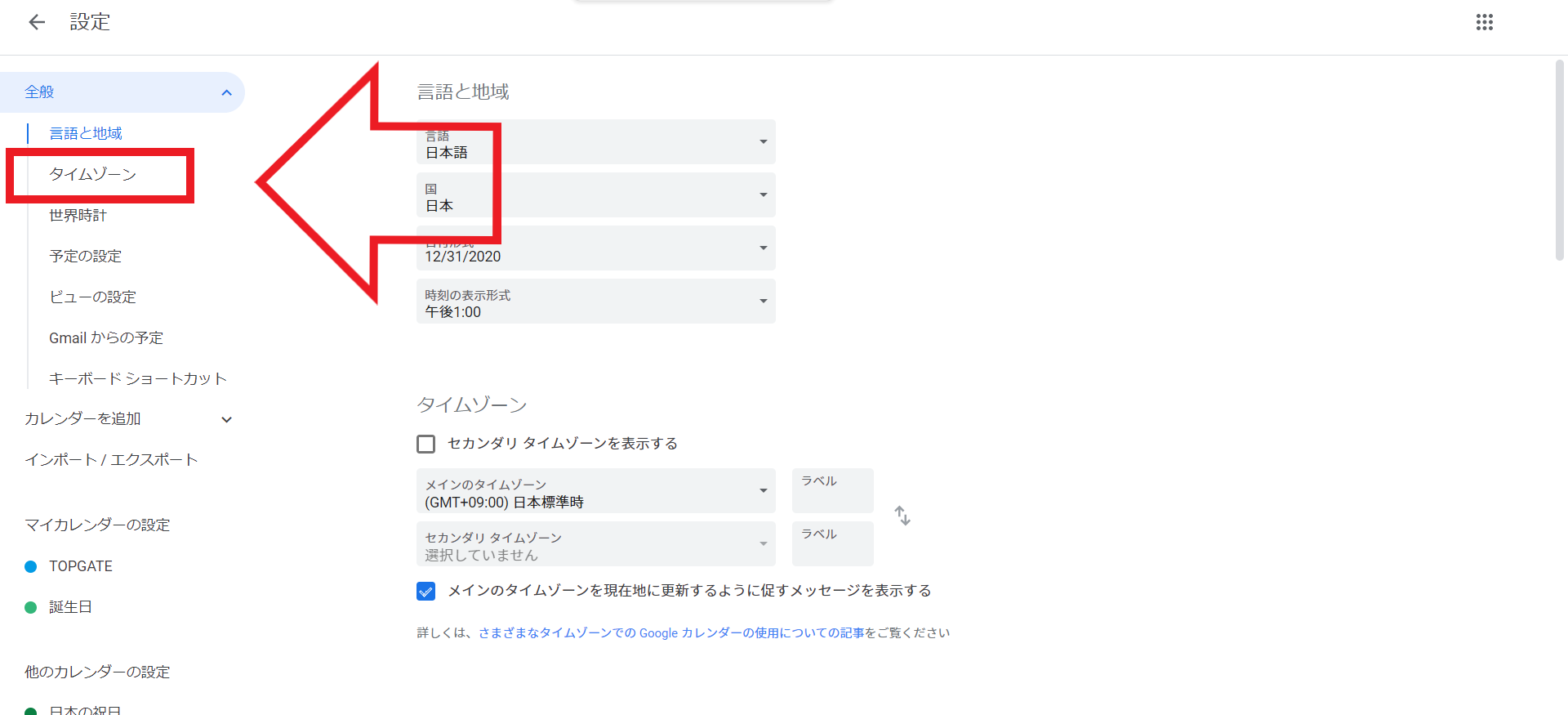
「全般」タブにある「タイムゾーン」を選択します。
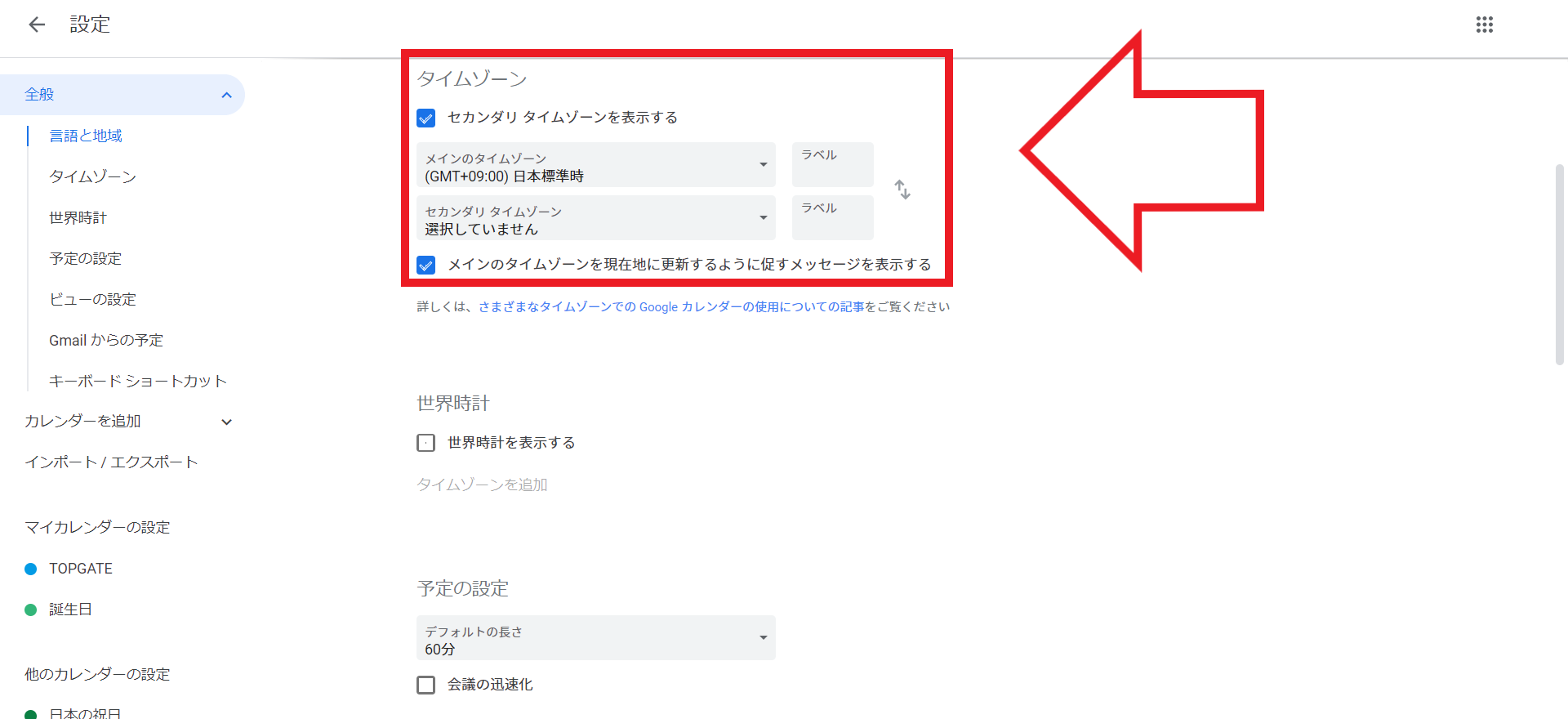
「セカンダリタイムゾーンを表示する」をクリックして、「セカンダリタイムゾーン」をクリック。
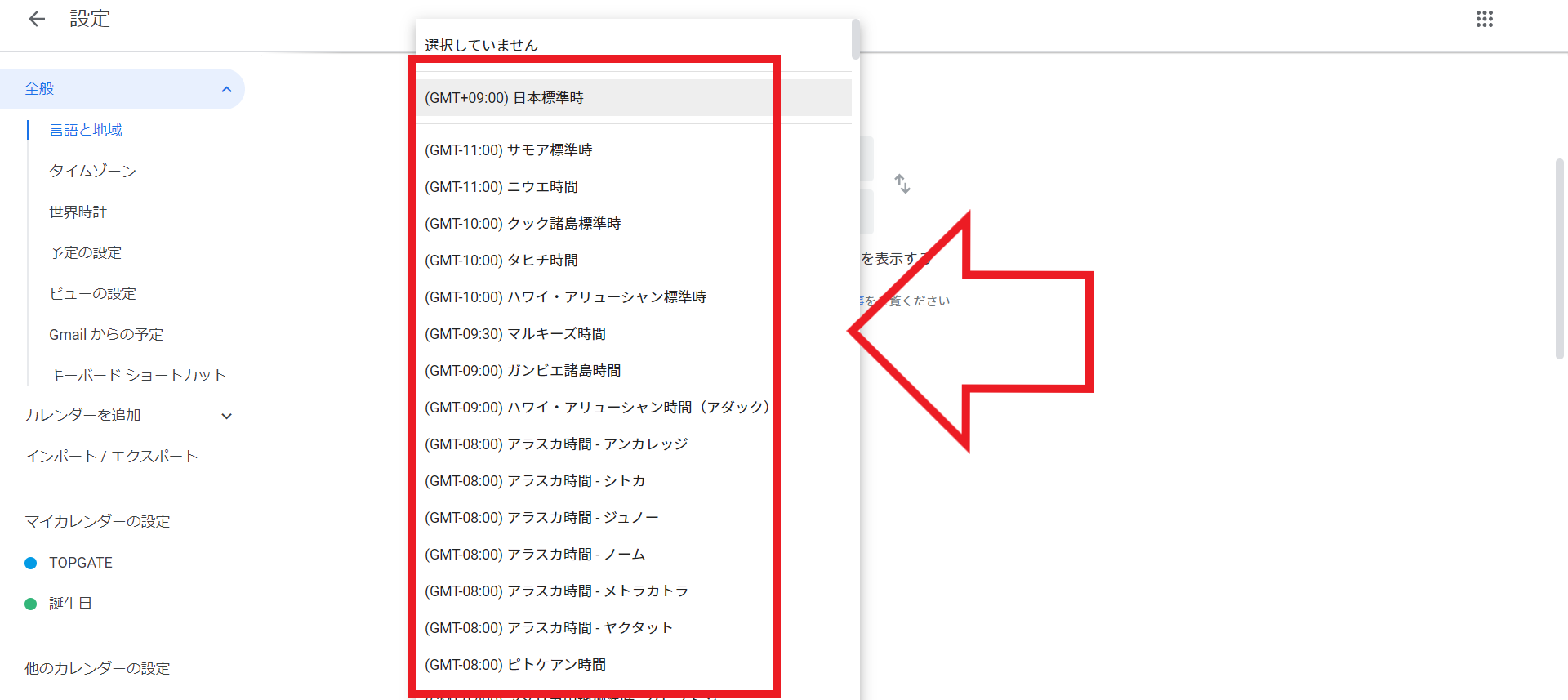
タイムゾーンを表示したい国を選択すれば、設定完了です。
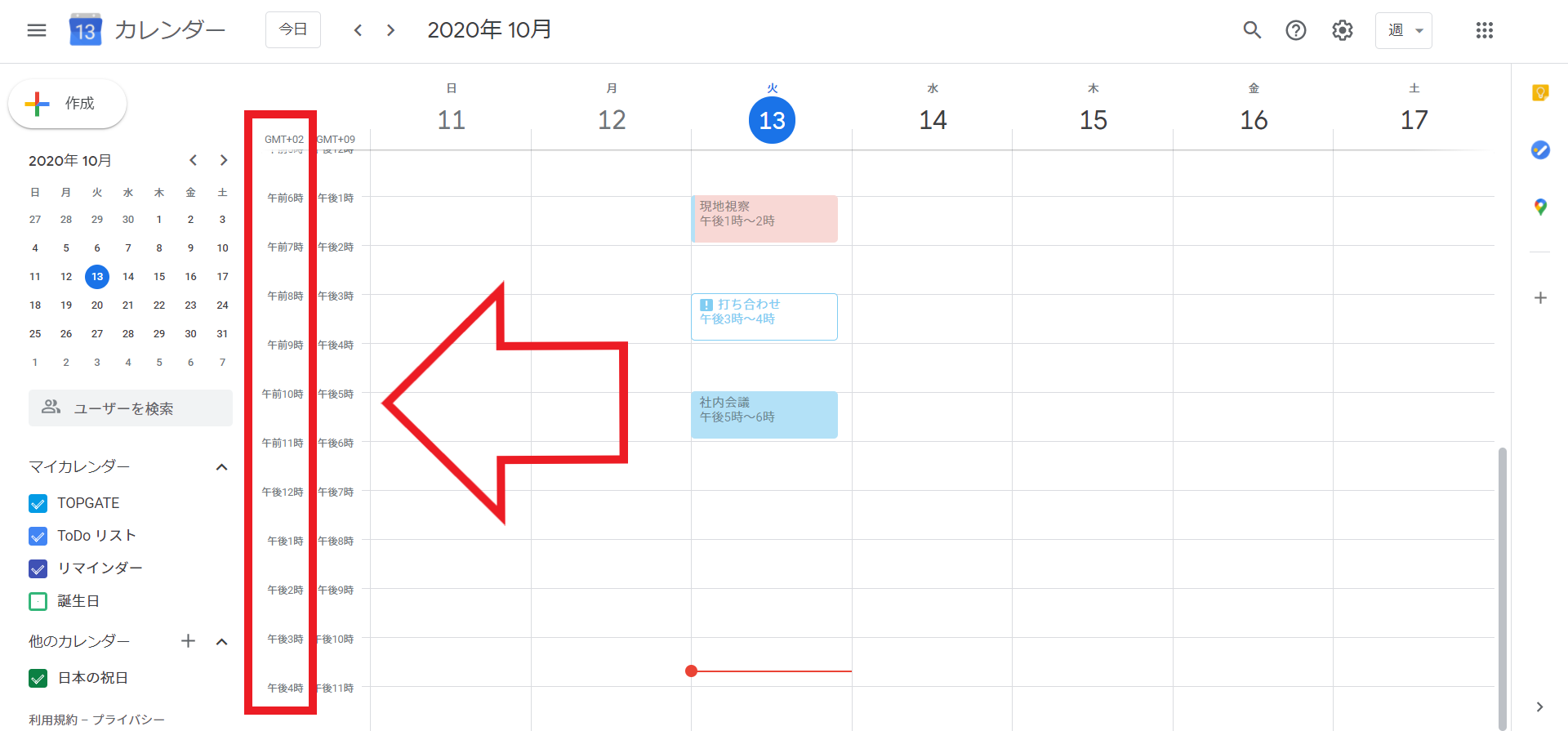
設定すると選択した国の時刻が、上画像の赤枠のように表示されます。
Googleマップと連動して使用する
Googleマップと連動すれば、スケジュールの目的地を入力することができます。
スマホを活用し、スケジュールからGoogleマップを開き、目的地までナビするといった活用の仕方もあります。
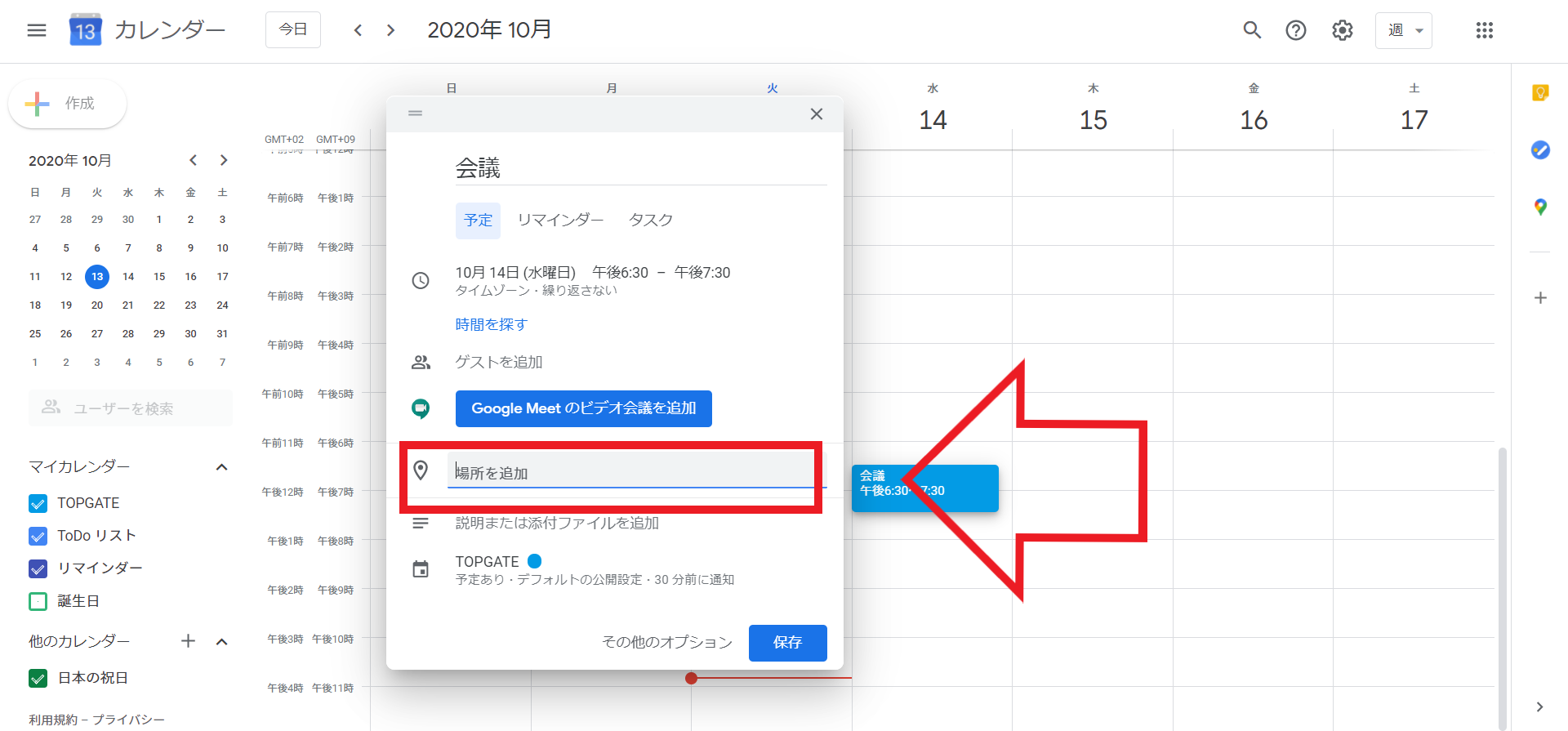
Googleマップと連動するには、スケジュールを作成する際に「場所を追加」をクリック。
住所や店名などを入力し、「保存」をクリックしましょう。
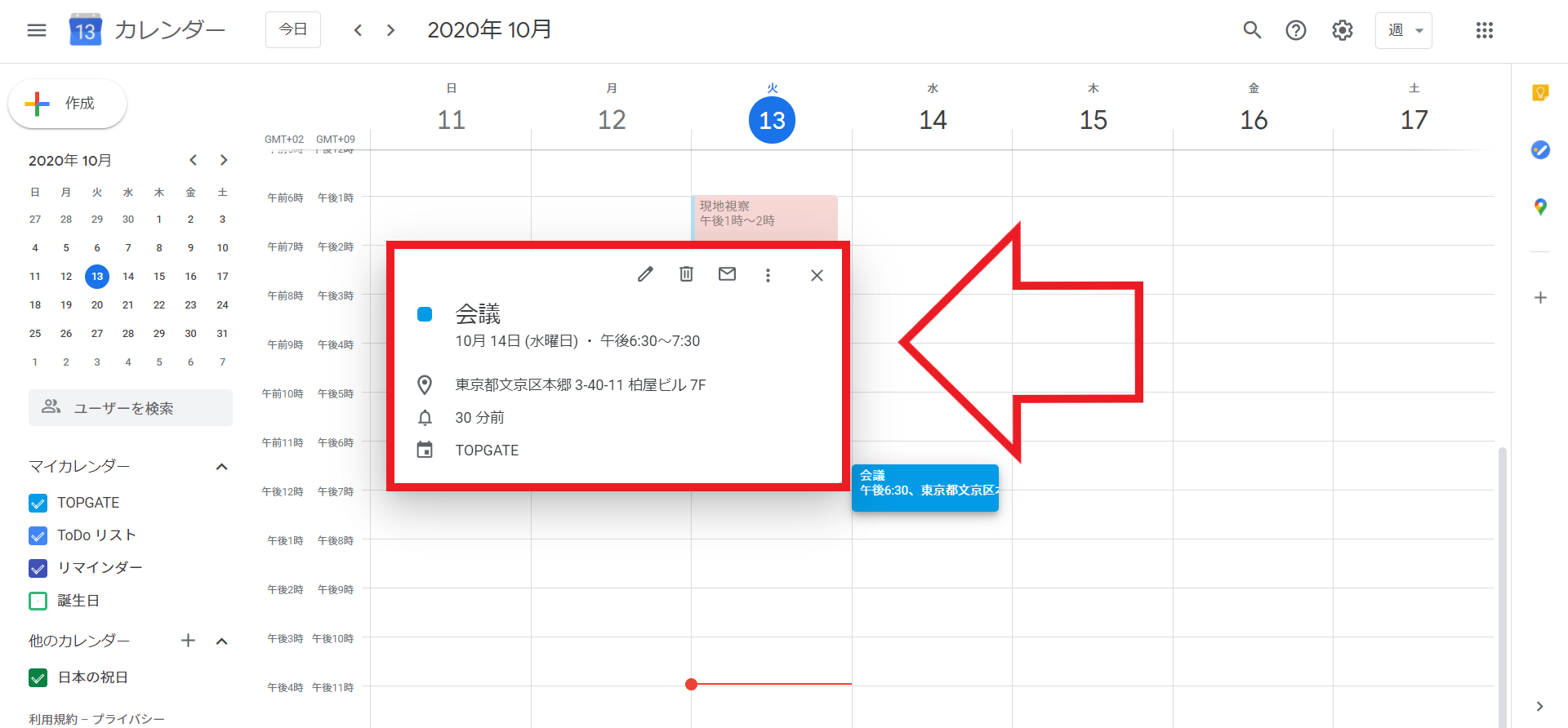
スケジュールの入力を終えると、上画像のように住所が入力されます。
スケジュールを開いて入力した住所をクリックすれば、ナビを利用できます。
ToDoリストを表示する
ToDoリストを活用すれば、やるべきことを明確にできます。
その日にするべきことをToDoリストに書き出して、タスクのやり忘れがないように管理するのがおすすめです。
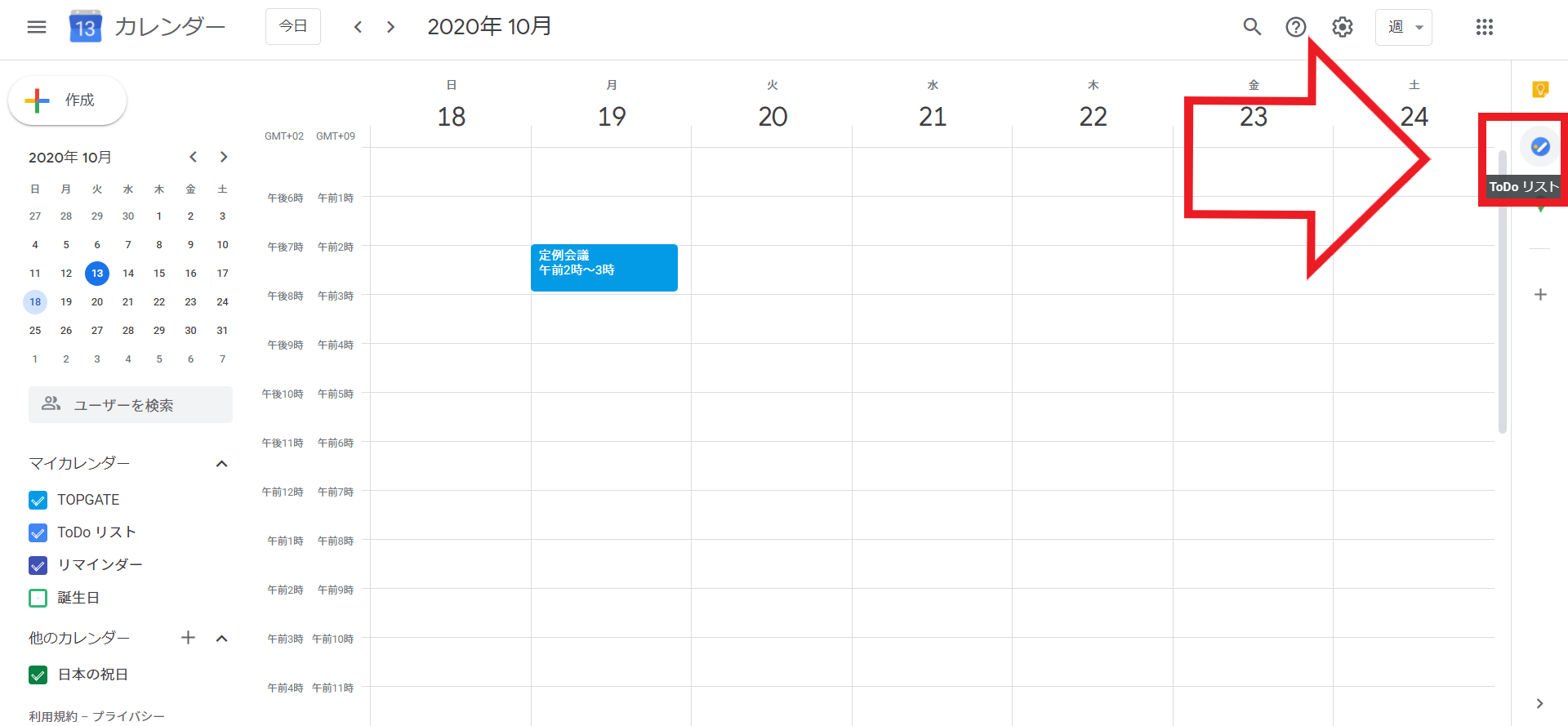
はじめに「ToDOリスト」をクリック。
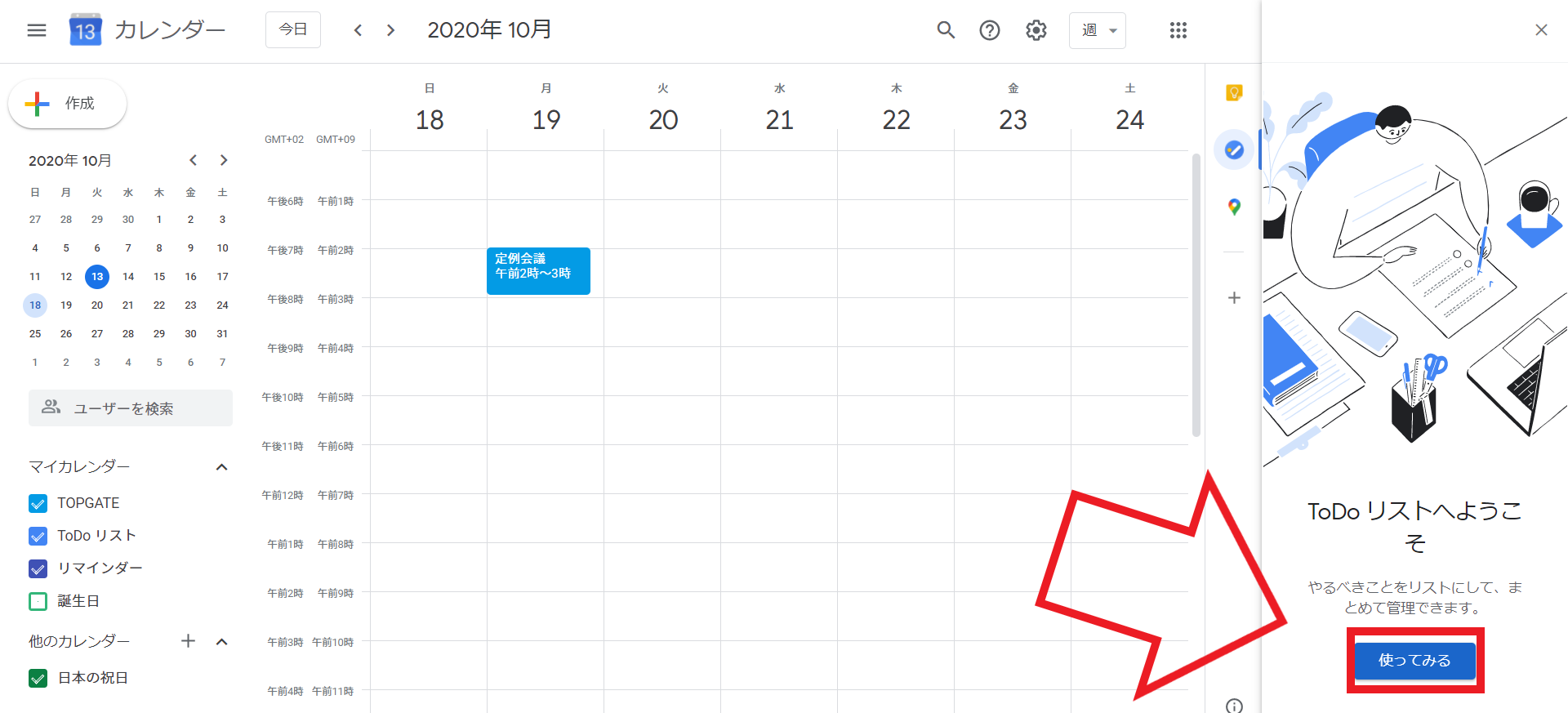
初めて利用する方は上画像のよう画面が表れるので、「使ってみる」をクリックしましょう。
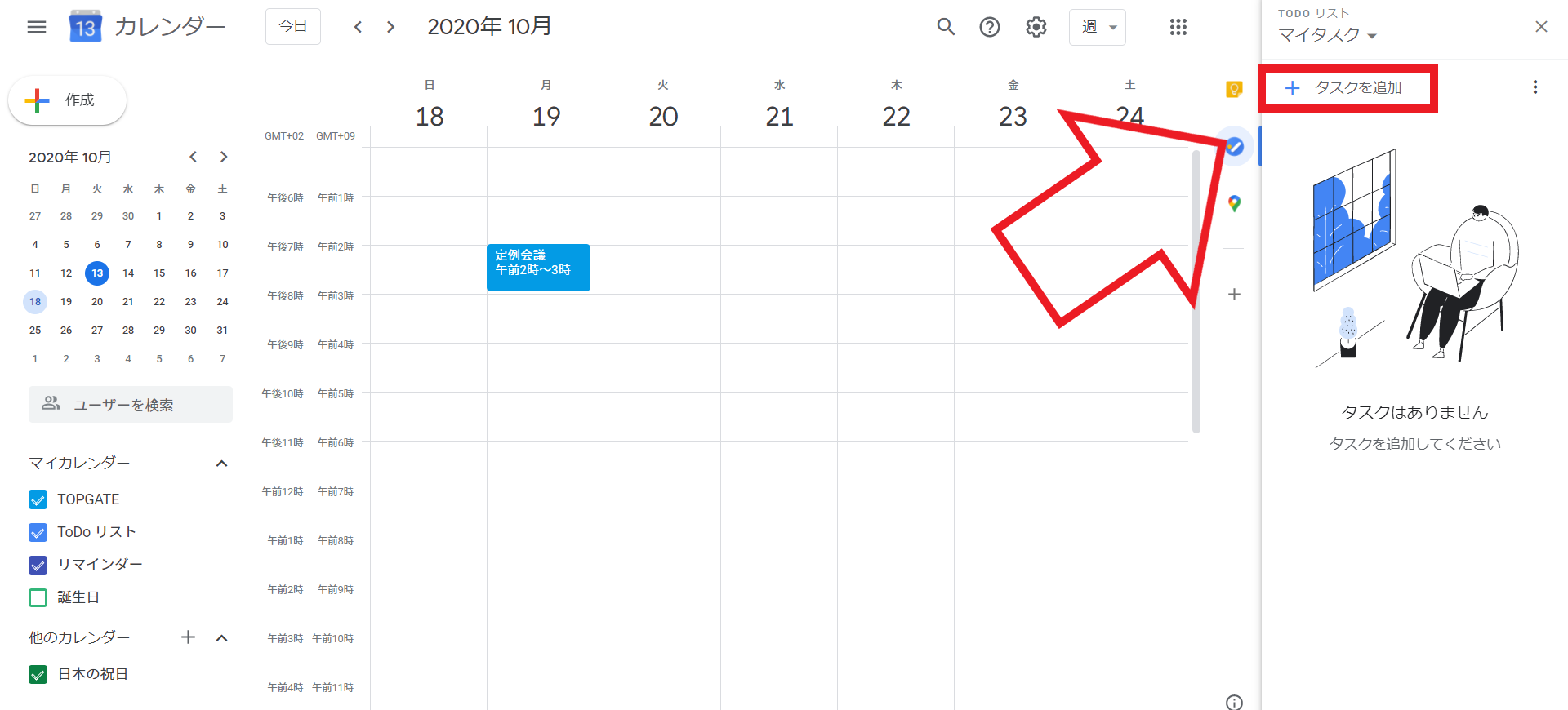
「タスクを追加」をクリックして、登録したいタスクを登録していきます。
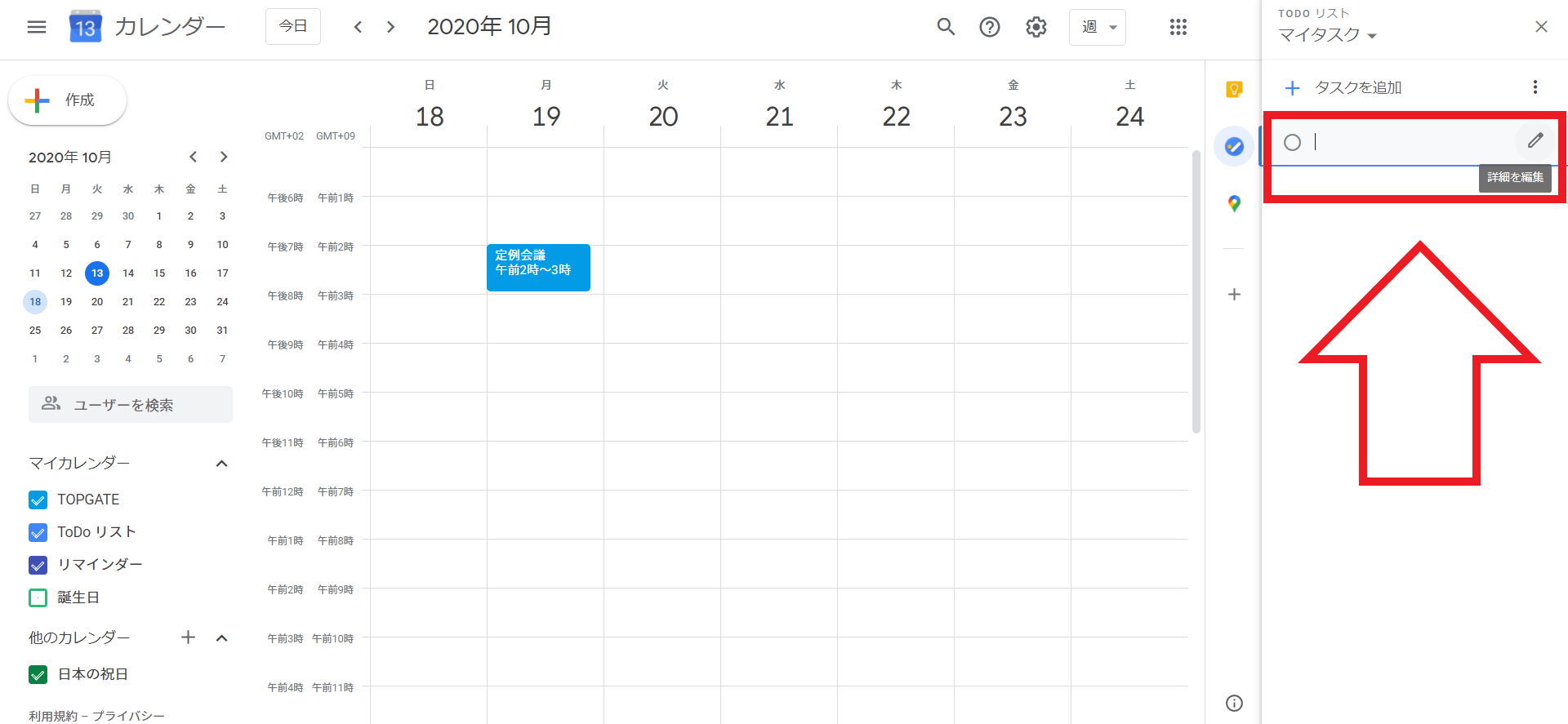
「タスクを追加」をクリックすると、上画像の赤枠のような画面が出現します。
鉛筆アイコンの「詳細を編集」をクリックして、タスクを作成するのがおすすめです。
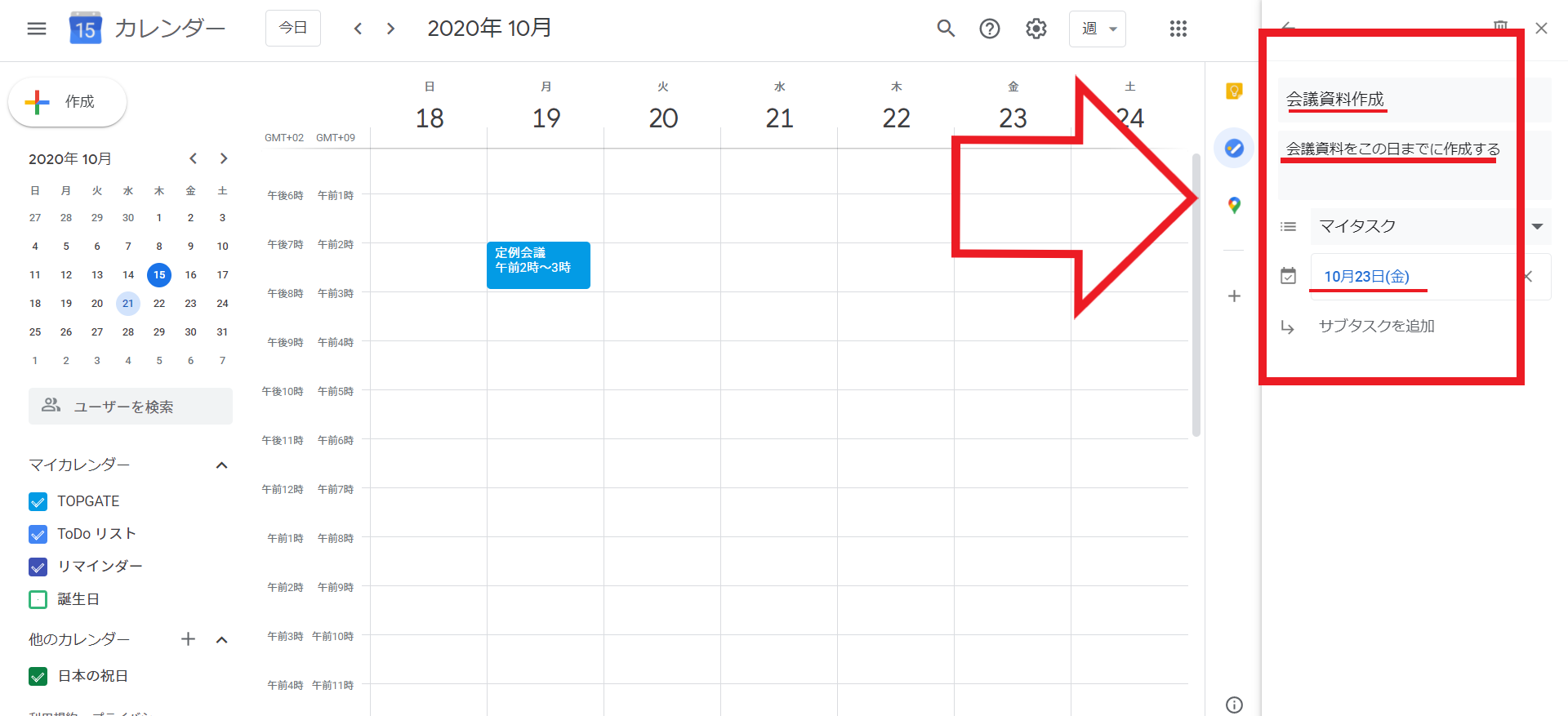
上画像の赤枠内のようにタスクの詳細を入力しましょう。
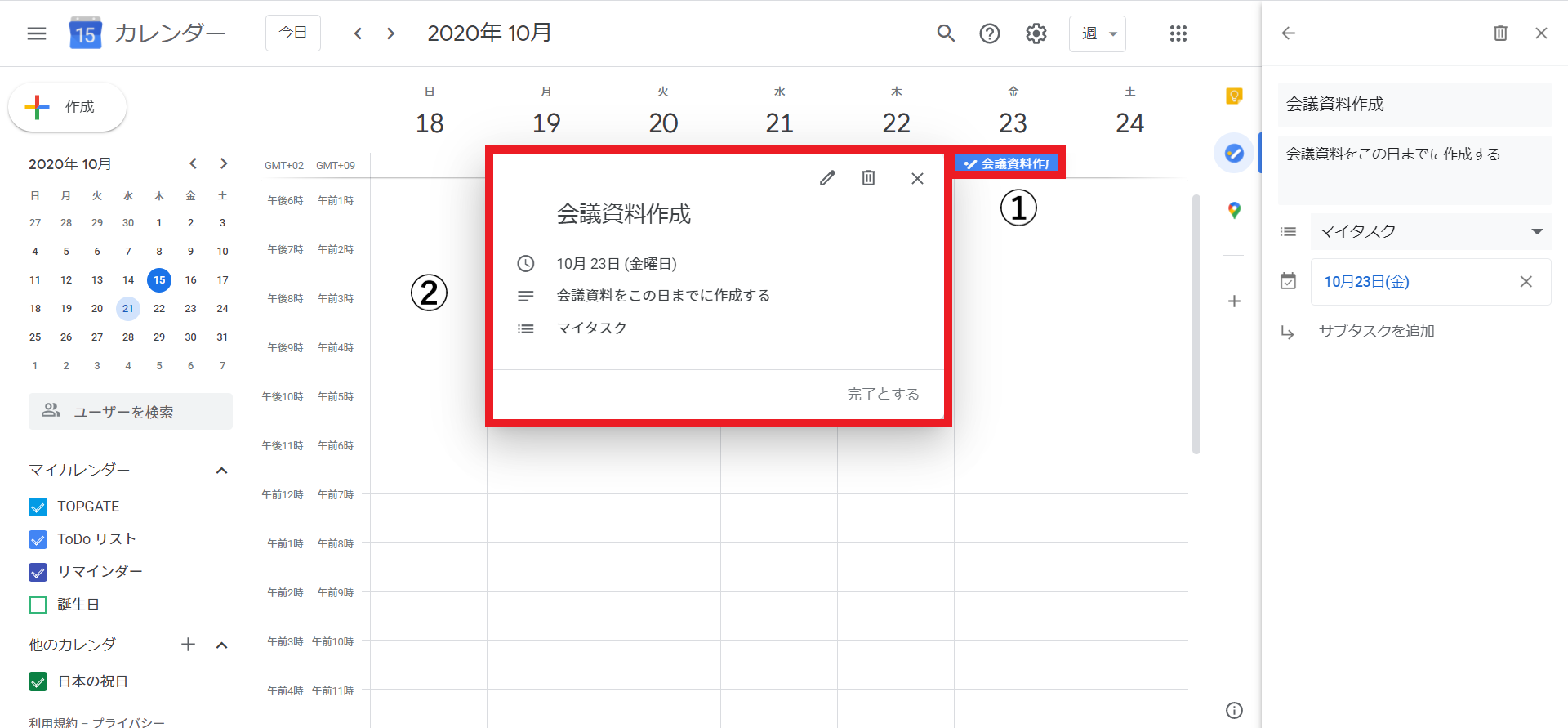
タスクの詳細を入力すると、上画像の赤枠①のようにタスクが作成されます。
タスクをクリックすると、赤枠②のようにタスクの詳細を確認することもできます。
Googleドキュメントを添付する
GoogleドキュメントをGoogleカレンダーに添付すれば、スケジュールの詳細を記載できます。
スケジュールを共有しているユーザーに業務内容を記載する、会議の資料を添付するなど、Googleカレンダーを開くだけでスケジュールに関する詳細を確認できるようになります。
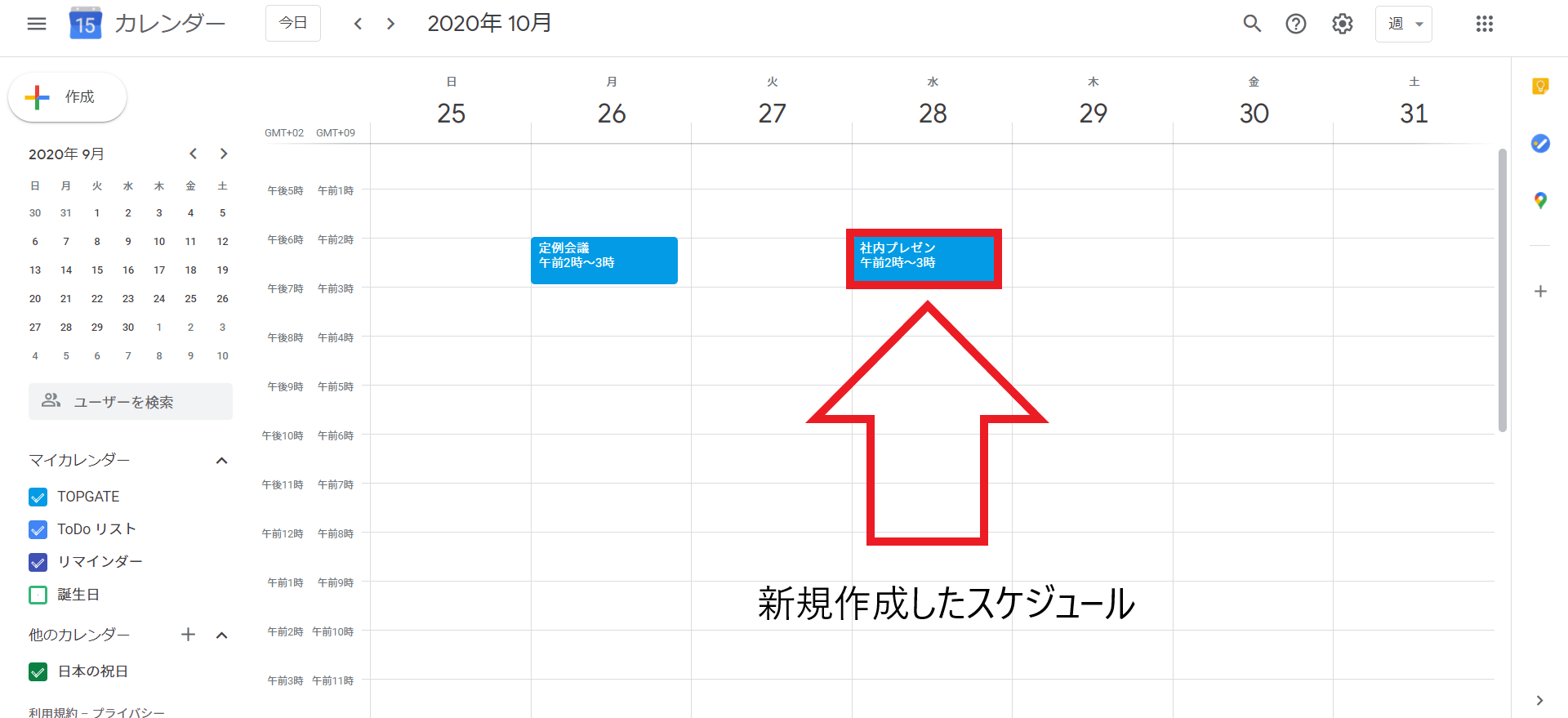
Googleドキュメントを添付したい既存のスケジュールを開くか、スケジュールを新規作成します。
既存のスケジュールの場合、スケジュールをタップして「編集」アイコンをクリック。
新規作成したスケジュールの場合、「その他のオプション」をクリックして、スケジュールの編集画面を開きましょう。
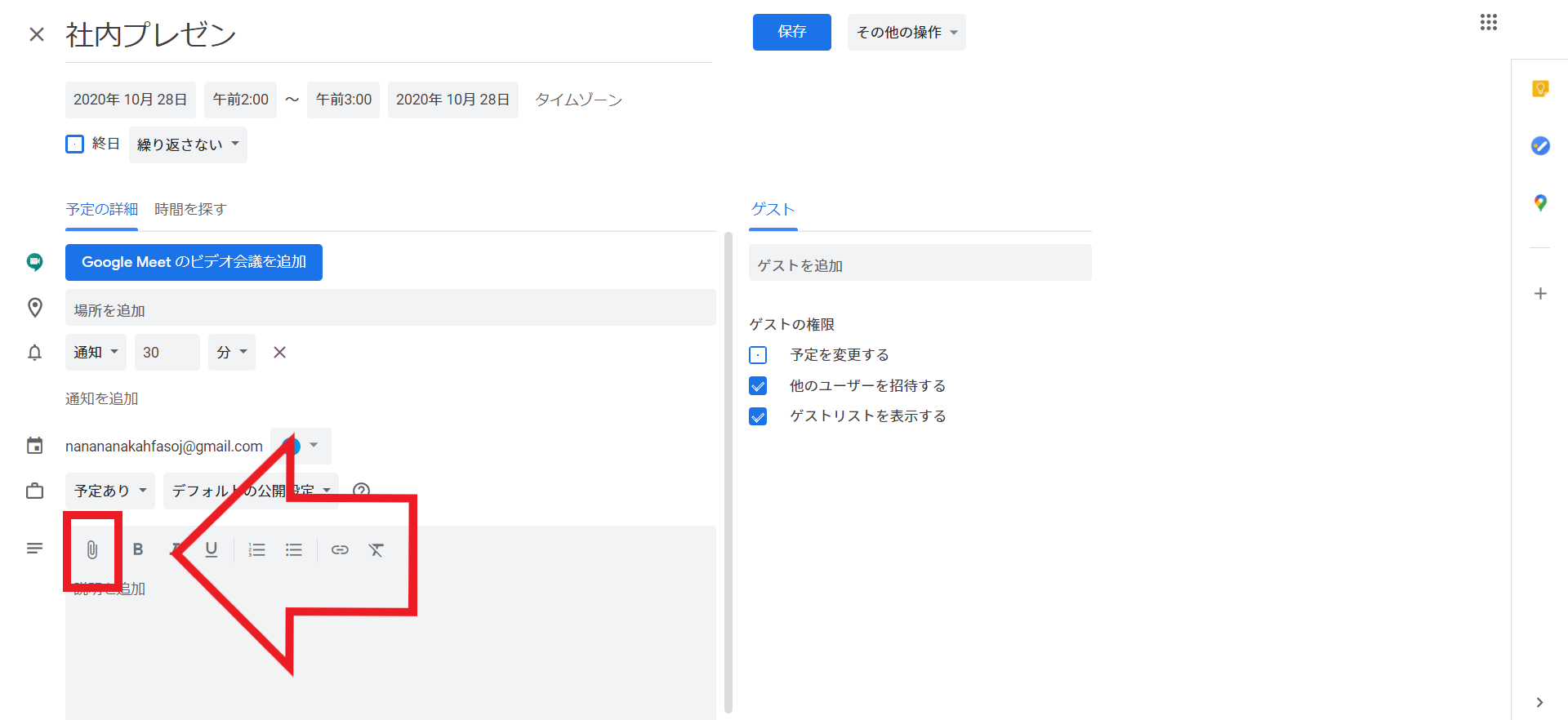
スケジュールの編集画面を開いたら、「添付ファイルを追加」をクリックします。
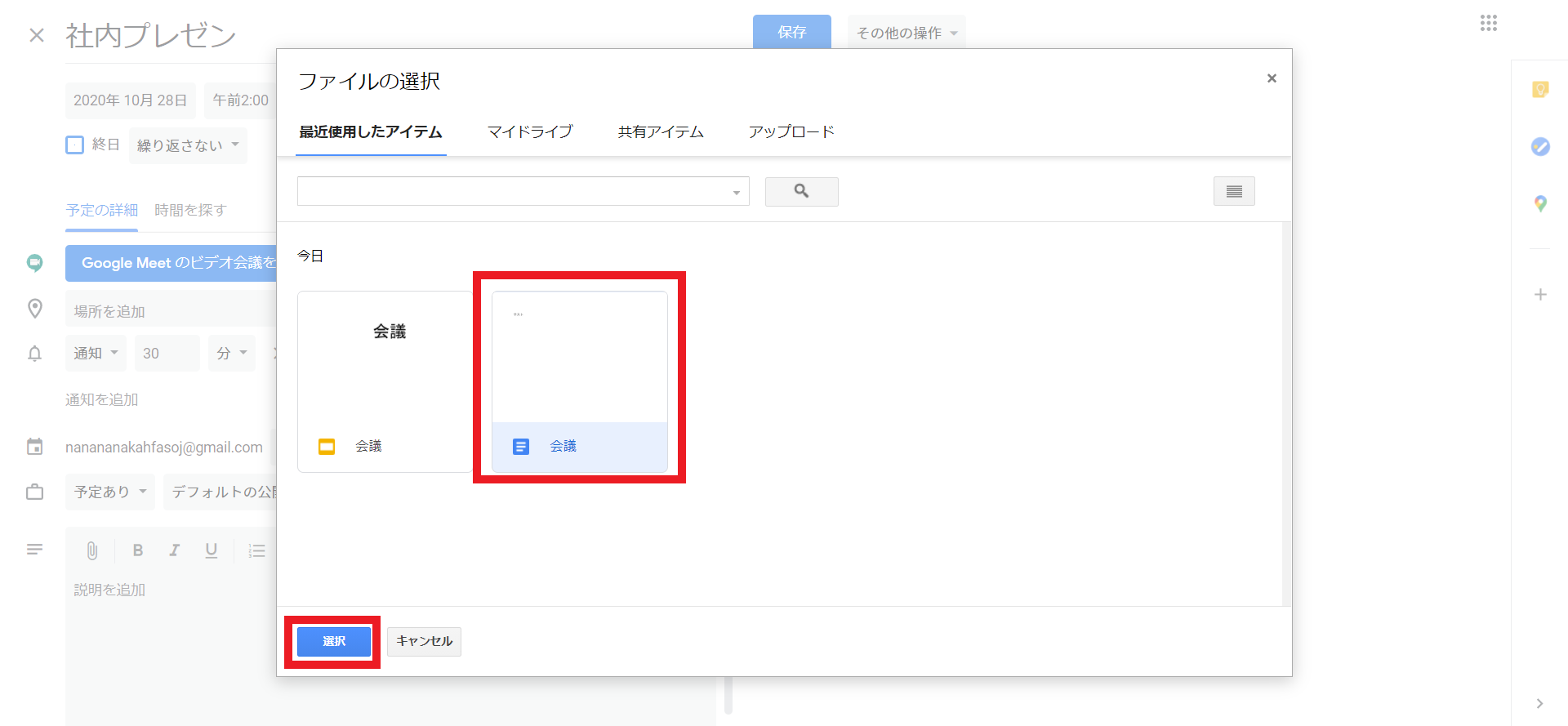
添付したいGoogleドキュメントをタップし、「選択」をクリックすれば、スケジュールにGoogleドキュメントを添付可能です。
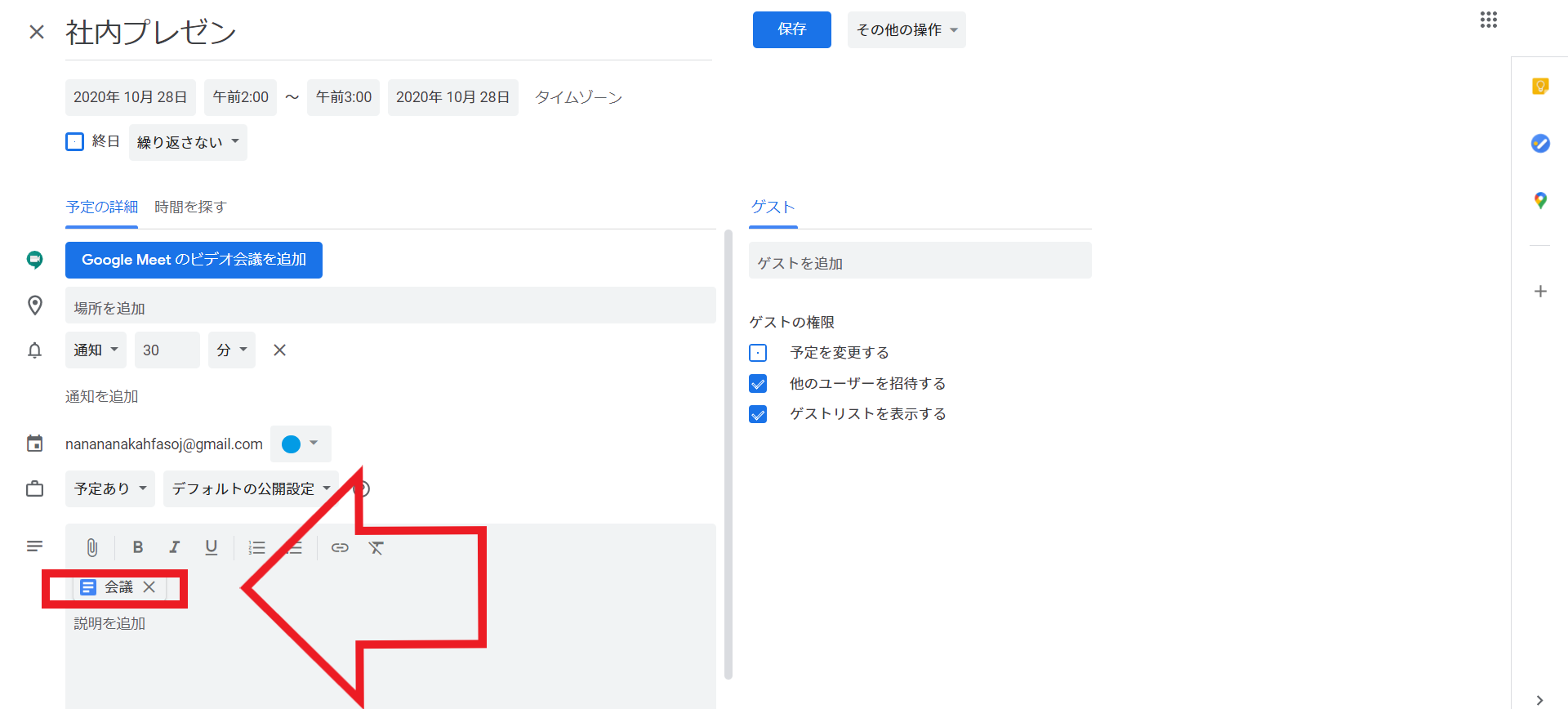
上画像の赤枠のように、Googleドキュメントが添付されます。
赤枠内の「会議」をクリックすると、添付されているGoogleドキュメントを開けます。
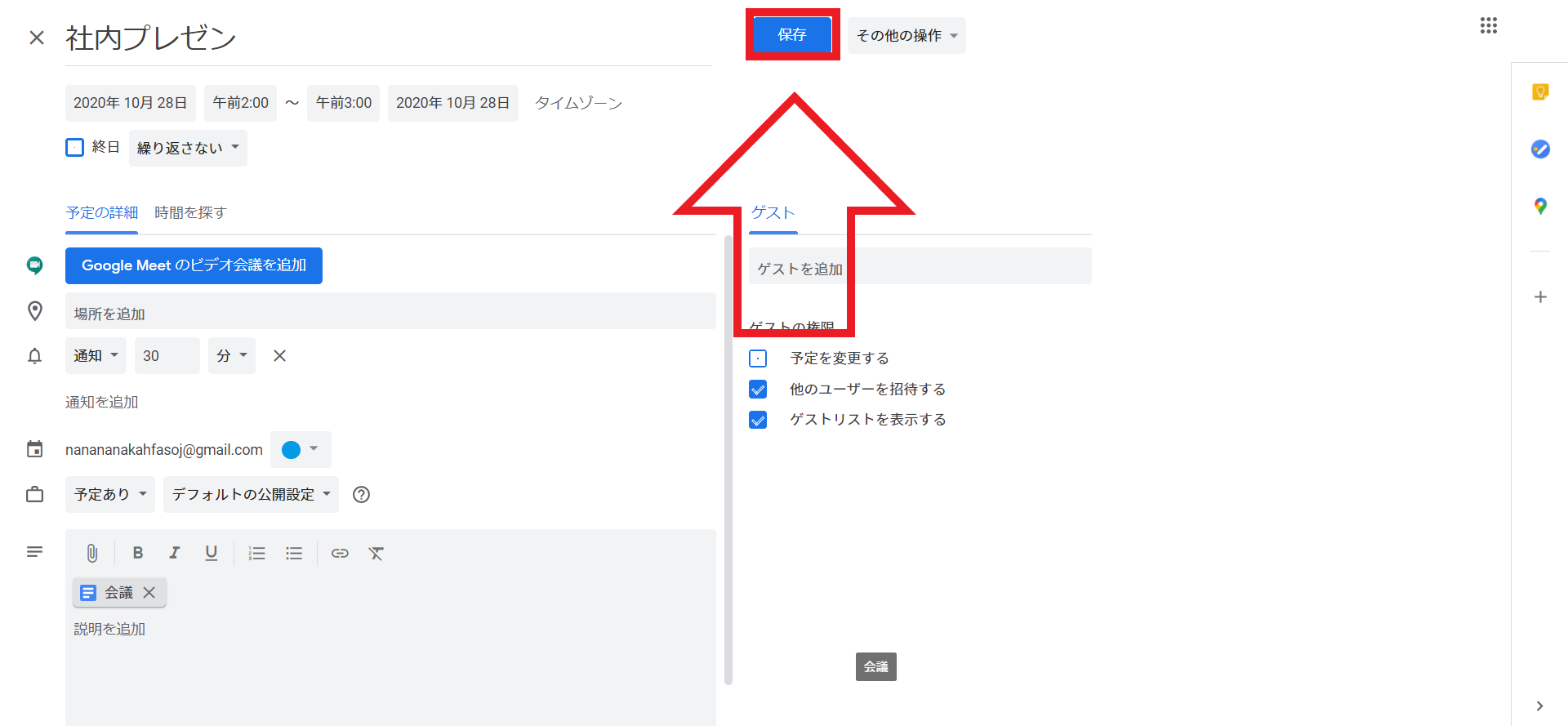
「保存」をクリックして、スケジュールを完成させましょう。
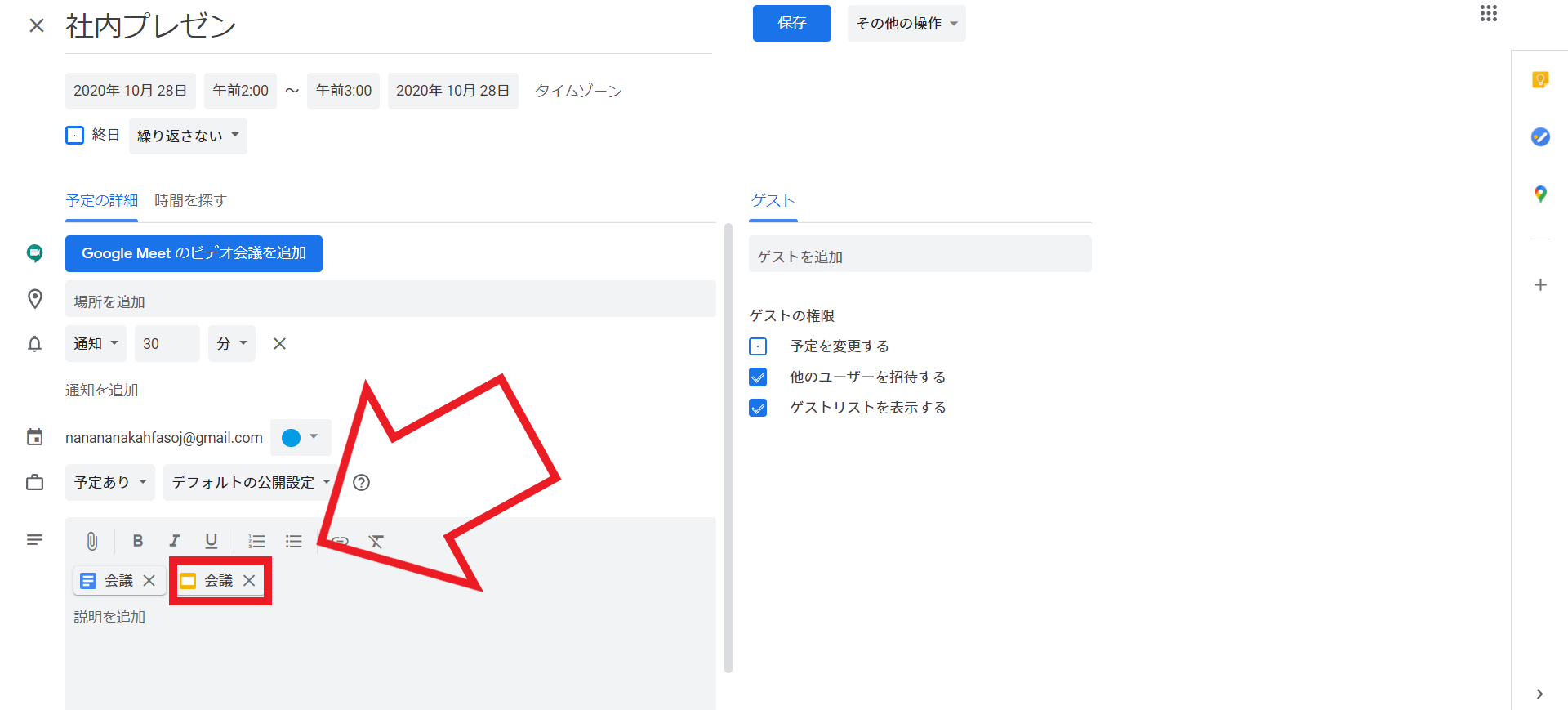
ちなみにGoogleドキュメントだけではなく、Googleスライドやスプレッドシートなども、同様の操作で添付できます。
資料の共有や探す手間などを省けるので、より円滑に業務を進められるようになるはずです。
複数のカレンダーを作成する
Googleカレンダーでは、ひとつのアカウントで複数のカレンダーを作成できます。
つまり仕事とプライベート、家族との予定など、スケジュールごとにカレンダーを作成できるのです。
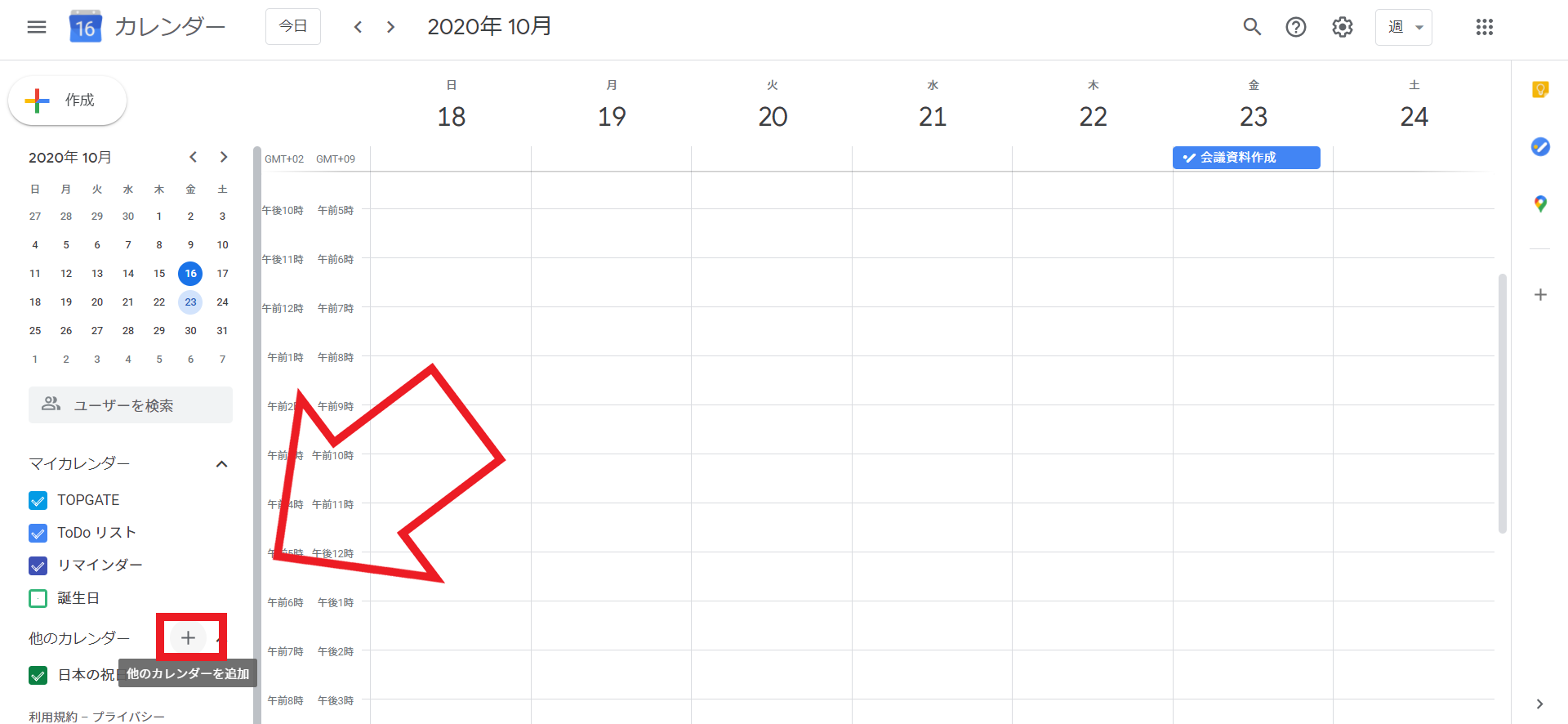
複数のカレンダーを作成するには、「他のカレンダー」タブの「他のカレンダーを追加」をクリック。
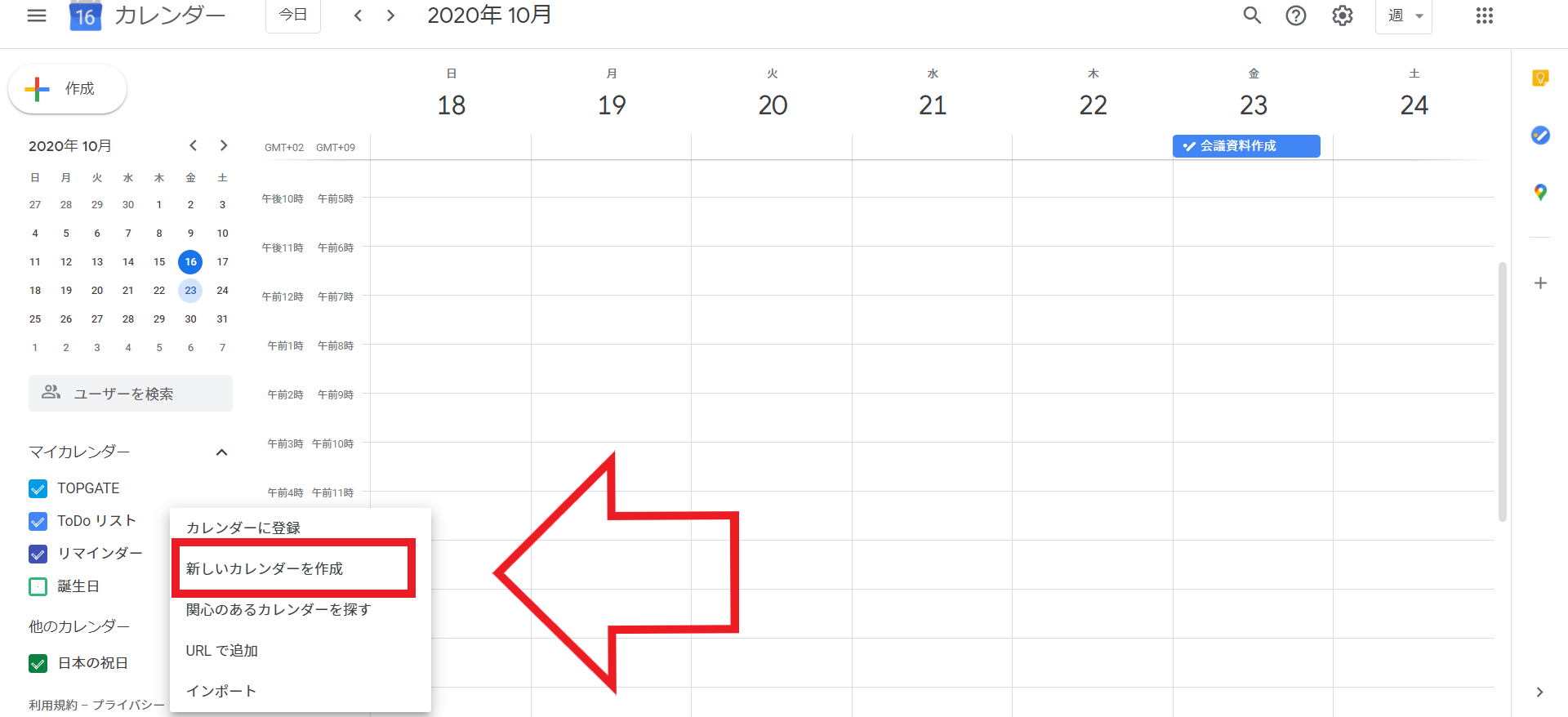
「新しいカレンダーを作成」をクリックします。
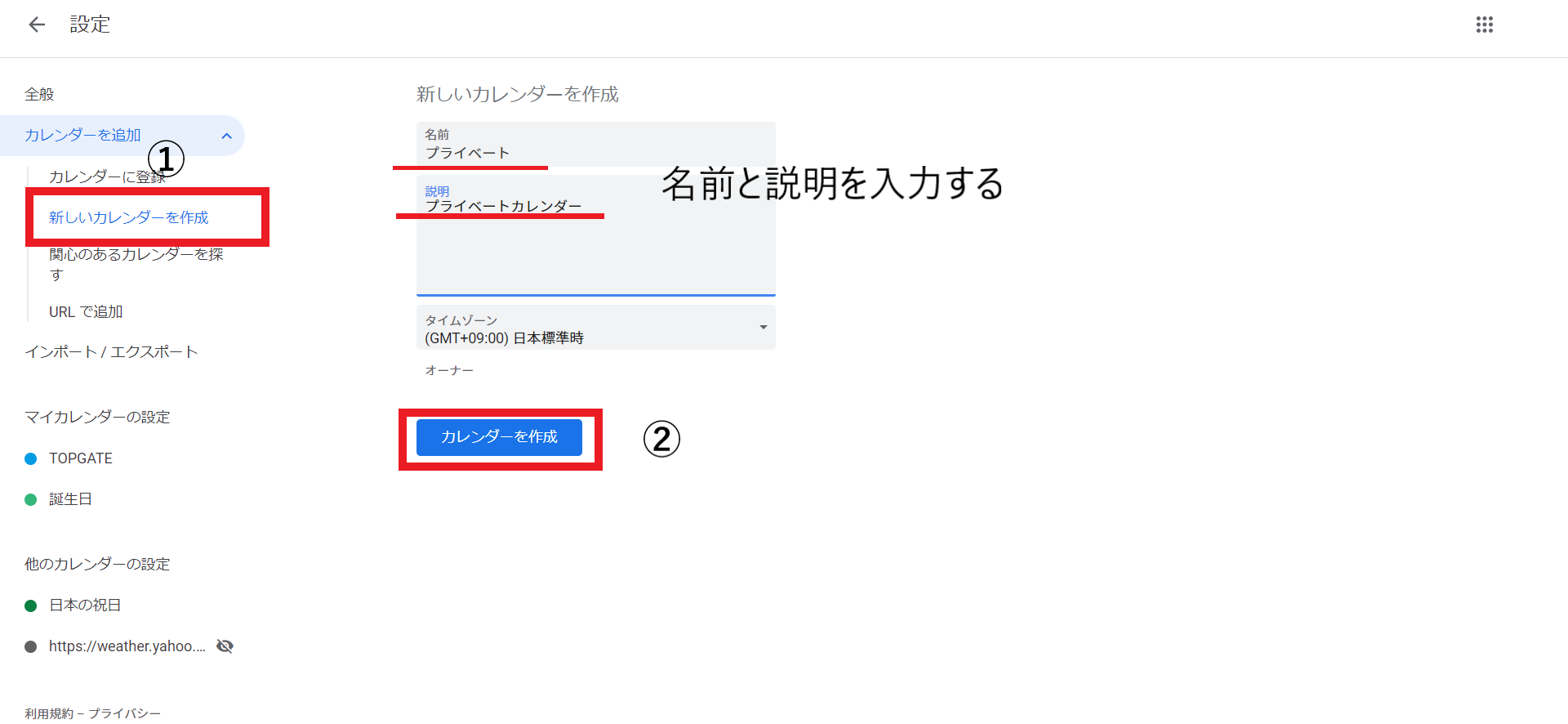
「カレンダー追加」タブの中にある「新しいカレンダーを作成」をクリックして、カレンダーの名前と説明を記入します。
カレンダー情報を入力したら「カレンダー作成」をクリックして、カレンダーを作成しましょう。
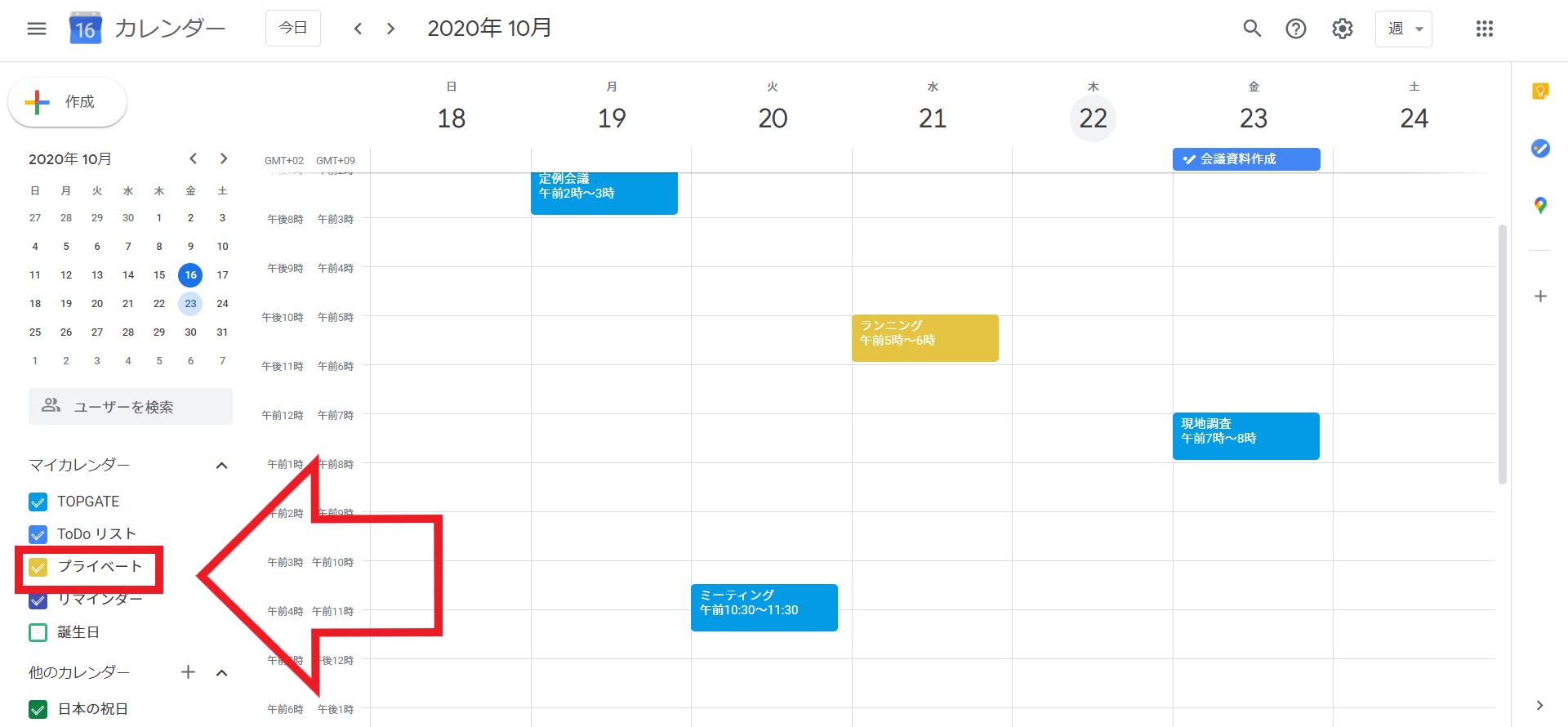
Googleカレンダーのトップ画面に戻ると、「マイカレンダー」タブに「プライベート」カレンダーが追加されます。
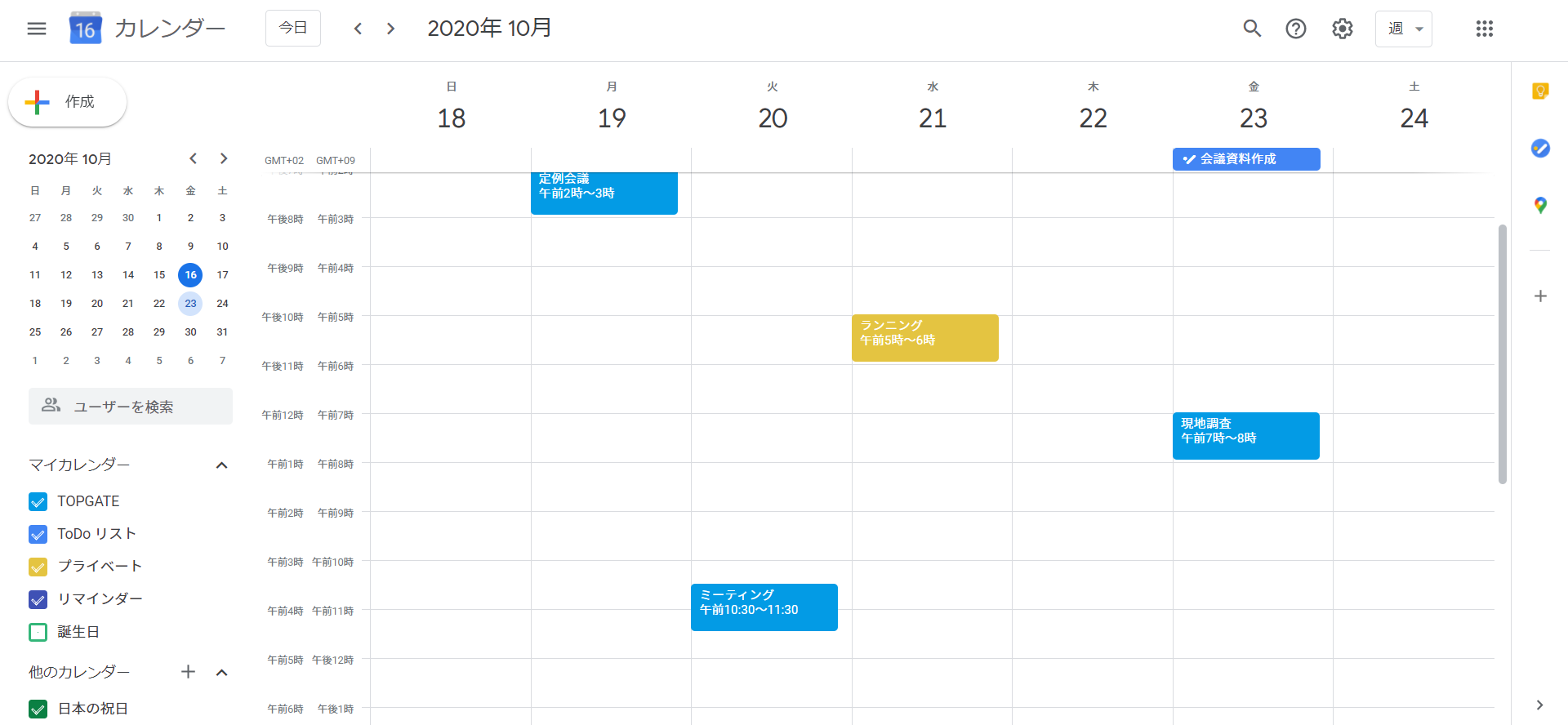
新しくカレンダーを作成した場合もスケジュールごとに色を変更しておくと、どのカレンダーのスケジュールか一目でわかるようになるので便利です。
スケジュールを検索する
Googleカレンダーでは、スケジュールを検索することもできます。
日にちや時間が不明なスケジュールがあっても、検索機能を駆使して予定を探しだせます。
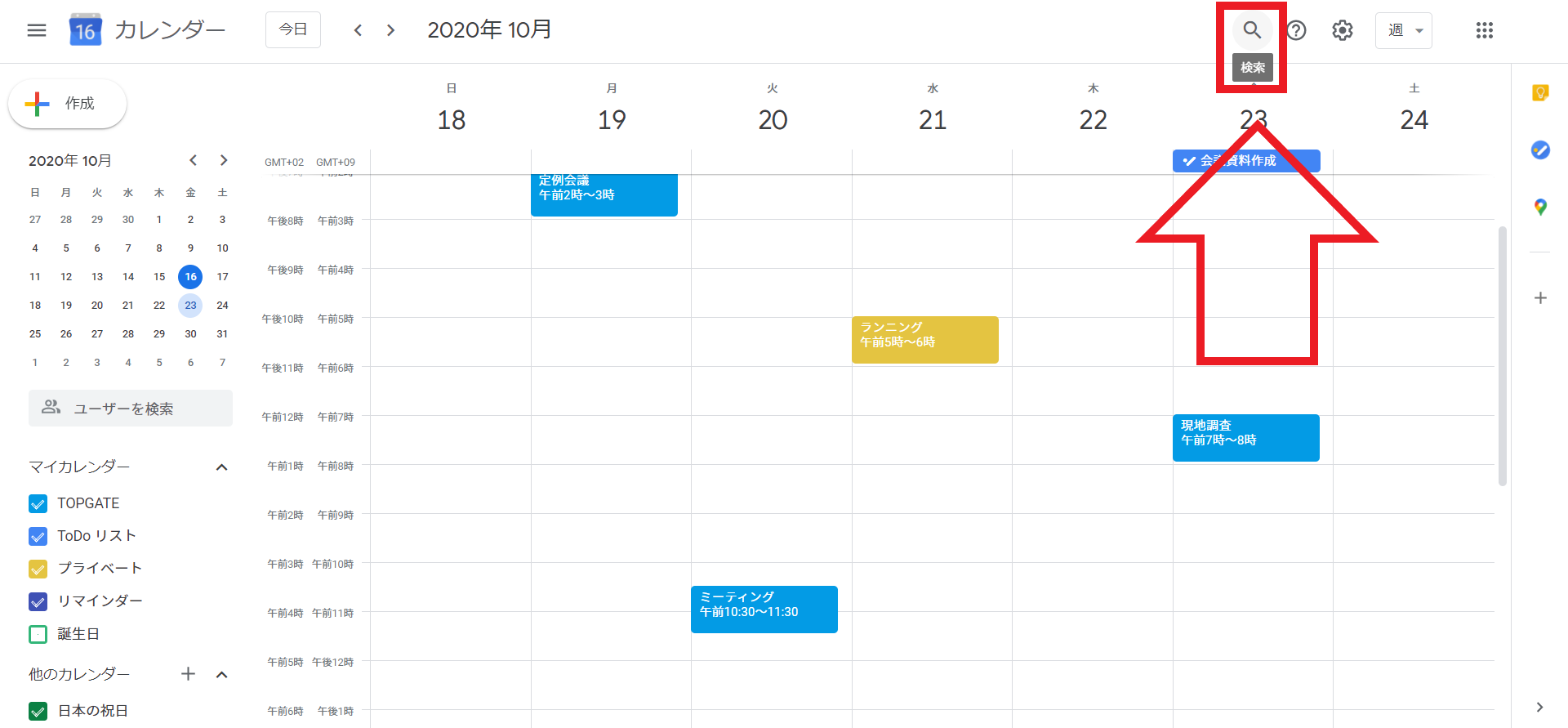
スケジュールを検索するには、Googleカレンダー上部にある「検索」をクリック。
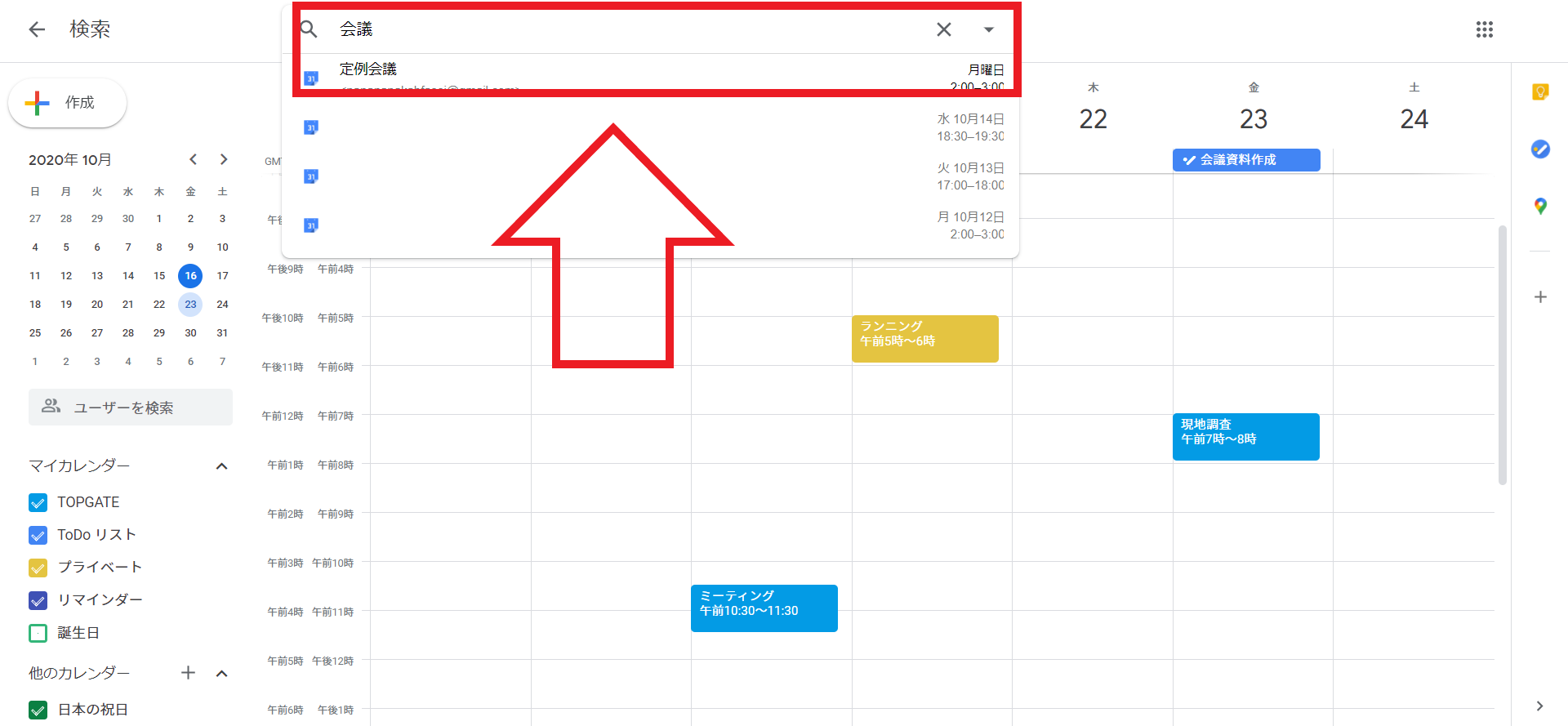
検索したいスケジュール名を入力します。
すると検索窓の下部にスケジュールが表示されるので、探していたスケジュールをクリックしましょう。
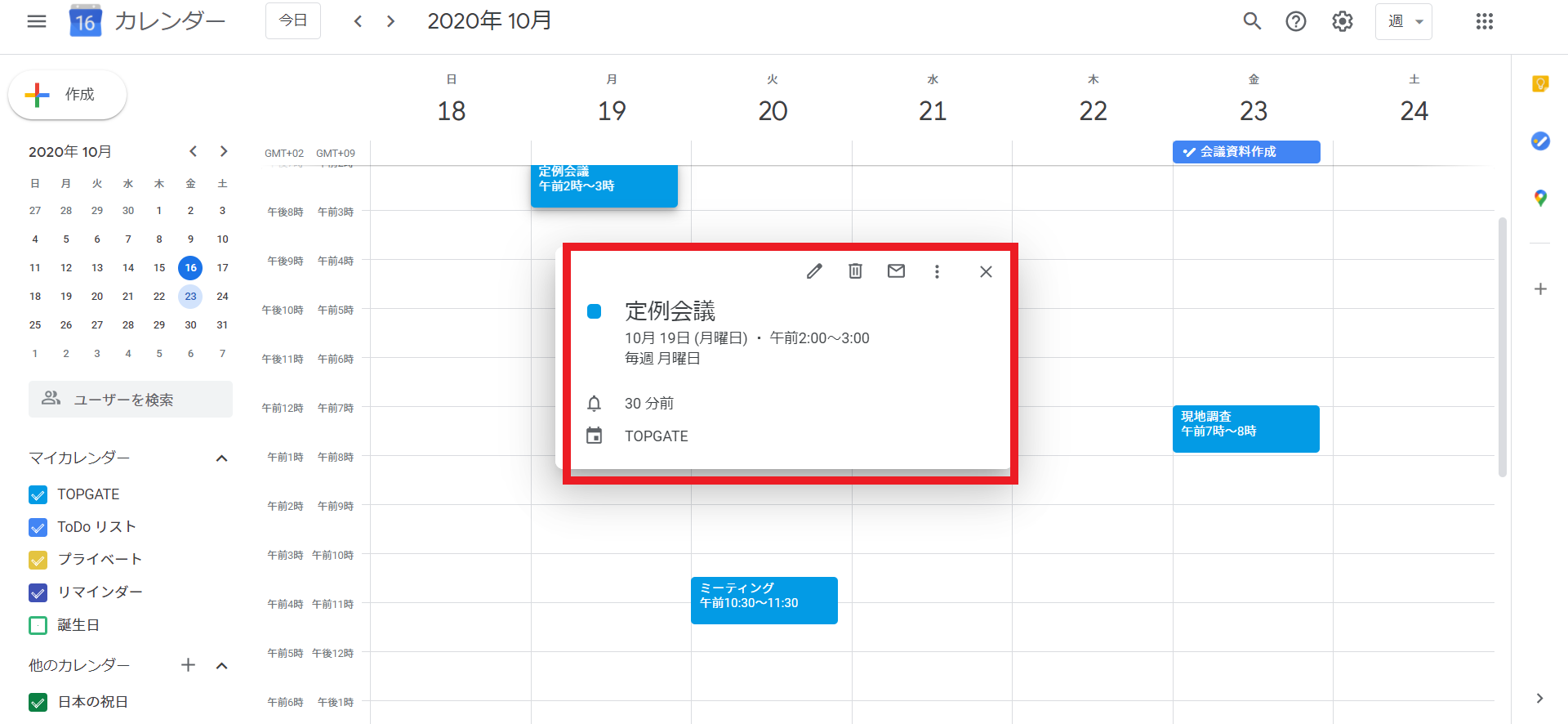
上画像のように、探していたスケジュールが表示されます。
ショートカットを利用する
Googleカレンダーを普段から使っている方におすすめなのが、ショートカットキーを活用すること。
ショートカットキーを活用すれば入力スピードがアップするので、より円滑に業務を進められます。
*ショートカットキーはPCでのみ利用できます。
*ショートカットキーはWindows、Mac共通です。
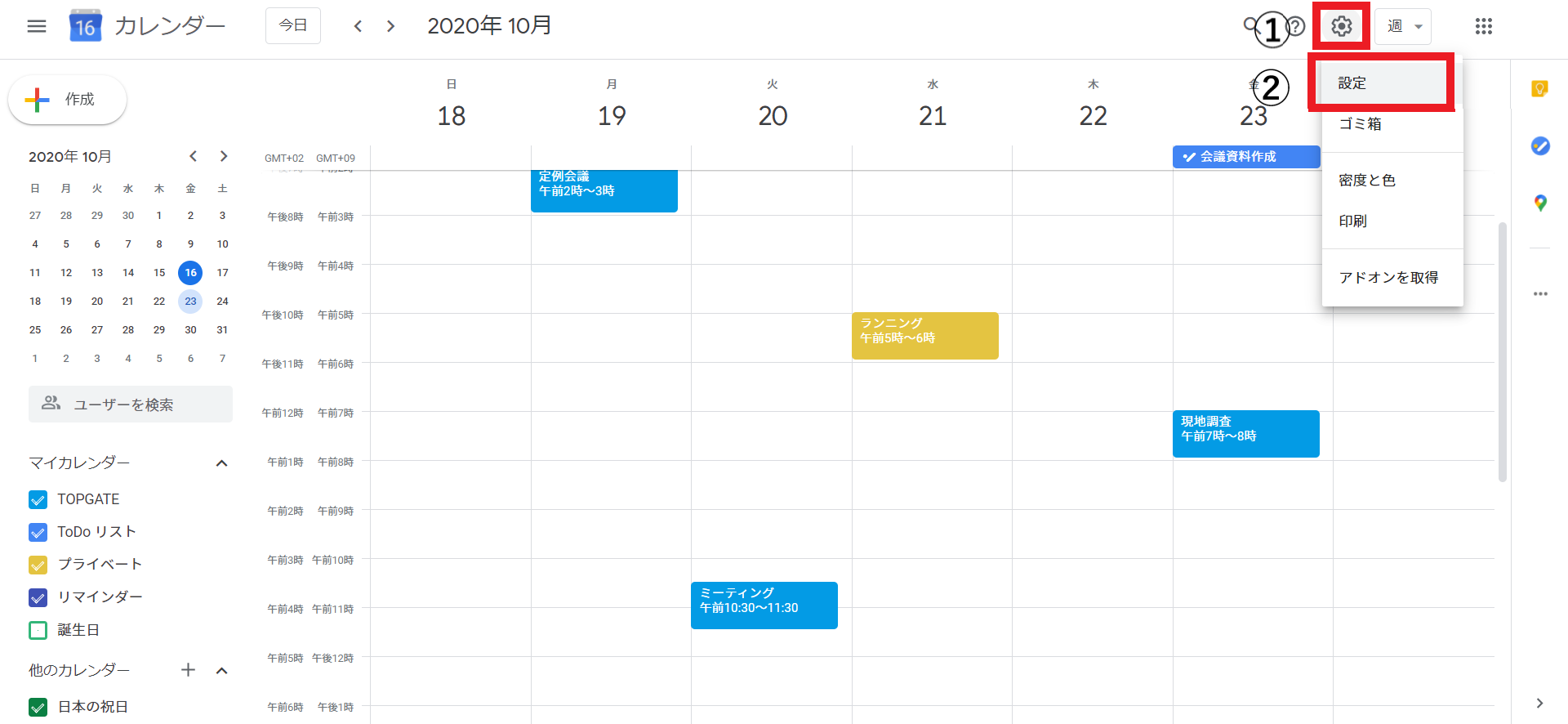
まず、キーボードショートカットをオンにしましょう。
「設定メニュー」をクリックし、「設定」を選択します。
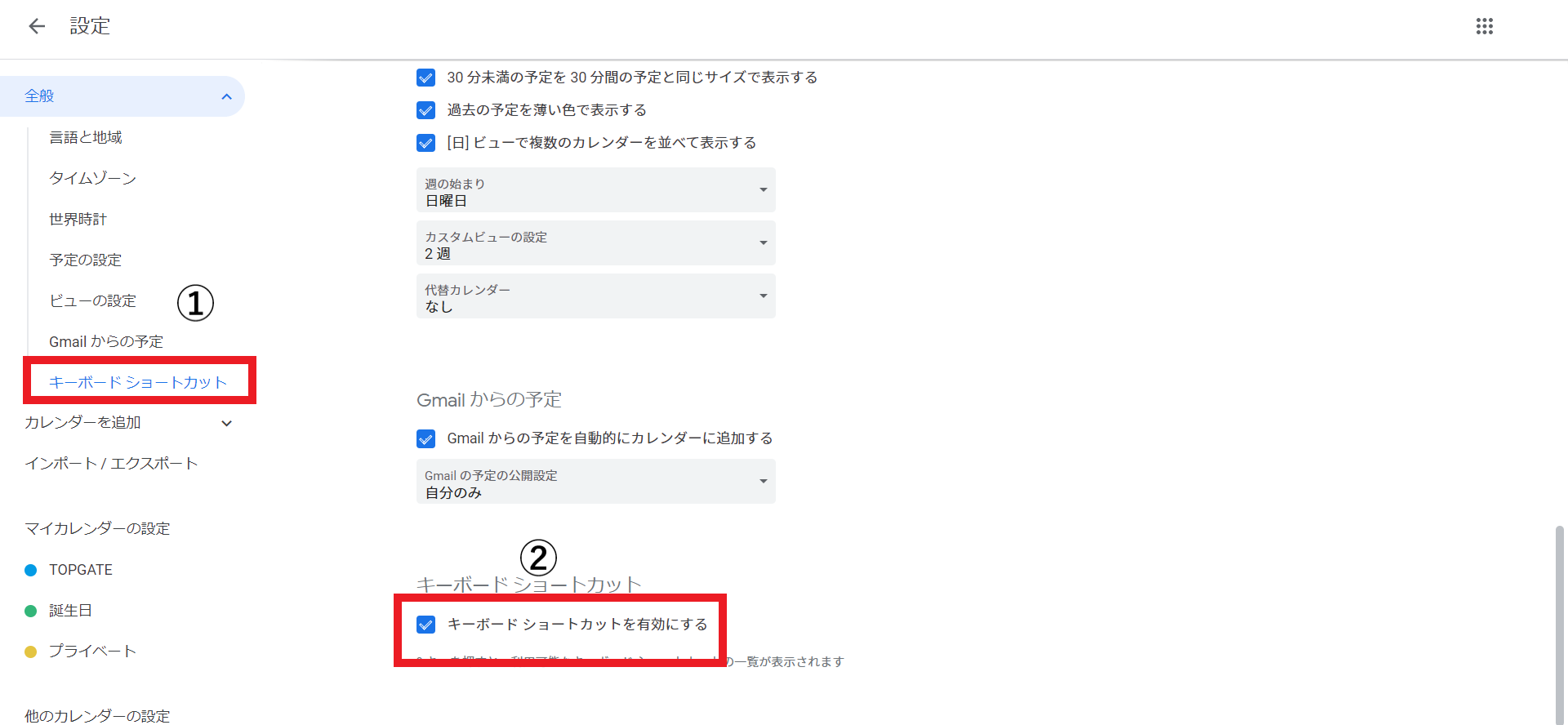
「全般」タブにある「キーボードショートカット」をクリックし、「キーボードショートカットを有効にする」にチェックを入れましょう。
これでショートカットキーが有効になっています。
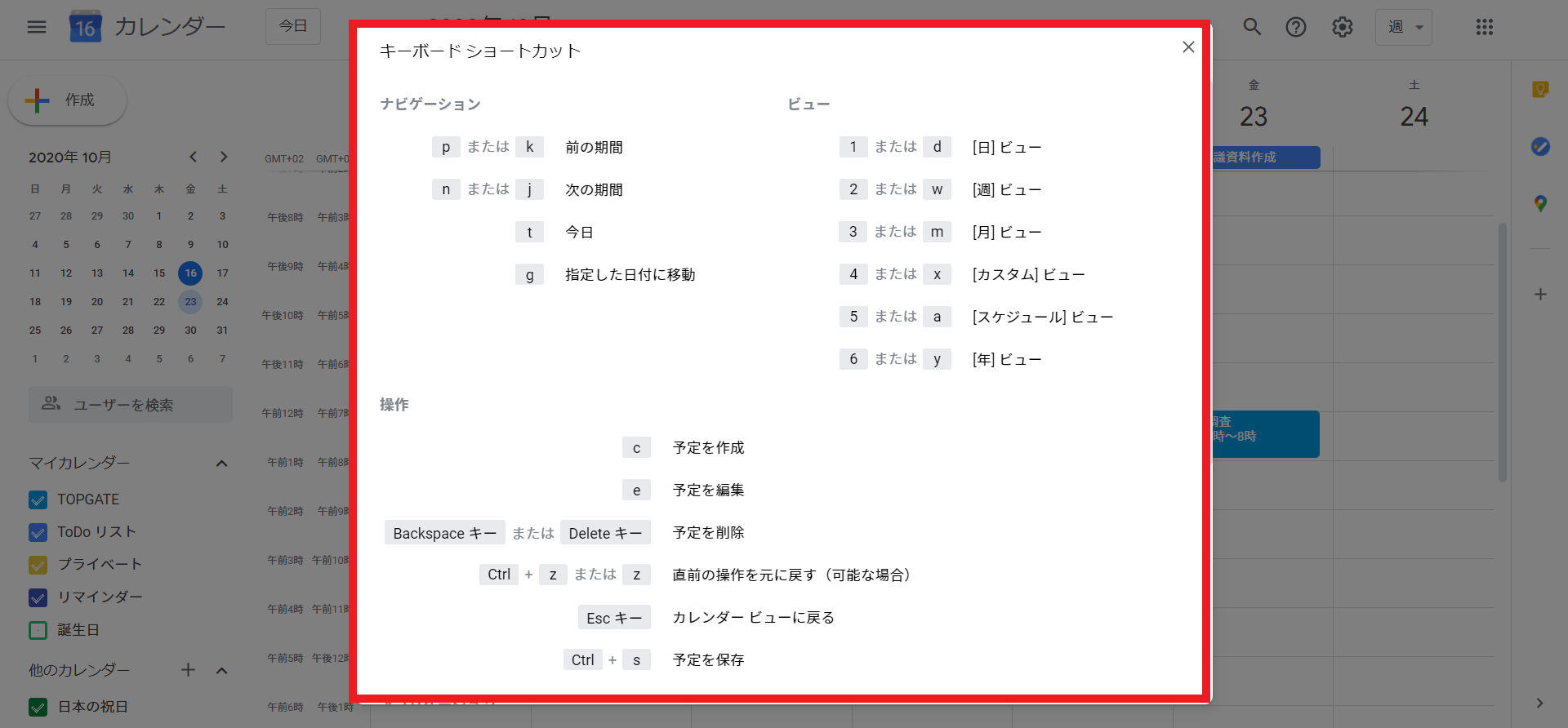
Googleカレンダーのトップ画面に戻り「Shift+/」または「?」を押せば、キーボードショートカットが表示されます。
様々なショートカットキーがあるので、活用したいショートカットキーを覚えておくと便利です。
キーボードショートカットを利用すると、以下の操作が可能。
| 操作 | 入力キー |
|---|---|
| スケジュールの作成 | c |
| スケジュールの編集 | e |
| スケジュールの削除 | Backspace、 Delete |
| スケジュールの検索 | / |
| 「日」表示 | 1、d |
| 「週」表示 | 2、w |
| 「月」表示 | 3、m |
| 「カスタム」表示 | 4、x |
*上記の表はあくまで一例で、その他の操作もできます。
キーボードショートカットを活用すると、Googleカレンダーの操作がよりスムーズになるので、覚えておくと便利な機能といえるでしょう。
カレンダーを印刷する
スケジュールを紙で確認したい場合は、Googleカレンダーを印刷しましょう。
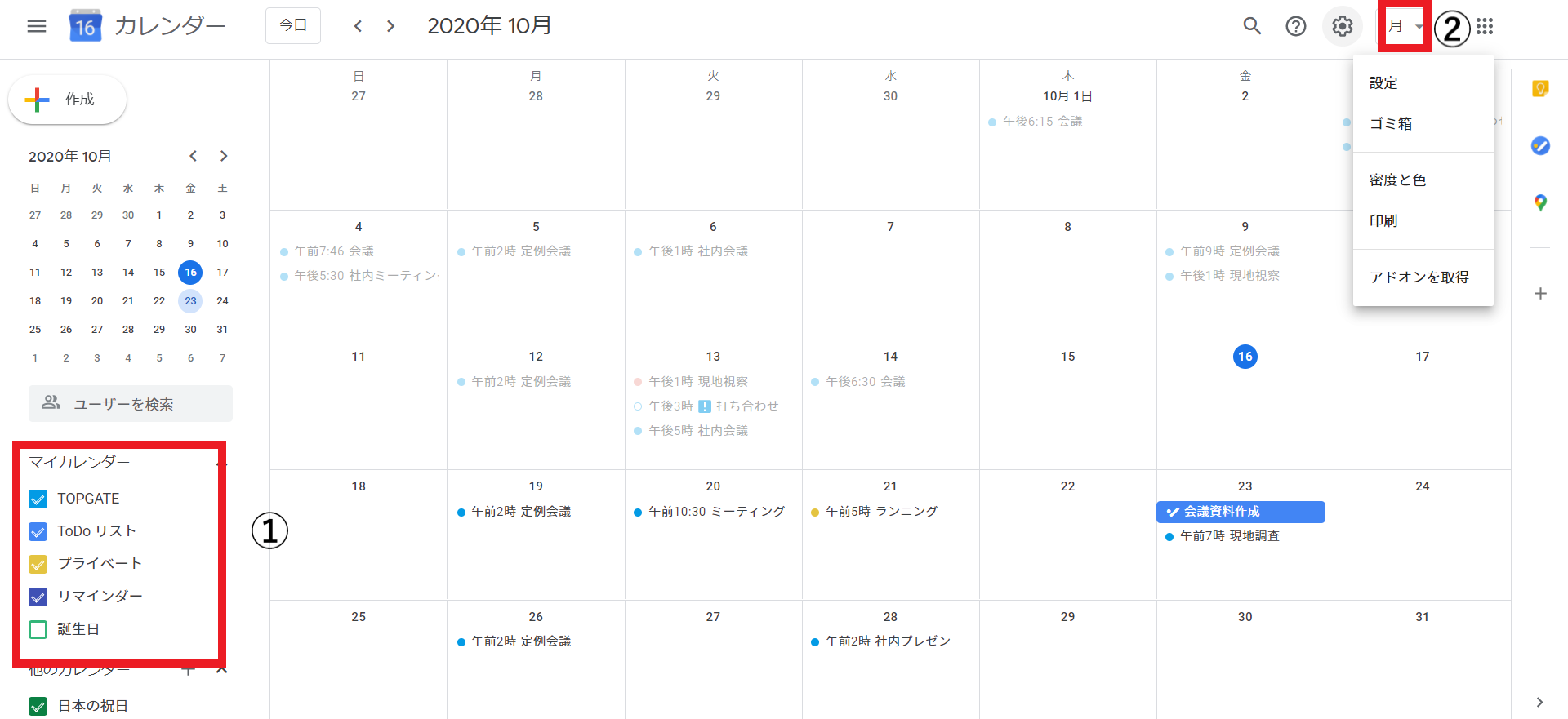
赤枠①のように、印刷したいカレンダー選択します。
赤枠②で囲われている箇所をクリックし、印刷したい表示形式を選択。
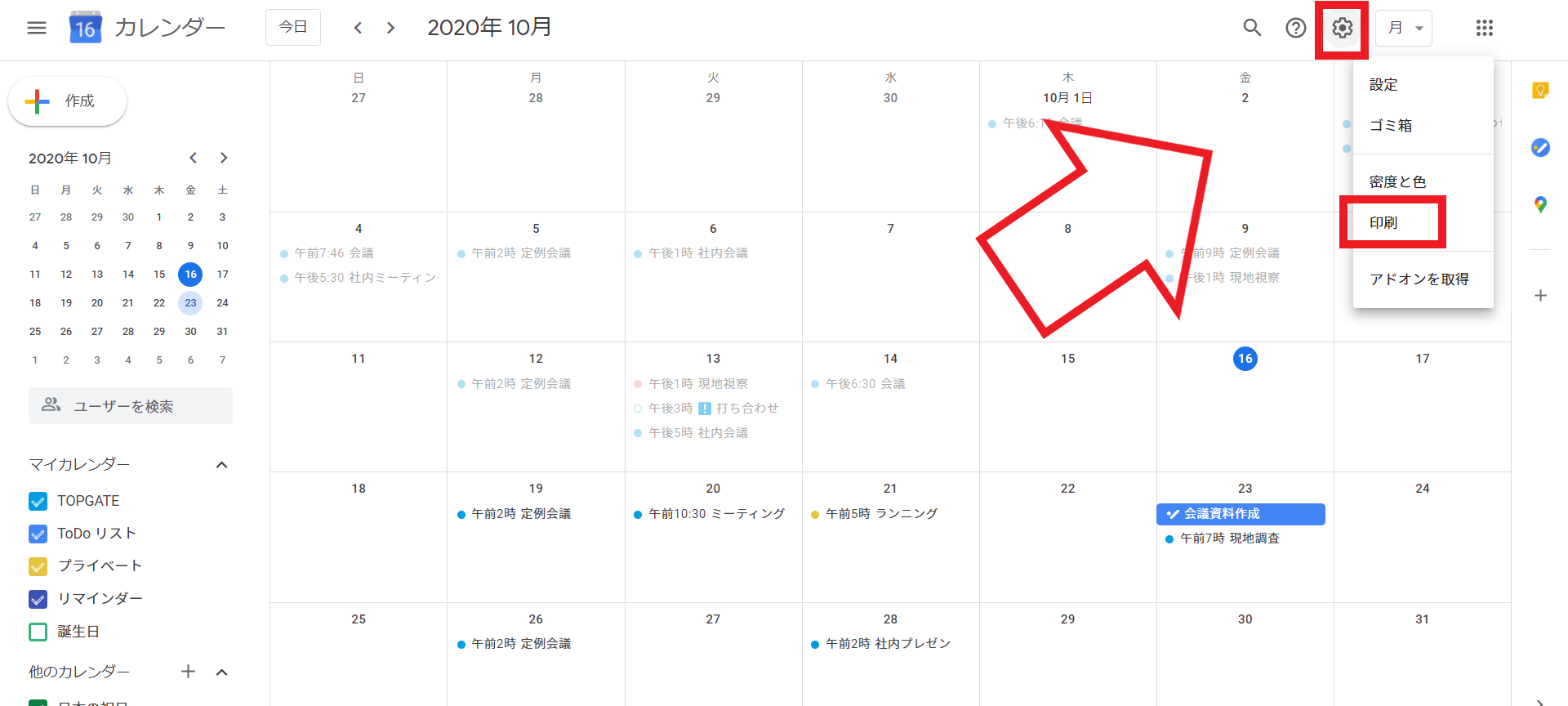
その後「設定」アイコンをタップして、「印刷」を選択します。
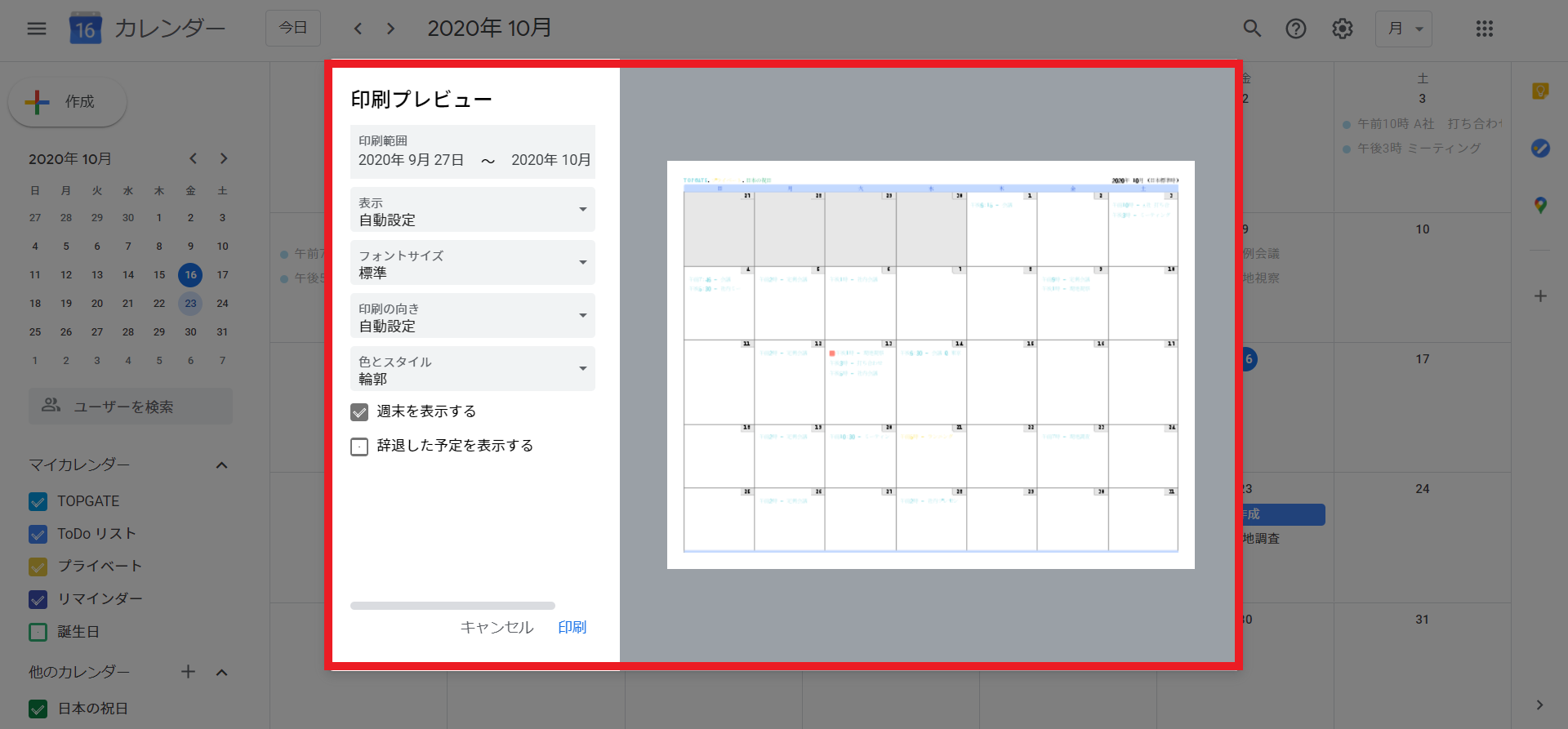
「印刷プレビュー」を確認し詳細を設定したら、「印刷」をクリックしましょう。
これでGoogleカレンダーを印刷できるようになります。
マイカレンダーを削除する
Googleカレンダーに設定しているマイカレンダーを削除したい場合は、下記の操作を行いましょう。
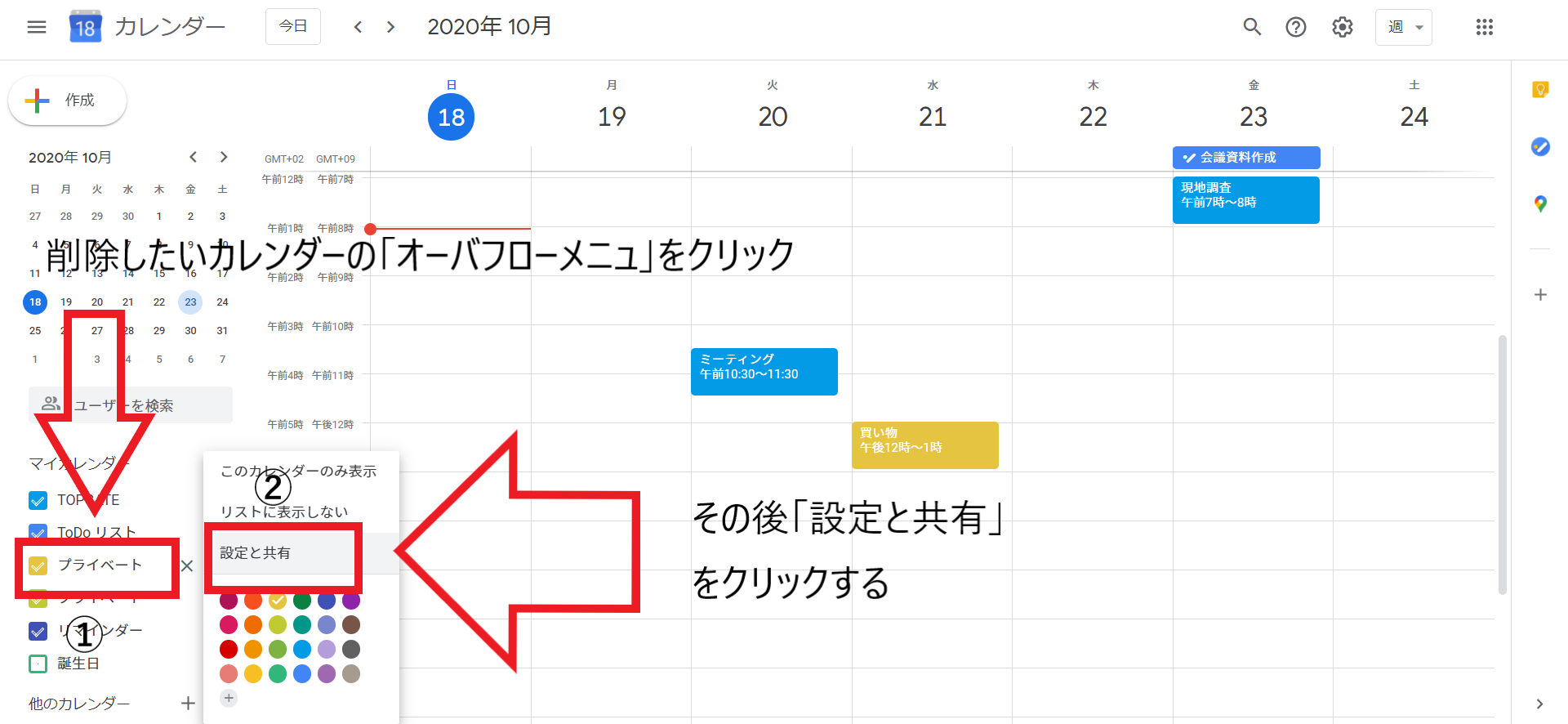
「マイカレンダー」タブにある削除したいカレンダーの「オーバフローメニュー」をクリック。
その後「設定と共有」をクリックします。
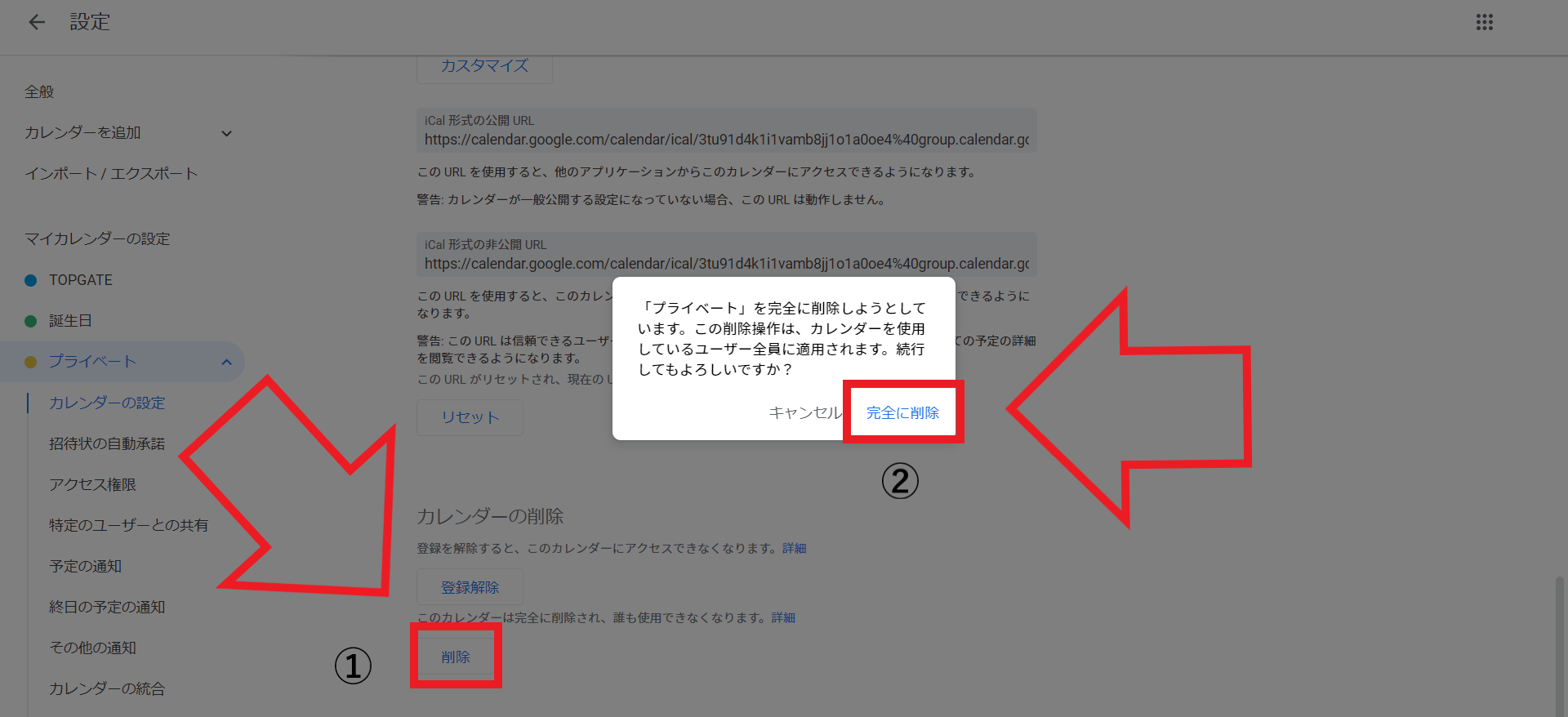
「カレンダーの削除」タブにある「削除」をクリックし、「完全に削除」を選択。
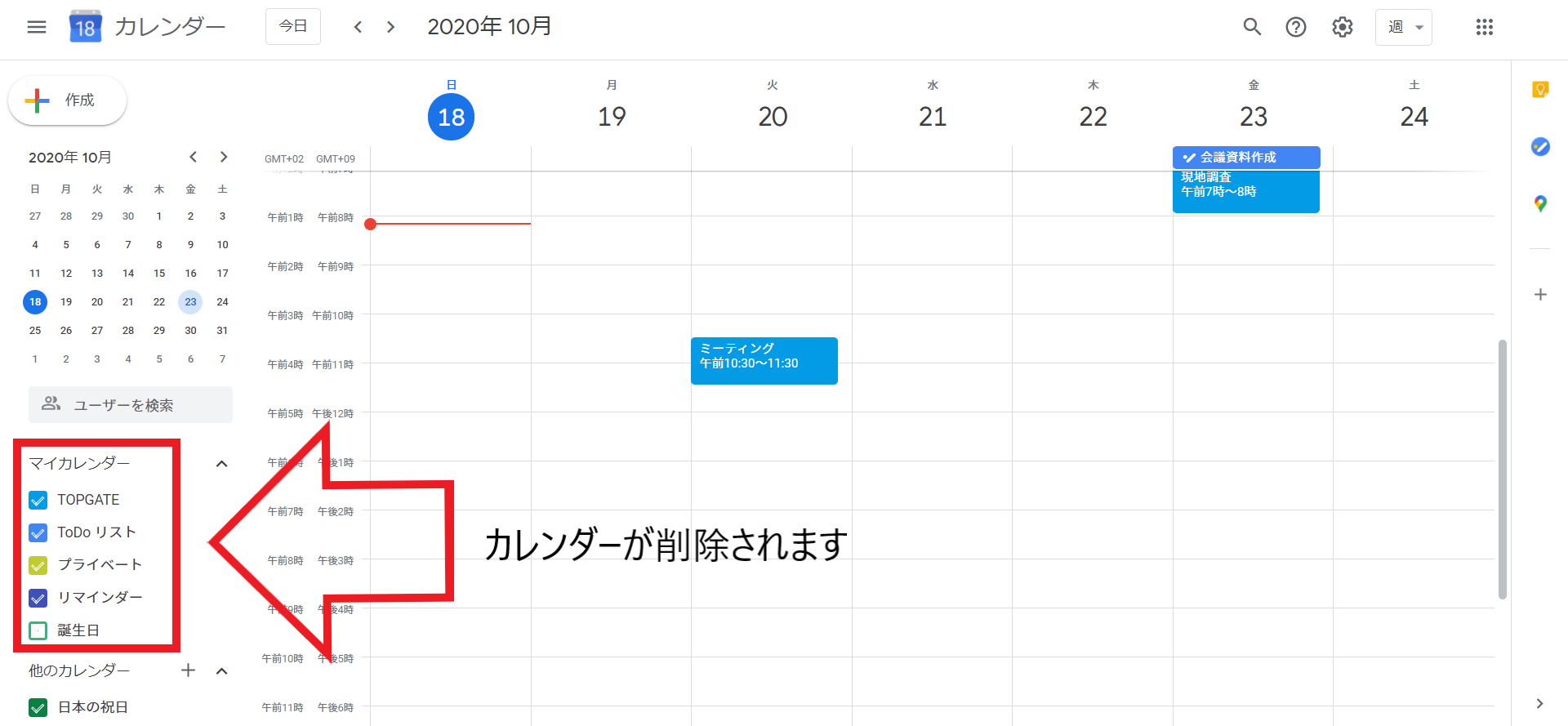
Googleカレンダーのトップ画面に戻ると、指定したカレンダーが削除されています。
カレンダー名を変更する
カレンダーの名前を変更したい場合も同じように名前を変更したいカレンダーの「オーバーフローメニュー」をクリック。
その後「設定と共有」をクリックします。
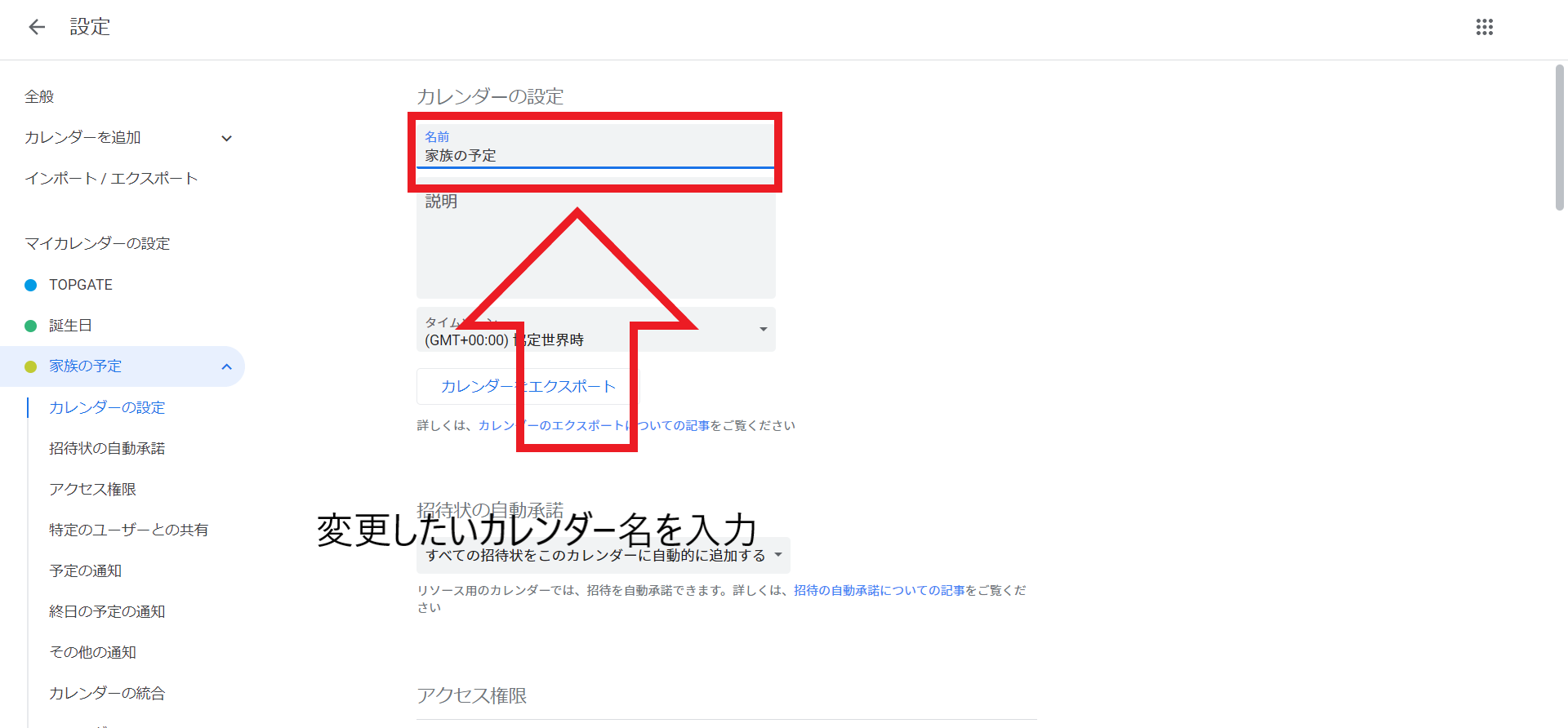
「カレンダーの設定」タブの「名前」をクリックして、変更したい名前を入力しましょう。
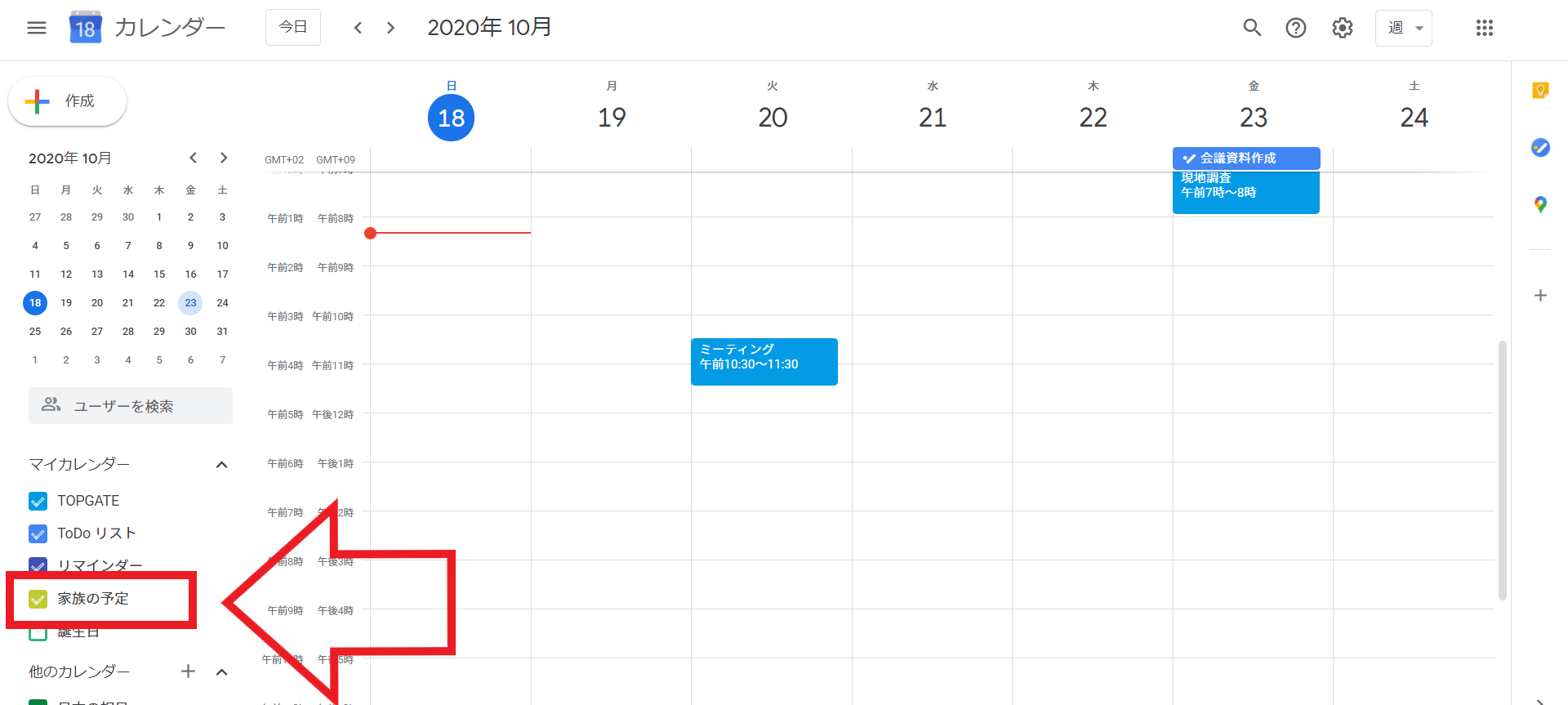
Googleカレンダーのトップ画面に戻ると、さきほど選択したカレンダーの名前が変更されています。
Google Workspace(旧G Suite)導入してセキュリティ強化
Googleカレンダーを使用するなら、セキュリティが強化されているGoogle Workspace(旧G Suite)を導入するのがおすすめ。
Google Workspace(旧G Suite)を導入することで、セキュリティを強化できるようになるのです。
新入社員や退職者のアカウント発行や削除はもちろんのこと、機密情報のアクセス制限、2段階認証の設定などのセキュリティ機能をGoogleカレンダーで活用できるようになります。
Google Workspace(旧G Suite)を活用すれば、自社の情報を守りながら、円滑に業務を勧められるようになるのです。
まとめ
この記事では、Googleカレンダーの使い方17選を紹介しました。
オンラインでスケジュールを管理できるGoogleカレンダーを活用すれば、社員のスケジュール管理がよりスムーズになります。
業務を円滑に回せるようになるので、企業のスケジュール管理におすすめといえるでしょう。
自社のスケジュール管理に活用するなら、セキュリティが強化されているGoogle Workspace(旧G Suite)を導入するのがおすすめ。
Google Workspace(旧G Suite)に関して詳しく知りたい方は以下の記事がおすすめです。
【最新情報】G Suiteがブランド変更!Google Workspaceの料金、機能、既存契約への影響は?
弊社トップゲートでは、Google Workspace(旧G Suite)に関して、実績に裏付けられた技術力やさまざまな導入支援実績があります。あなたの状況に最適な利用方法の提案から運用のサポートまでのあなたに寄り添ったサポートを実現します!
Google Workspace(旧G Suite)の導入をご検討をされている方はお気軽にお問い合わせください。
また、弊社トップゲートでは、Google Cloud (GCP) 利用料3%OFFや支払代行手数料無料、請求書払い可能などGoogle Cloud (GCP)をお得に便利に利用できます。さらに専門的な知見を活かし、幅広くあなたのビジネスを加速させるためにサポートをワンストップで対応することが可能です。お困りごとがございましたら、お気軽にお問い合わせください。
Googleカレンダー関連記事
Googleスプレッドシート以外にも、Googleが提供しているツールは様々あります。基本的にWeb上のアプリケーションでインストールは不要です。更に、提供サービス間の連携もスムーズで、データ共有もURL一つでできるのが魅力の一つです。
ぜひこの機会に、利用したことがないツールについて理解を深めてみませんか?
| 機能 | 該当記事 |
|---|---|
| ビデオ会議ツール | Google Meet(旧ハングアウト)を活用する5つのメリット!基礎的な使い方も解説 |
| クラウドストレージ | Googleサービス「G Suite」の機能Googleドライブとは?便利な活用法6選! |
| ドキュメントツール | 今更聞けないGoogleドキュメントの活用法5選!Wordとの違いも解説 |
| プレゼンテーション(資料作成)ツール | 今更聞けないGoogleスライドの活用法6選!PowerPointとの違いも解説 |
| アンケート機能 | 最強アンケート?Googleフォームの利用メリットから活用方法まで徹底解説 |
| メモツール | Google Keepで生産性が高まる!文字起こし・メモ機能の使い方を解説 |
| 情報収集ツール | 新着情報を効率よくチェック! Google アラートを使って情報収集しよう! |
| サイト制作ツール | 【簡単】Googleサイトの使い方!社内ポータルサイト作成で情報共有もスムーズに |
Google Workspace(旧 G Suite) を導入すると、組織内でよりセキュアによりスムーズにデータや情報の共有が可能になりますので、おすすめです。
弊社トップゲートでは、 Google Workspace(旧G Suite) 導入をご検討をされているお客様へ「個別無料相談会」を実施いたします。導入前に懸念点を解決したい方、そもそも導入した方がいいのかをお聞きしたい方はお気軽にお申し込みください!
メール登録者数3万件!TOPGATE MAGAZINE大好評配信中!
Google Cloud(GCP)、Google Workspace(旧G Suite) 、TOPGATEの最新情報が満載!




















































































































































































































































































































































































































































































































