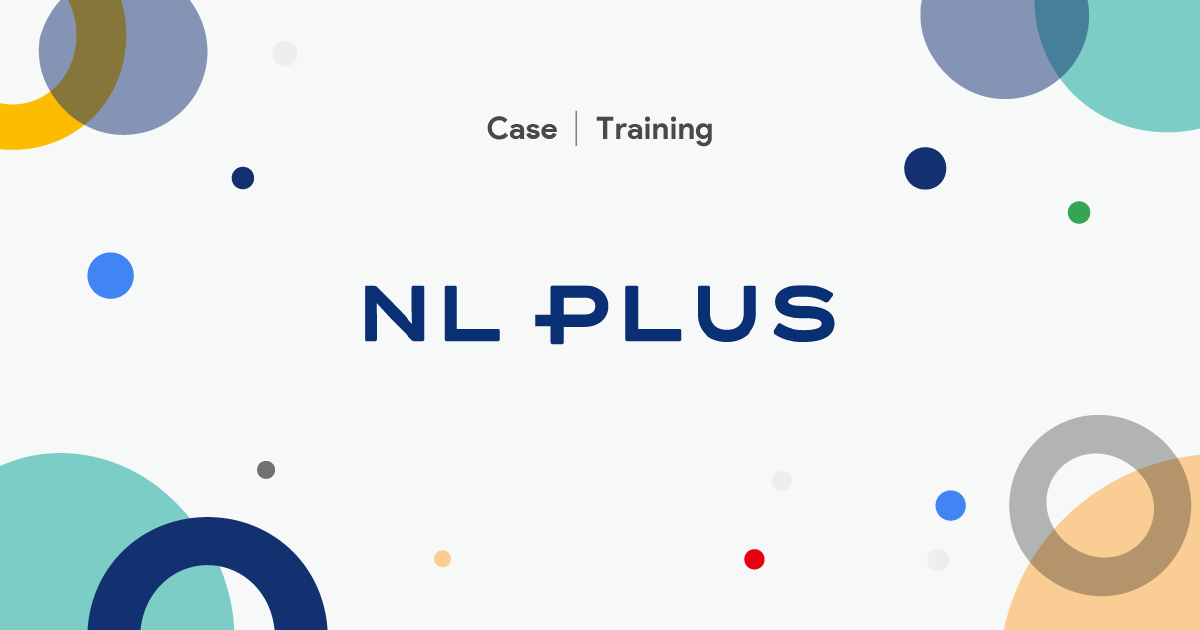Chromebookビギナー向け!Chrome OSを使いこなすための6個のポイント
- Android
- Chromebook
- Chromebook使い方
Chromebook はその名の通り、Google Chrome向けに開発された PC のことを指します。
Chromebook は薄くて軽いため持ち運びやすく、様々な作業に重宝しますが、一方で注意するべき点もあります。
そこで今回は、Chrome ビギナー向けに、 Chromebook にできることや使いこなすためのポイントを6つご紹介します。
これから Chromebook を使おうと考えている方は、ぜひ参考にしてみてください。
弊社トップゲートでは、 Google Cloud 、またはGoogle Workspace(旧G Suite) 導入をご検討をされているお客様へ「個別無料相談会」を実施いたします。導入前に懸念点を解決したい方、そもそも導入した方がいいのかをお聞きしたい方はお気軽にお申し込みください!トップゲート経由で Google Cloud をご契約いただけると Google Cloud の利用料金はずっと3%オフとお得になります!
Chromebook とは?
Chromebook とは、 Chrome OS を搭載したパソコンのことを指します。
市販されている一般的なOSはWindowsかMacがほとんどですが、Chrome OS は独自の OS であり、 Chrome 機能を最大限活用できるOSとなっています。
特に、 Android スマホをお使いの方はスマホとの親和性も高く、パソコン( Chromebook )の連携も簡単です。
普段から Chrome を使って作業を行っている方には馴染み深く手軽な作業環境と言えるでしょう。
Chromebook にできること
Chromebook は独自の OS であるため、通常の Windows や Mac とは異なる点も多くあります。
Chromebook を使いこなすためには、「何ができるのか?」、「向いていないことやできないことは何か?」理解することは重要です。
以下では、Chromebook にできることを説明していきます。
クラウドを利用できる
Chromebook はデータをすべてクラウド上に保存する仕様となっています。
そのため、ハードウェア( Chromebook )に故障があっても、データは破損せずに安心です。
Chromebook では通常の Chrome ブラウザ同様、アカウントのパスワードや ID でログインを行い、個人のデータを全てクラウドに保存します。
日常的に Google Google Drive などを利用している方であれば、普段と同じように使うことができます。
拡張機能の利用ができる
普段から Google Chrome を使っている方であれば、ブラウザ上に拡張機能を追加して利便性を高めている方も多いでしょう。
Chromebook でも、拡張機能を使ってブラウザの閲覧を快適にすることができます。
拡張機能の参考例をあげると、広告を表示させないようにする広告ブロック機能や、ウェブページ全体をキャプチャする機能、キャッシュの自動削除機能など、拡張機能は無数にあります。
拡張機能を追加するにはChromeのウェブストアにアクセスし、必要なものを選ぶだけです。
また、Chromeはアカウントを他のパソコンやタブレット、 Android スマホなどと共有することで、拡張機能も共有さます。
そのため、 Chromebook で一度追加した拡張機能は他の機器でもう一度追加する必要はありません。
Androidアプリと連携している
Chromebook では、ほとんどのAndroidアプリをデスクトップで使用することができます。
これは Windows や Mac にはない機能で、 PC 上ですぐにアプリを使うことができ非常に便利です。
例えば、Kindle のアプリで購入した書籍をオフライン環境で読むことや、 Netflix アプリでサブスク登録している作品を Chromebook の画面上で見ることができます。
また、スマホのアプリ画面やゲームを Chromebook の大きな画面で楽しむこともできるため、 Android アプリの使い方が広がります。
Chromebook は Android スマホとの親和性が非常に高いパソコンです。
「大画面でアプリを使用したい」、「アプリをキーボードで操作したい」と思っている方にとっては、 Chromebook はうってつけのパソコンではないでしょうか?
周辺機器の使用が可能
Chromebook は、WindowsやMacに対応した周辺機器の多くを使用することができます。
BluetoothやUSBマウス、キーボードなどは Chromebook でそのまま使うことができ、無線であれば持ち運ぶ際にも重宝します。
接続する際には、Android USB として販売されている「マスストレージクラス」と呼ばれるものであればほぼすべてに対応していると覚えておくと良いでしょう。
このように、 Chromebook は特殊なOSだからといって特殊な周辺機器を用意する必要はありません。
既存のパソコン周辺機器がそのまま使えるかどうか心配する必要はないのです。
Chromebook にできないこと
Chromebook は安価な独自OSを搭載していながら便利な機能がたくさんありますが、反対に Chromebook にはできないこともいくつかあります。
ここでは Chromebook にできないことを3点ご紹介するので、 Chromebook の購入を検討されている方はあらかじめ知っておくことが大事です。
特定のソフトが使えない
Chromebook を購入する際に最も注意しなければならないことは、「Microsoft Office」が使用できない」という点です。
職場や自宅などで日常的にWordやExcel、PowerPointなどを使っている方は、注意が必要です。
では、Chromebook ではこれらのソフトで行えるような作業ができないのかというと、そうではありません。
Chromebook にはGoogle Office と呼ばれる代替ソフトが存在し、こちらを自由に使うことができます。
Wordのようなソフトとしては、「Google ドキュメント」というソフトがあります。
こちらはWordで行えるような文書作成を行えるほか、簡易的なグラフや表の作成、文字数のカウントなども行えます。
普段からWordを使っている方でも、それほど違和感なく使うことができますので、安心です。
次に、Excelに似たソフトとして、「Google スプレッドシート」というソフトがあります。
こちらは表の計算や簡単な関数を使用することができ、使用感も Excel とほとんど変わりませんが、マクロ機能を使用することはできません。
では、GoogleスプレッドシートではExcelのような複雑な作業ができないのかというと、そうではなく、「 Apps Script 」、通称「GAS」を使用することで代替ができますので、Google スプレッドシートで作業する手段はあります。
最後に、PowerPointの代替ソフトの「 Google スライド」をご紹介します。
こちらもPowerPointのように充実したスライド作成ツールが備わっており、簡易的なスライドやアニメーションであれば簡単に作成することが可能です。
また、このGoogleスライドは PowerPoint と互換性があり、作成したスライドをそのまま PowerPoint 内に取り込むこともできます。
そのため、出先では持ち運びやすい Chromebook の Google スライドで作業をし、後で PowerPoint に移すという使い方もできます。
また、WindowsやMacに標準搭載されている図形描画や写真編集・加工用のソフトも存在します。
いずれも機能は最低限のもので複雑な作業には適していませんが、直感的なUIでストレスなく作業することができます。
動画編集などには向かない
上部でも記載した通り、 Chromebook は Chrome ウェブストア上のアプリや拡張機能は使えますが、その他のソフトは使うことができません。
そのため、動画編集や写真の高度な加工、イラストの作成などに必要な Adobe 製品のソフトなどは使用することはできません。
Chromebook はパソコンのスペック自体が高いわけではないため、デザインや映像編集などパソコンにある程度ソフトが必要で負荷がかかる作業は諦め、あくまで簡単な作業や閲覧などをするものと割り切る必要があります。
もちろん、先ほど触れたように簡単な写真の加工やイラストの作成はアプリでも可能なので、専門的な作業を要しないのであれば、それほど気にする必要はありません。
パソコンに負荷のかかる作業を要する仕事をされている方は、 Chromebook をあくまで「サブのパソコン」と考え、スペックの良いパソコンはもう1台持っておいた方が良いでしょう。
CD や DVD の取り込みや書き込みはできない
Chromebook は CD や DVD を外部から取り込んだり、 Chromebook で書き込み作業を行うことはできません。
例えば、作曲した音楽を Chromebook で CD に取り込んだり、映像をブルーレイに保存する際には、他のパソコンを使用しなければなりません。
通常、CD や DVD に書き込みを行う作業はパソコンに負荷がかかります。
Chromebookはこのような負荷のかかる作業はできませんので、注意が必要です。
また、 Chromebook は Google ストアのアプリや拡張機能以外のアプリはインストールすることができません。
そのため、iTunes などの音楽アプリも使用することができません。
Chromebook で動作する人気音楽アプリには Spotify や Google Play ミュージックなどがあります。
印刷が面倒
Chromebook での印刷は不可能ではありませんが、少し不便に感じるでしょう。
Chromebook は印刷周りが充実しておらず、ネットワーク環境がなければ印刷出力が行えません。
そのため、USB ポートなどによる優先接続での印刷も行えません。
Chromebookでは、「 Cloud Print 」というオンラインサービスを使って印刷を行います。
しかし、このサービスはクラウドに対応したプリンターでなければ使用することができません。
最近では無線環境に対応したプリンターも増えてきましたが、既存のプリンターが対応していないプリンターであれば、新たに対応したプリンターに買い替えなければなりません。
また、印刷も通常の作業よりもプリンターを選択するまでに時間がかかるため、使い勝手は Windows や Mac に劣ると言っても良いでしょう。
差し込み印刷などの複雑な印刷方法には対応しておらず、細かな設定ができないという弱点もあります。
ハガキなどの印刷物であれば Chromebook よりも郵便局が提供しているクラウドサービスを使用する方が早いかもしれません。
郵便局が提供しているクラウドサービスであればアプリをインストールすることで印刷ができるため、 Chromebook でも印刷が可能になります。
いずれにしても、オンライン環境の問題や設定に小回りが利かないという課題があるため、頻繁に印刷をする方、大量に印刷が必要になる方は注意が必要です。
Choromebook を使いこなすには?
これまで Chromebook のできること、できないことをそれぞれ見てきました。
これらを踏まえ、 Chromebook を上手に使いこなすにはどのような点を意識すれば良いのか見ていきましょう。
軽い作業であれば快適に動く
Chromebook は重量が軽く、薄いため、持ち運びに非常に便利なパソコンです。
一方で、上述のようにPCに負荷がかかる作業や高度な作業には向いていません。
そのため、出先での仕事やちょっとした作業をする時に使うパソコンだと認識しましょう。
ビジネスシーンでは、オフィスソフトを導入するとそれなりに費用がかかりますが、 Google スプレッドシートなどで代用すれば導入費用を削減することができます。
アルバイトや派遣社員への仕事のアサインはすべてGoogle Chrome で作業させた場合、コストメリットは大きくなります。
また、部門別に見るとセールスやカスタマーサポート部門はPCの要求スペックが低くて済む場合が多く、このような部門には Chromebook を使ってもらうということも考えられます。
プライベートシーンでは、 YouTube などの動画の閲覧やスマホゲームの操作などは快適に動いてくれます。
自宅でデスクトップパソコンを開くには少し時間がかかります。
ちょっとインターネットを楽しみたい場合には、 Chromebook は便利なパソコンです。
インターネット環境を整える
Chromebook はある程度オフライン環境でも作業できるものがありますが、データはクラウド上に保存する仕様のため、インターネット環境は必須です。
出先での作業が多いのであれば、 Chromebook と一緒にモバイルルーターを用意すると良いでしょう。
また、スマホのデザリングなど、自分でインターネット環境を整備しておくと便利に使うことができます。
Androidアプリを有効活用しよう
Chromebook は Windows や Mac に標準搭載されている機能が搭載されていない場合があります。
そのため、Androidアプリで機能を補う必要があります。
普段からスマホやタブレットなどでAndroidアプリを使用している場合、 Chromebook のデスクトップでも使用できるようにしておくと良いでしょう。
上述のとおり、Chromebook では Android アプリをそのまま使用することができます。
画像の加工や編集、録音などの基本的な作業は Android アプリで補完することができます。
Chrome の拡張機能を有効活用しよう
Google Chrome の拡張機能は Android アプリと同様、 Chromebook の弱点を補ってくれます。
動画の閲覧を快適にしたいならアドブロック等の広告ブロック機能、スケジュール管理ならグーグルカレンダー、ブックマークを管理してくれるSpeed Dial 2、大量に開いたタブを一つにしてくれる One Tab など、様々な拡張機能が用意されています。
拡張機能は追加や削除も容易で、多くの機能は無料で使用することができるので、自分に合った機能を試してみると良いでしょう。
Chromebook の関連商品で使いやすくしよう
Chromebook をより快適に使うためには、 Chromebook に関連した製品を揃えておくことをおすすめします。
Chromebook のタッチパッドは Mac 製品と使用感が異なります。
そのため、Mac ユーザーからすると少し違和感を持ってしまうかもしれません。
また、 PC でもマウスを使用したい方もいるでしょう。
出先で Chromebook を使用したいのであれば、Bluetooth 対応のマウスを揃えておくと、配線などがかさばらずにスマートに持ち歩くことができます。
また、 Chromebook と USB 接続をする「ドッキングステーション」も持っておくと便利です。
さらに、 Chromebook はタッチペンにも対応していますので、デザインに関する仕事や作業をしたい方は、タッチペンを用意しておきましょう。
周囲に人が多い環境で作業をする方には、Chromebook 用ののぞき防止フィルターなどをスクリーンに貼っておくと安心です。
オフライン環境での活用を考える
ほとんどの機能はオンライン環境が必要になってきますが、Google が提供するオフィスソフトはオフライン環境でも使用することができます。
そのため、出先でネット環境がない場合でも、仕事をすることができます。
ただし、 Chromebook は通常クラウド上にデータを保存するため、オフライン時は保存ができなくなってしまいます。
そこで、出先では念のため USB や SD カードなどを用意しておきましょう。
これらがあれば、オフライン環境でも作成したファイルのデータを保存しておくことができます。
Chromebook は本体にも保存ができますが、容量は限られています。
RAM 容量が 4GB 、 HDD が 16GB であれば、軽いファイルならかなり保存しておくことも可能です。
オフライン環境でのGoogleが提供するオフィスソフトのファイルであれば、一時的の本体に保存しておくのも手です。
普段自分がどのくらい容量を使うのかあらかじめ把握しておき、使用容量に合った容量の Chromebook を購入するようにしましょう。
まとめ
これまで、 Chromebook にできること、できないこと、 Chromebook の使いこなし術についてご紹介してきました。
Chromebook は本体が軽く持ち運びが容易であることから、主にちょっとした作業や出先での使用に用途を絞ったパソコンと考えるべきです。
OS は特殊とはいえ、普段から Chrome を使い慣れていれば全く違和感なく使えるため、 Chrome ユーザーであれば「サブ」の1台として購入を検討する価値は大いにあるでしょう。
Chromebook は Windows や Mac 製品にはない特徴を多く持つ PC です。
今回ご紹介した内容をもとに、ご自身の生活に役に立つものかどうか判断し、購入を検討してみてください。
【関連記事】
知って納得!テレワークでChromebook を使うメリットとデメリットとは?
ChromebookとAndroidアプリの互換性は?アプリインストールの手順まで徹底解説!
おすすめChromebookの選び方からあなたにぴったりのタイプ別機種まで紹介
弊社トップゲートでは、Google Cloud (GCP) 利用料3%OFFや支払代行手数料無料、請求書払い可能などGoogle Cloud (GCP)をお得に便利に利用できます。さらに専門的な知見を活かし、幅広くあなたのビジネスを加速させるためにサポートをワンストップで対応することが可能です。
Google Workspace(旧G Suite)に関しても、実績に裏付けられた技術力やさまざまな導入支援実績があります。あなたの状況に最適な利用方法の提案から運用のサポートまでのあなたに寄り添ったサポートを実現します!
Google Cloud (GCP)、またはGoogle Workspace(旧G Suite)の導入をご検討をされている方はお気軽にお問い合わせください。
弊社トップゲートでは、 Google Cloud 、またはGoogle Workspace(旧G Suite) 導入をご検討をされているお客様へ「個別無料相談会」を実施いたします。導入前に懸念点を解決したい方、そもそも導入した方がいいのかをお聞きしたい方はお気軽にお申し込みください!トップゲート経由で Google Cloud をご契約いただけると Google Cloud の利用料金はずっと3%オフとお得になります!
メール登録者数3万件!TOPGATE MAGAZINE大好評配信中!
Google Cloud(GCP)、Google Workspace(旧G Suite) 、TOPGATEの最新情報が満載!