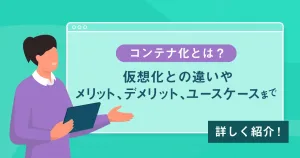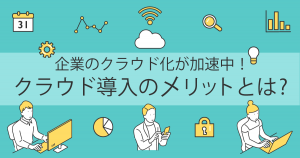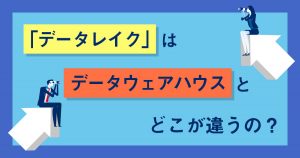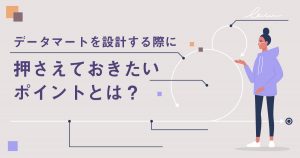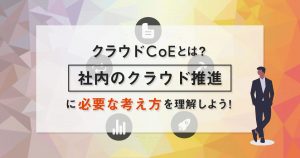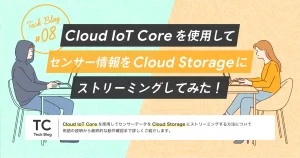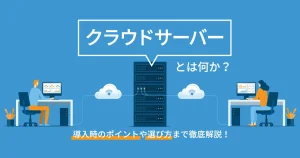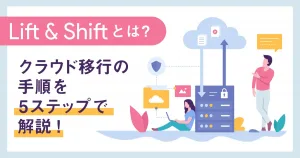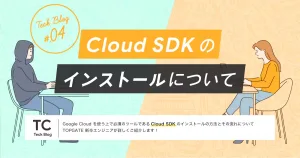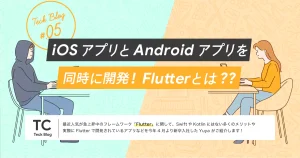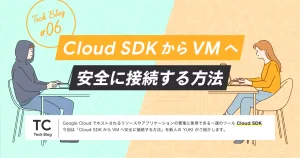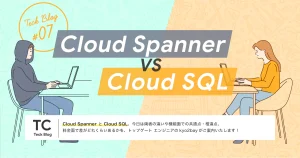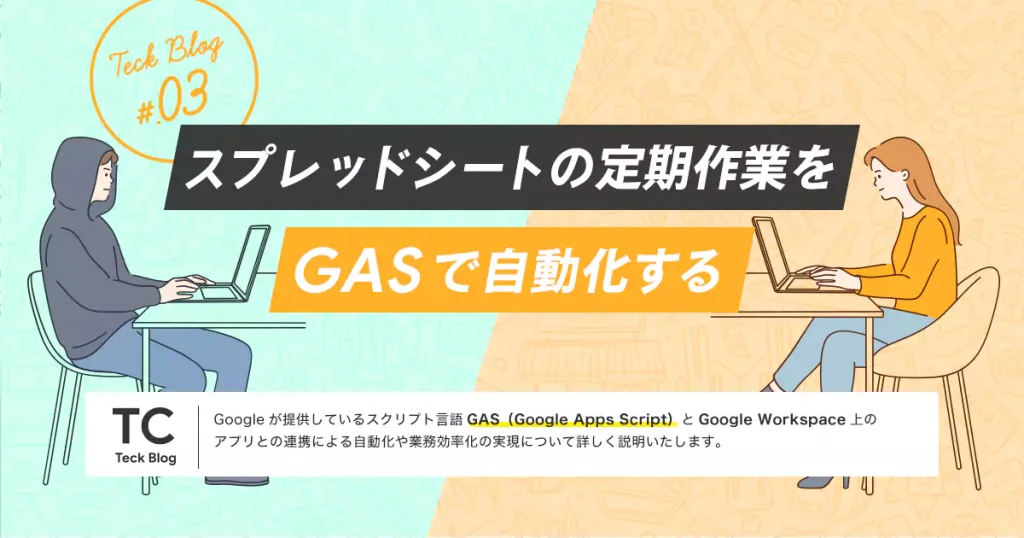
スプレッドシートの定期作業を GAS で自動化する
- GAS
- スプレッドシート
はじめまして。新卒の okayun です。
今日は GAS で書いた処理を定期実行する方法についてご紹介します。
GAS とは
GAS は「Google Apps Script」の頭文字を取った略称で、Google が提供しているスクリプト言語です。
Google Workspace 上のアプリと連動させることで自動化や業務効率化を実現できます。
定期実行させる処理の作成
今回は、実行した日時をスプレッドシートに記入する関数を作成し、それを定期実行させます。
スプレッドシートの作成
スプレッドシートを新しく作成します。シート名などは編集しなくて大丈夫です。
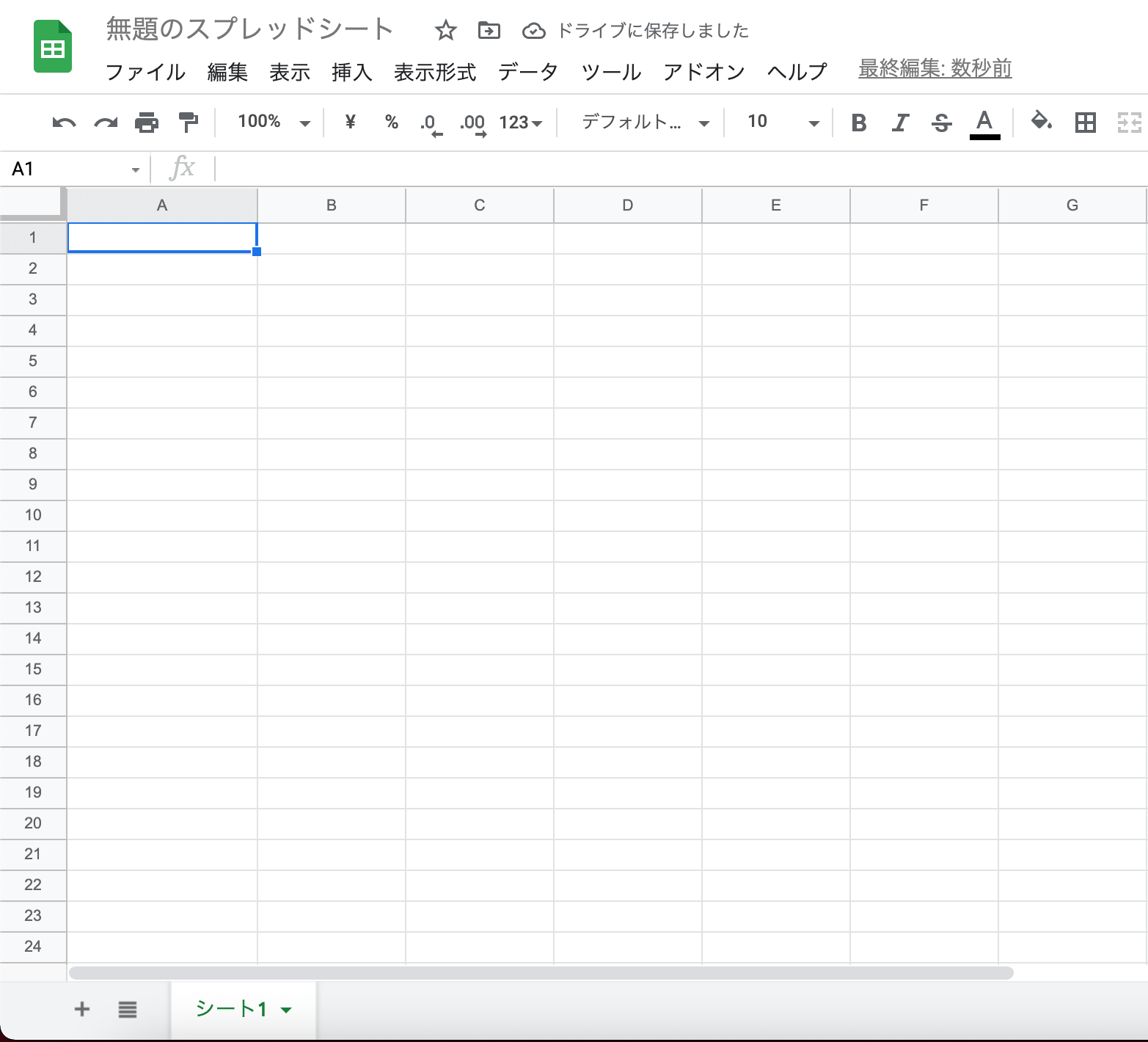
関数の作成
メニューのツールからスクリプトエディタを開きます。
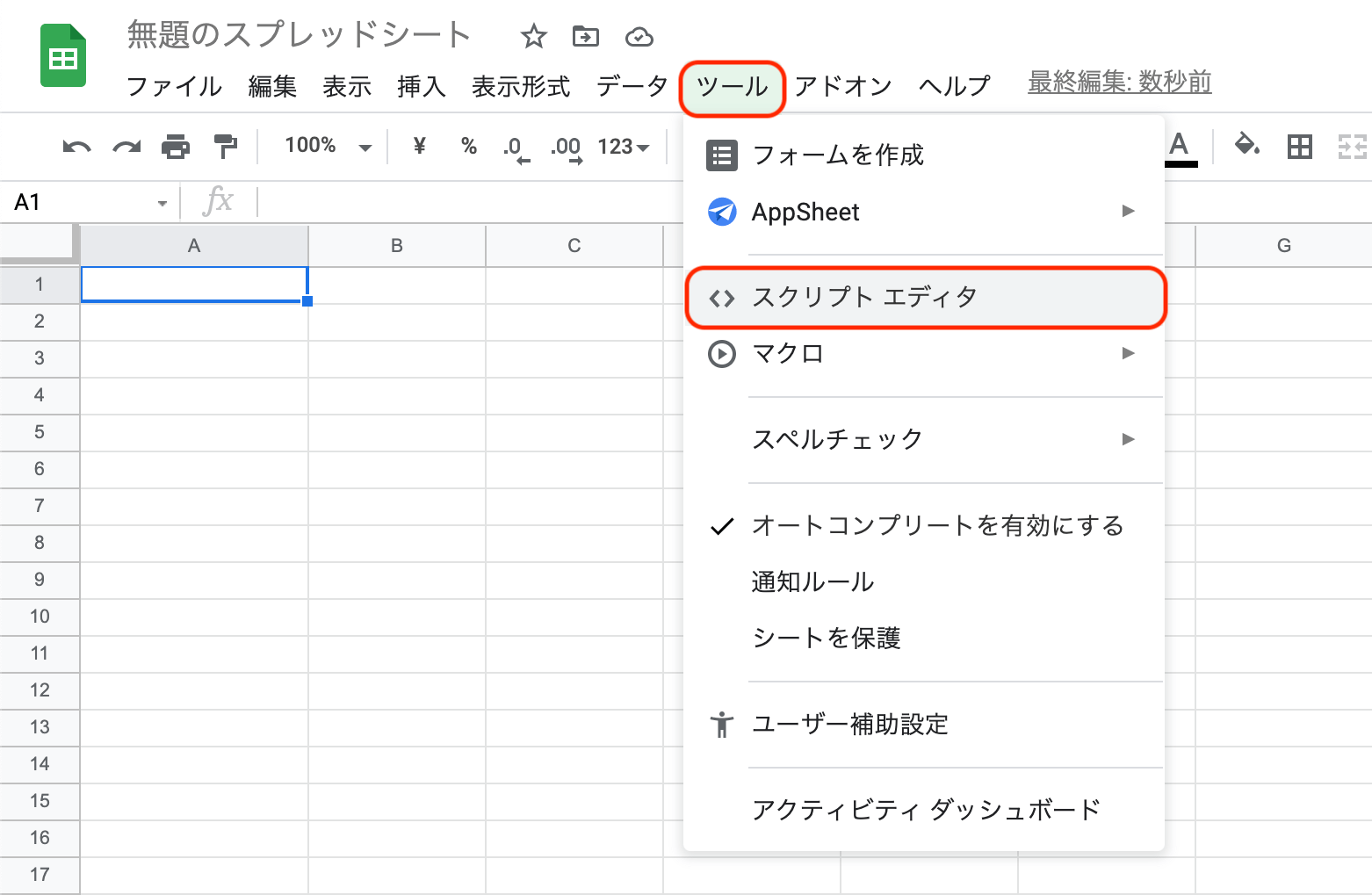
以下のようなコードを記述し、保存ボタンまたは⌘Sで保存します。
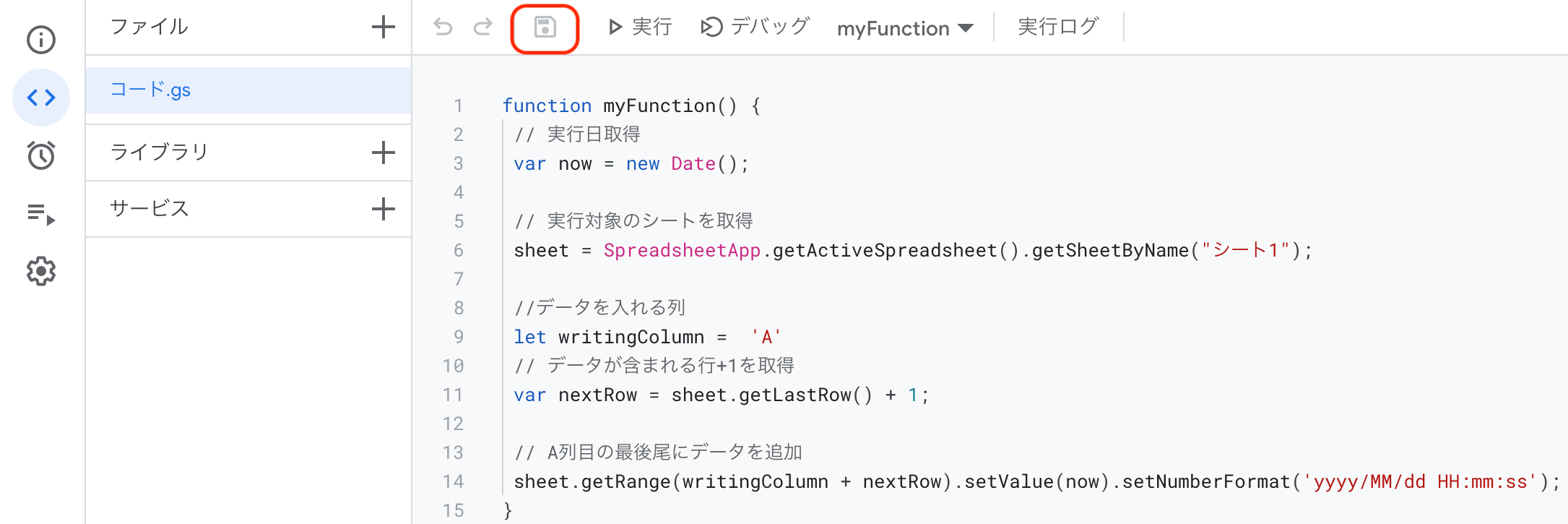
コピー用関数
function myFunction() {
// 実行日取得
var now = new Date();
// 実行対象のシートを取得
sheet = SpreadsheetApp.getActiveSpreadsheet().getSheetByName("シート1");
//データを入れる列
let writingColumn = 'A'
// データが含まれる行+1を取得
var nextRow = sheet.getLastRow() + 1;
// A列目の最後尾にデータを追加
sheet.getRange(writingColumn + nextRow).setValue(now).setNumberFormat('yyyy/MM/dd HH:mm:ss');
}
動作の確認
実行ボタンを押すと先ほど作成した関数が動作し、シートに日時が記入されます。
※初めて GAS を実行する場合は、Google アカウントへのアクセスの許可を求められるので、許可してください。
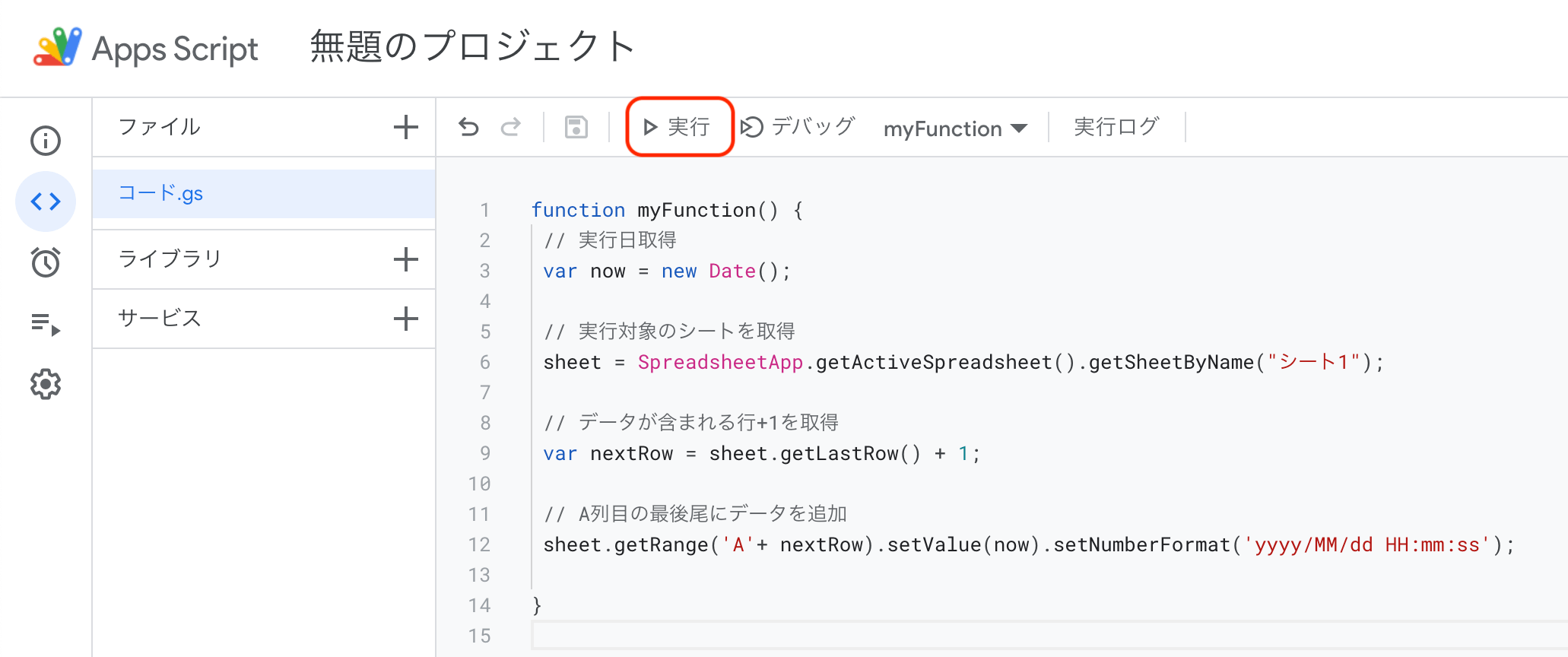
シートを確認し正常に時間が記入されていれば成功です。
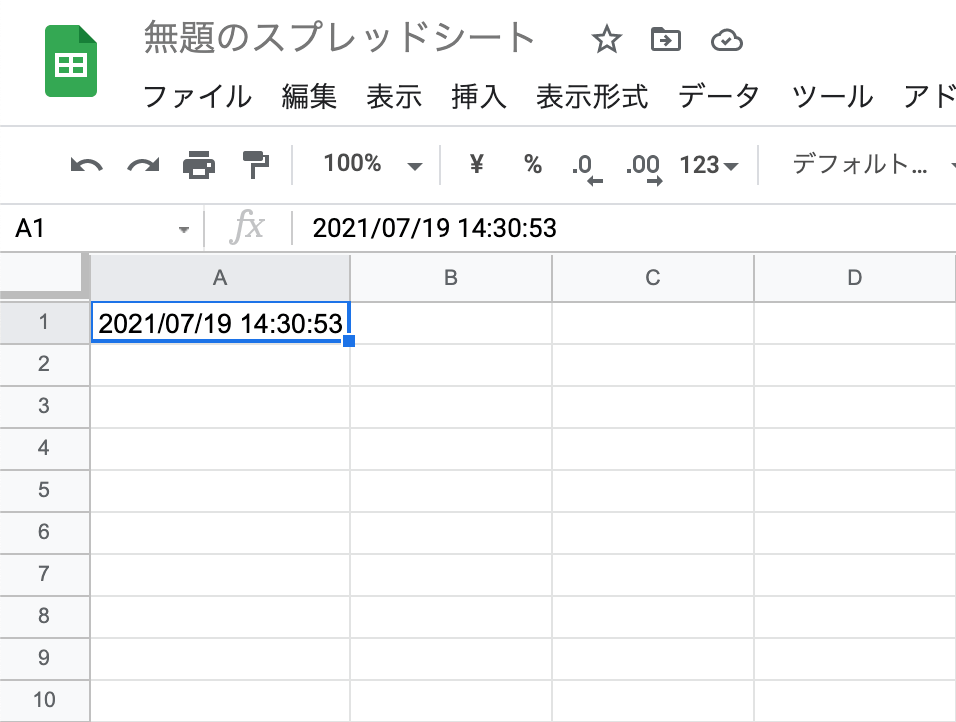
定期実行させる
先ほど作成した関数を定期実行させていきます。
まずは、スクリプトエディタのサイドメニューを開きトリガーへ移動します。
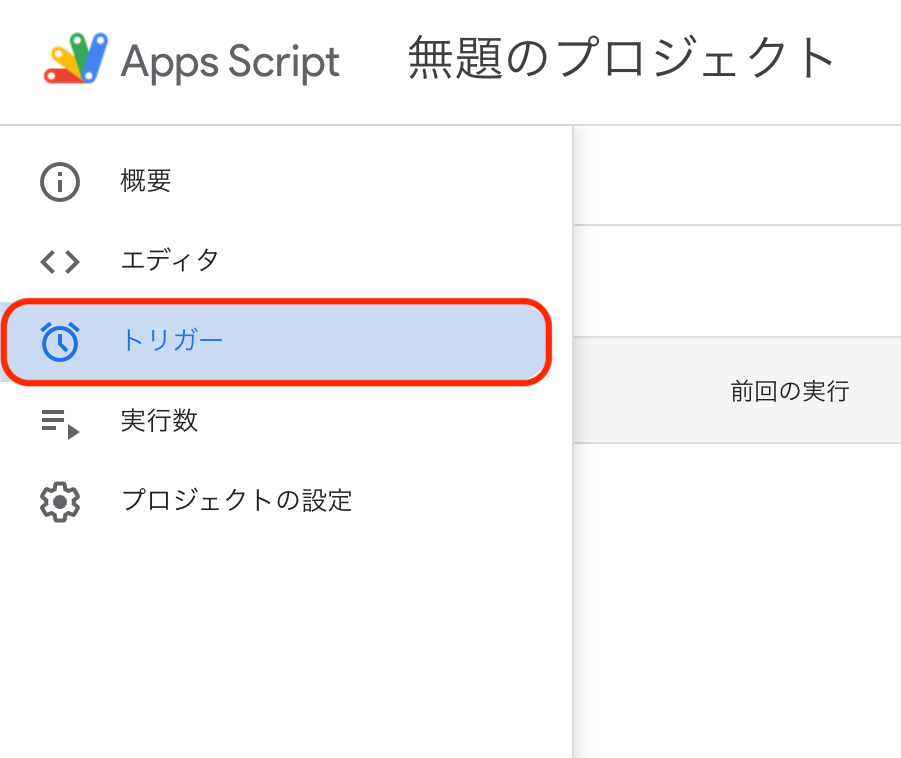
右下の「トリガーを追加」ボタンをクリックしてトリガーの設定画面を開きます。
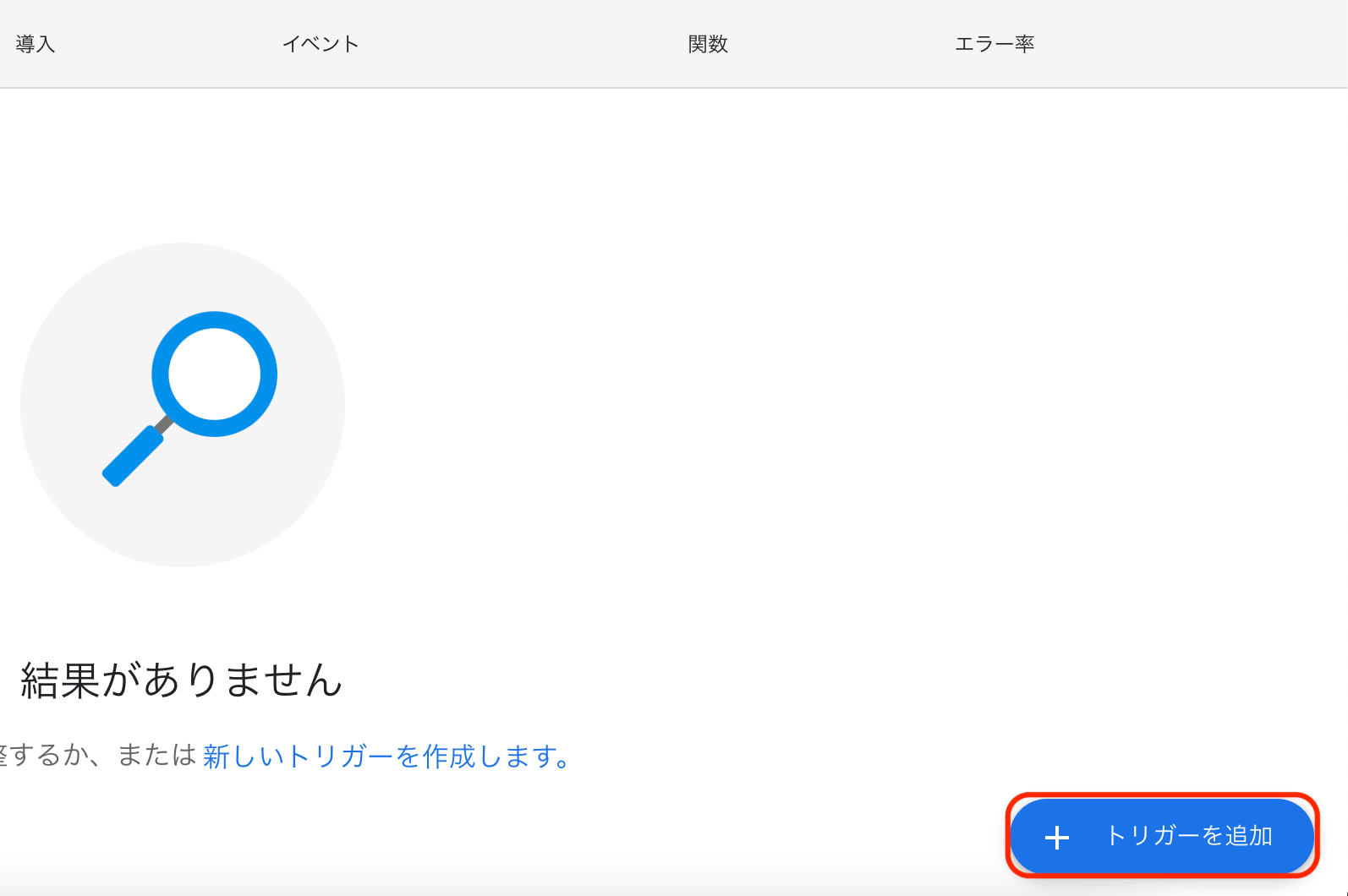
トリガー設定
今回は動作がすぐに確認できるように1分ごとに関数を実行させます。
以下のように設定を変更します。
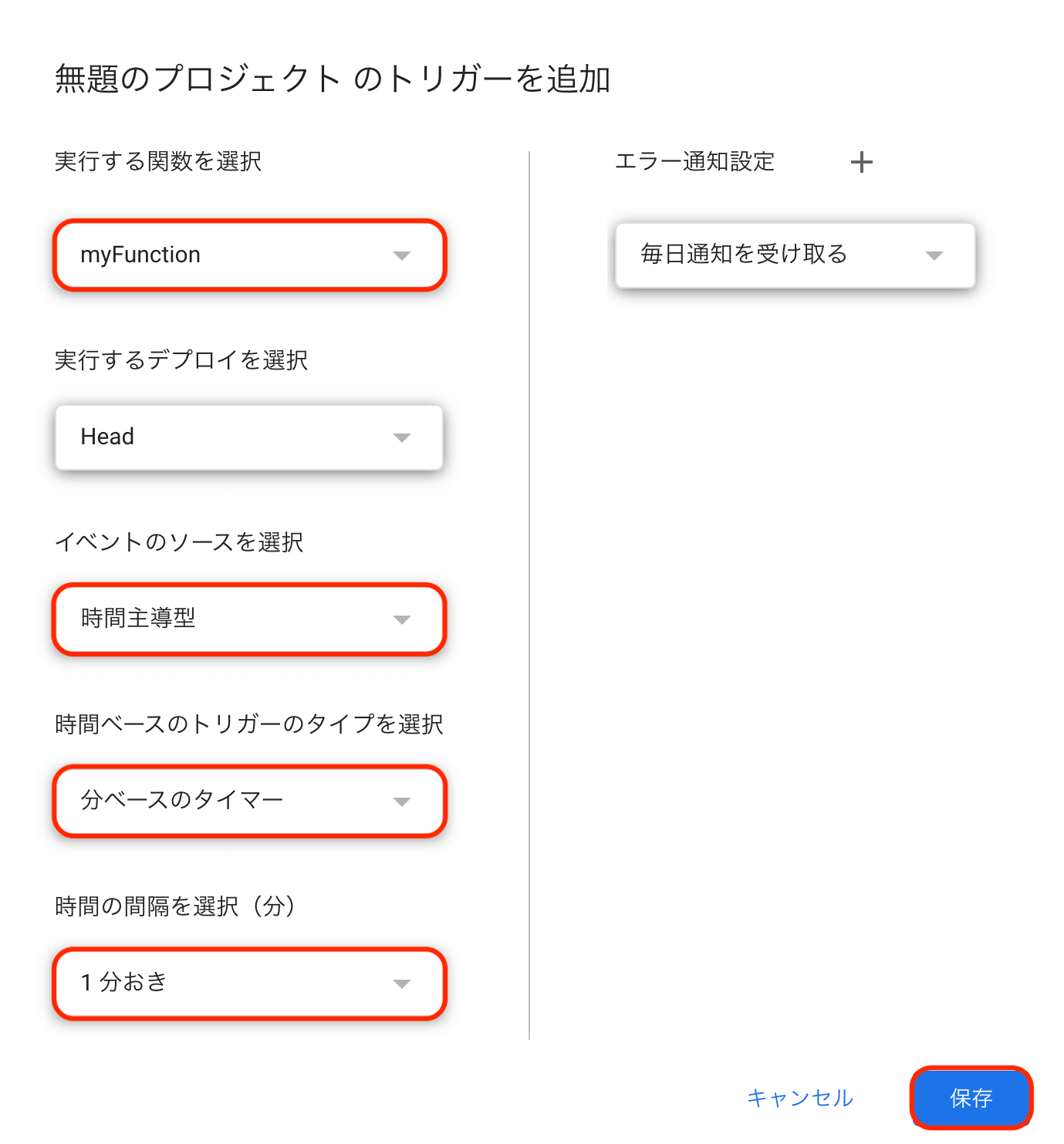
保存を押して設定は完了です。
動作の確認
トリガーを保存してから数分待ち、シートを確認してみましょう。
1分毎に関数が実行されているのが確認できます。
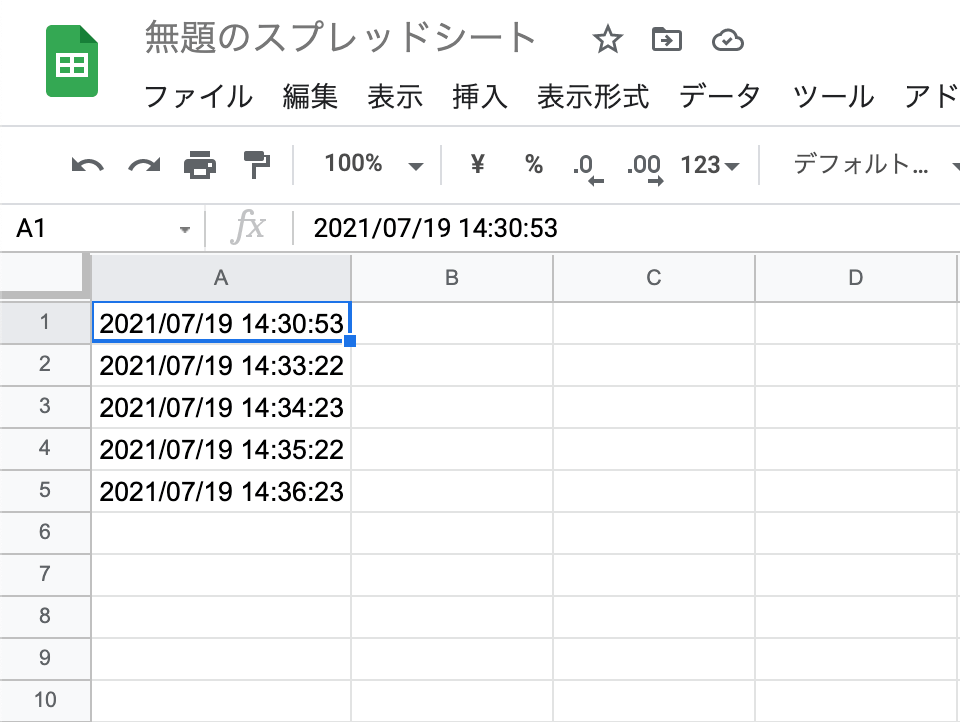
トリガーの削除
このままにしておくと1分毎にトリガーが実行され続けてしまうため、トリガーを削除します。
メニューを開きトリガーを削除します。
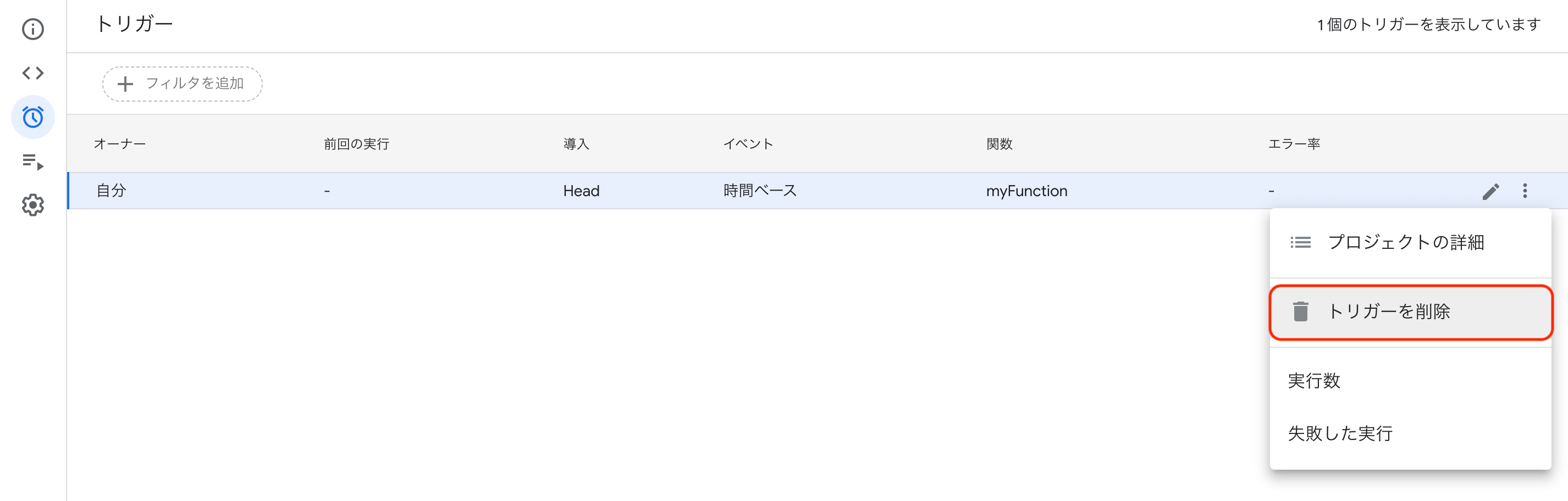
おわりに
GAS で書いた処理を定期実行する方法をご紹介しました。
毎日行わなければいけない処理もこの機能を使用することで、簡単に自動実行することができます。
ぜひお試しください。
執筆者:okayun
弊社トップゲートでは、Google Cloud (GCP) 利用料3%OFFや支払代行手数料無料、請求書払い可能などGoogle Cloud (GCP)をお得に便利に利用できます。さらに専門的な知見を活かし、
- Google Cloud (GCP)支払い代行
- システム構築からアプリケーション開発
- Google Cloud (GCP)運用サポート
- Google Cloud (GCP)に関する技術サポート、コンサルティング
など幅広くあなたのビジネスを加速させるためにサポートをワンストップで対応することが可能です。
Google Workspace(旧G Suite)に関しても、実績に裏付けられた技術力やさまざまな導入支援実績があります。あなたの状況に最適な利用方法の提案から運用のサポートまでのあなたに寄り添ったサポートを実現します!
Google Cloud (GCP)、またはGoogle Workspace(旧G Suite)の導入をご検討をされている方はお気軽にお問い合わせください。
メール登録者数3万件!TOPGATE MAGAZINE大好評配信中!
Google Cloud(GCP)、Google Workspace(旧G Suite) 、TOPGATEの最新情報が満載!