
G Suite 内の情報を横断的に検索する Google Cloud Search について
- Google Cloud Search
はじめに
G Suite を使っていて、 社内の Google ドライブや Gmail 、 カレンダーなどすべてのコンテンツを一度に検索したいと思ったことはありませんでしょうか? G Suite で Google ドライブを使用して業務を行なっていると、社内のほぼすべての情報が G Suite の中にあるという状態を実現することができます。そして、 Google の強力な検索エンジンで社内の情報をひとまとめにして検索する、この機能を実現するのが Google Cloud Search です。
この記事では、そのような情報が共有され、検索可能になる Google Cloud Search の紹介をします。これを導入することで、社内の誰が情報を持っているのか聞いて回ることも、退職した方の残したラップトップや書類を洗いざらい捜索するといったことも無くなります。単に Google ドライブに情報を蓄積しておくだけで、自動的に検索することが可能になるため、社内の情報共有は飛躍的に進むことでしょう。
Google Cloud Search とは
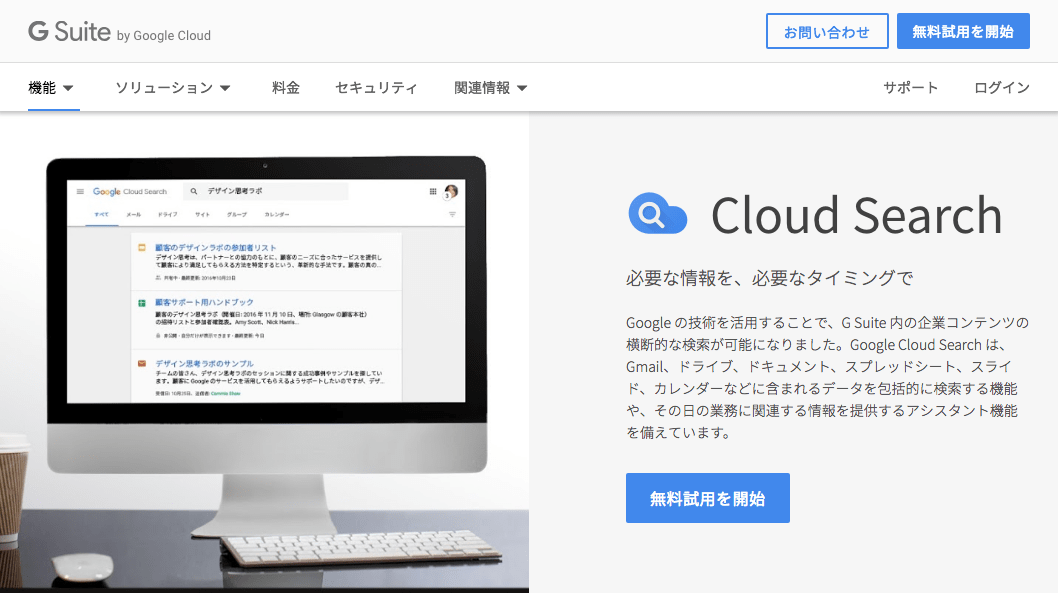
Google Cloud Search は、 G Suite の中にある情報を横断的に検索することができる検索エンジンです。Google カレンダーや Google ドライブ、 Gmail 、 Google グループなど、 G Suite のサービスに蓄積された情報のすべてが検索対象となります。
現在、検索対象となるサービスは以下の通りです (参照)。
- カレンダー
- コンタクトのグローバル ディレクトリ (個人の連絡先は含みません)
- ドライブ (ドキュメント、スプレッドシート、スライド、フォームも含みます)
- Gmail
- グループ
- Keep
- 以前のサイト
- 新しいサイト
これらはそれぞれのサービスにも検索機能がついており、検索を行うことが可能です。しかし、 Google Cloud Search を使用して検索を行うことで、一つの画面で、複数のサービスを一度に検索することが可能です。
ある情報を、メールで送ったのか、 メーリングリストに送ったのかわからない、 書類として残したのかもわからない、そんな時もあるかと思います。また、あるトピックについてのメールや書類を一気に検索したい、人を指定してすべての情報を列挙したいということもあるかと思います。
このような時に、 Google Cloud Search は非常に便利です。検索対象となるのは組織の内部の情報のみですので、Web の膨大な情報と共に検索結果を返されることもなく、非常に使いやすいと思います。また、メールは組織のすべての人のメールが検索対象になる訳ではなく、自分の受信トレイにあるもののみとなります。こうした適切なアクセス制限が適用されているのも、ユーザーにとっては安心して使える一因となるのではないかと思います。
Google Cloud Search は G Suite Business 、 G Suite Enterprise を契約していれば、自動的に ON の状態となります。残念ながら G Suite Basic では使用することができませんが、G Suite Business 、 G Suite Enterprise 共に14日間の無料試用が可能ですので、是非試してみて下さい。
Google Cloud Search を使ってみる
それでは、早速 Google Cloud Search を試してみましょう。まず、ブラウザを開き、 Google Cloud Search のホームに移動します。
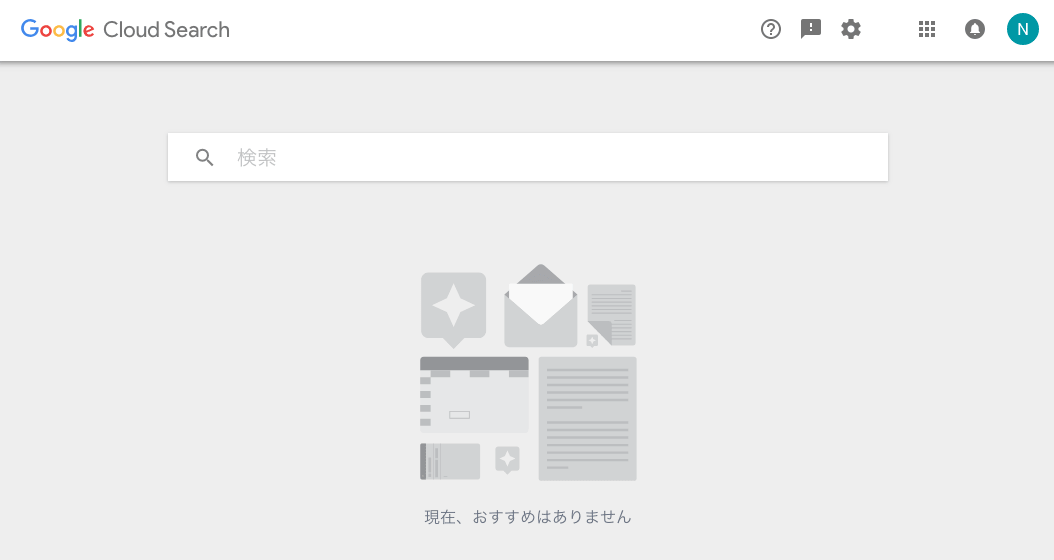
上の画面のように、非常にシンプルな、 Google のトップページのような検索フィールドが表示されます。
ここで、検索したい単語を入力し、エンターキーを押します。
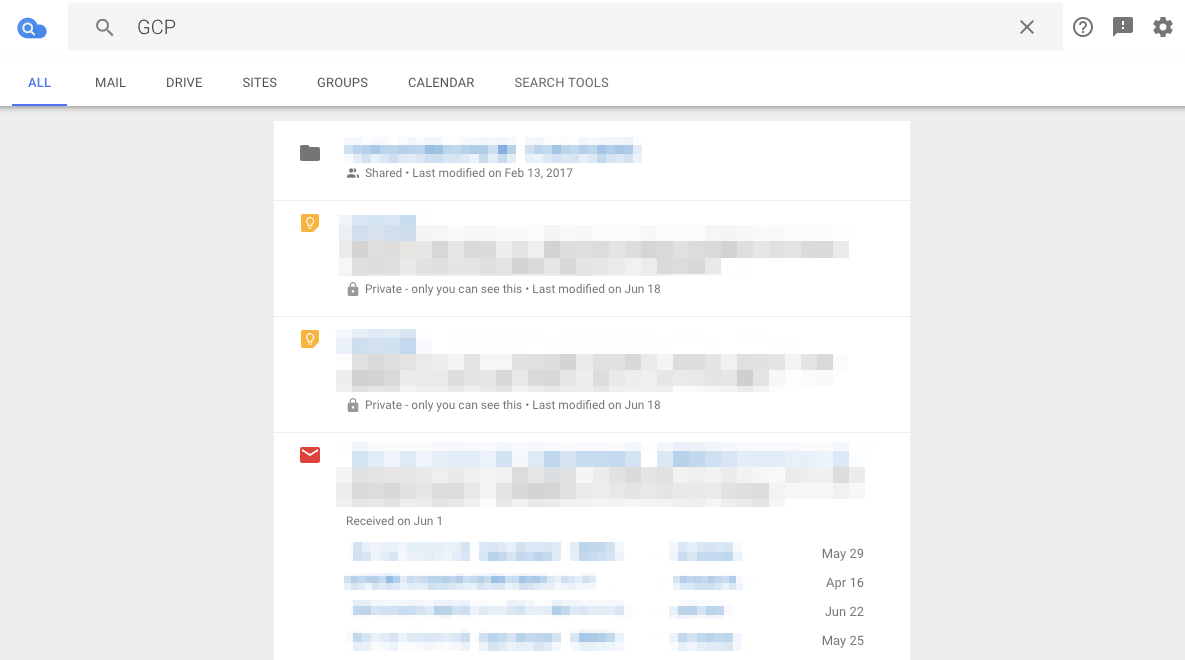
このように、 検索クエリにヒットした Google ドライブのファイル、Google Keep のメモ、メールが混在して表示されます。
プライベートな情報 (この場合は Keep のメモですね) には、自分のみが閲覧可能であることが表示されており、この情報が組織の中で自分のみが閲覧可能な情報であることが一目でわかります。
アシストカードを使う
先ほどの Google Cloud Search のホーム画面には、「現在、おすすめはありません」というメッセージのみが表示されていました。 Google カレンダーに予定がある場合、以下の画面のようにアシストカードと呼ばれる情報が表示されます。
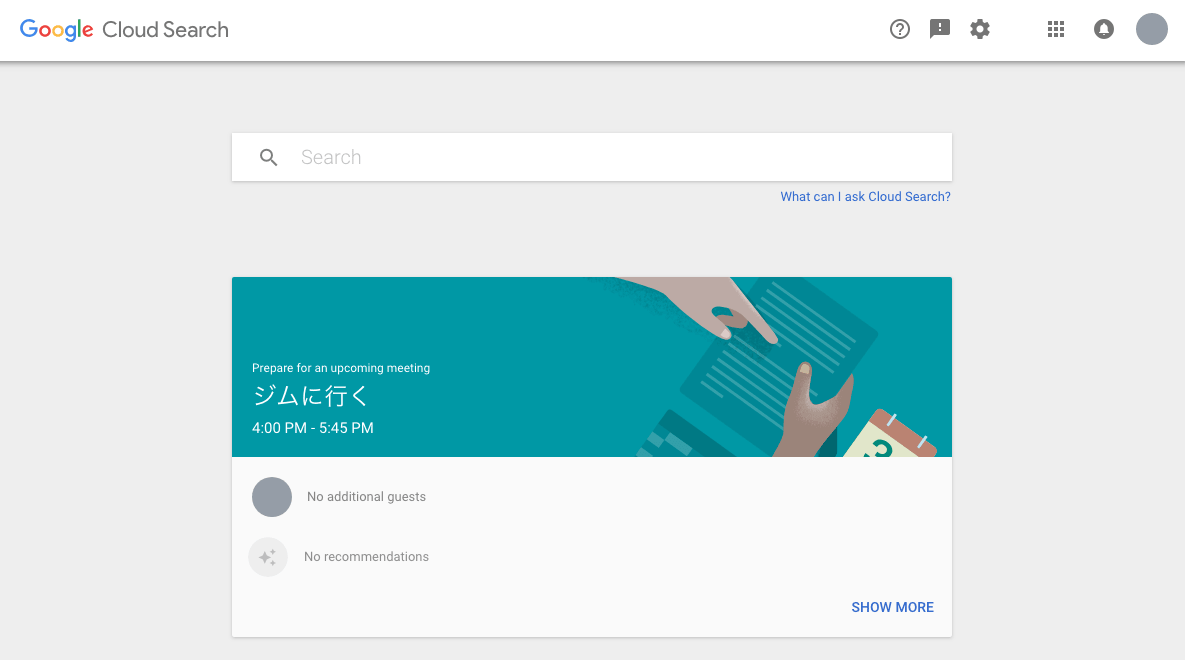
これは業務に必要な情報がタイムリーに表示される機能で、現在進行中の会議や次に開始される会議が表示されます。また、作業途中のドキュメントがある場合は、ドキュメントの方法も表示されます。
例えば、 Google Cloud Search をウェブブラウザのホーム画面に設定しておく、というのも便利かと思います。その日の予定を素早く把握できる他、作業途中のファイルを覚えておいて、時間のある時に作業を続けるといったことも行えます。
モバイルアプリを使う
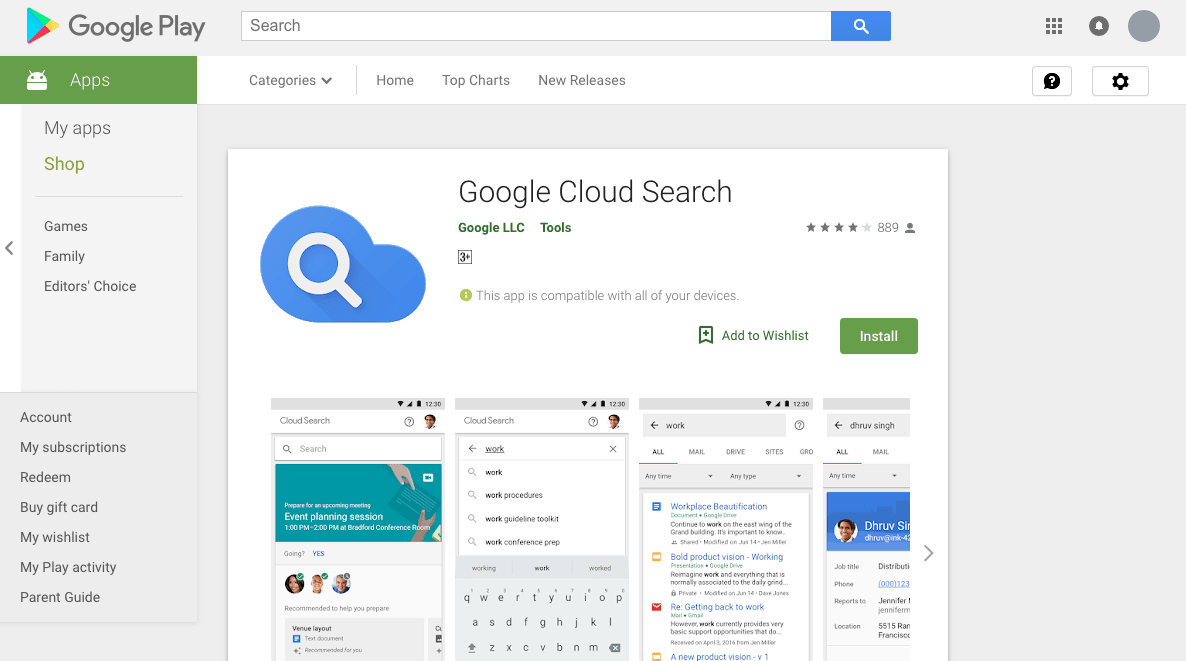
Google Cloud Search はモバイルアプリから使用することも可能です。 いつでもどこでも、社内の情報を検索できる他、先ほどのアシストカードも表示されます。連絡先の情報も検索できるため、社外で他の社員に連絡を取りたい時にも便利に使うことができます。
検索履歴を使う
検索履歴をオンにすることで、 Google Cloud Search を使った時により関連性の高い情報が表示されるようになります。検索履歴の設定をオンにして、 Google Cloud Search を使用するだけで、どんどん自分に合わせてサービスがカスタマイズされます。
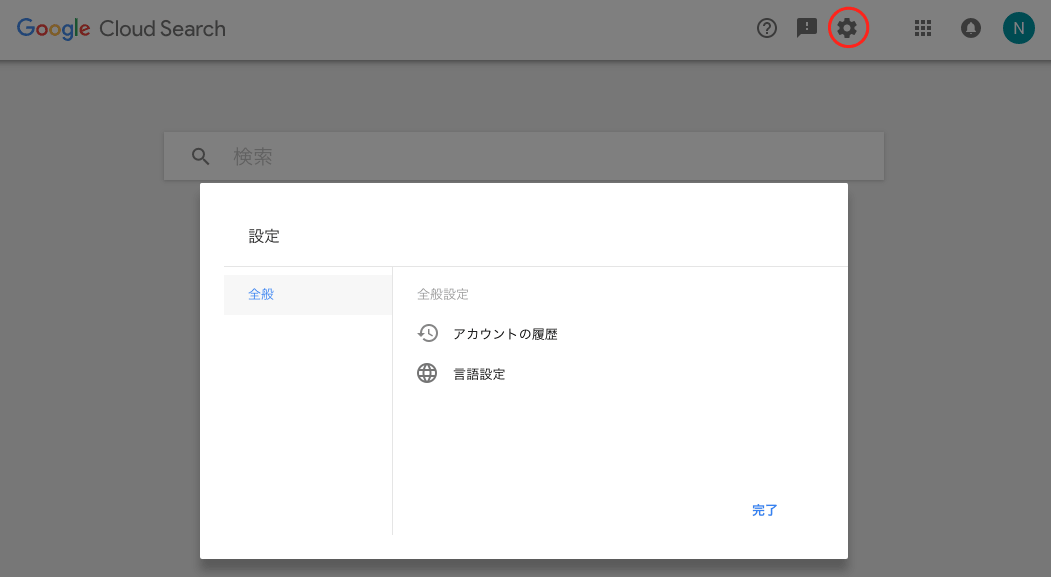
設定方法は非常に簡単です。 Google Cloud Search の画面上部のギアのアイコンをクリックし、 [アカウントの履歴] をクリックします。
画面が遷移し、アカウントの履歴をオンにするトグルスイッチが表示されますので、これをオンにします。以上で設定は完了です。
検索履歴はいつでもオフにすることが可能です。
おわりに
いかがでしたか。 Google Cloud Search を利用することで、社内にあるすべての情報に瞬時にアクセスすることが可能です。会議の資料や書類など、素早くアクセスしたい時に限ってどこにあるかわからない、そんな経験をされた方もいらっしゃるかと思います。 Google Cloud Search があれば、高性能な Google 検索を社内の情報に対して適用できるため、いつでもどこでも、必要な情報にアクセスすることが可能です。是非、お試し下さい。
弊社トップゲートでは、Google Cloud (GCP) 利用料3%OFFや支払代行手数料無料、請求書払い可能などGoogle Cloud (GCP)をお得に便利に利用できます。さらに専門的な知見を活かし、
- Google Cloud (GCP)支払い代行
- システム構築からアプリケーション開発
- Google Cloud (GCP)運用サポート
- Google Cloud (GCP)に関する技術サポート、コンサルティング
など幅広くあなたのビジネスを加速させるためにサポートをワンストップで対応することが可能です。
Google Workspace(旧G Suite)に関しても、実績に裏付けられた技術力やさまざまな導入支援実績があります。あなたの状況に最適な利用方法の提案から運用のサポートまでのあなたに寄り添ったサポートを実現します!
Google Cloud (GCP)、またはGoogle Workspace(旧G Suite)の導入をご検討をされている方はお気軽にお問い合わせください。
お問合せはこちら
メール登録者数3万件!TOPGATE MAGAZINE大好評配信中!
Google Cloud(GCP)、Google Workspace(旧G Suite) 、TOPGATEの最新情報が満載!




















































































































































































































































































































































































































































































































