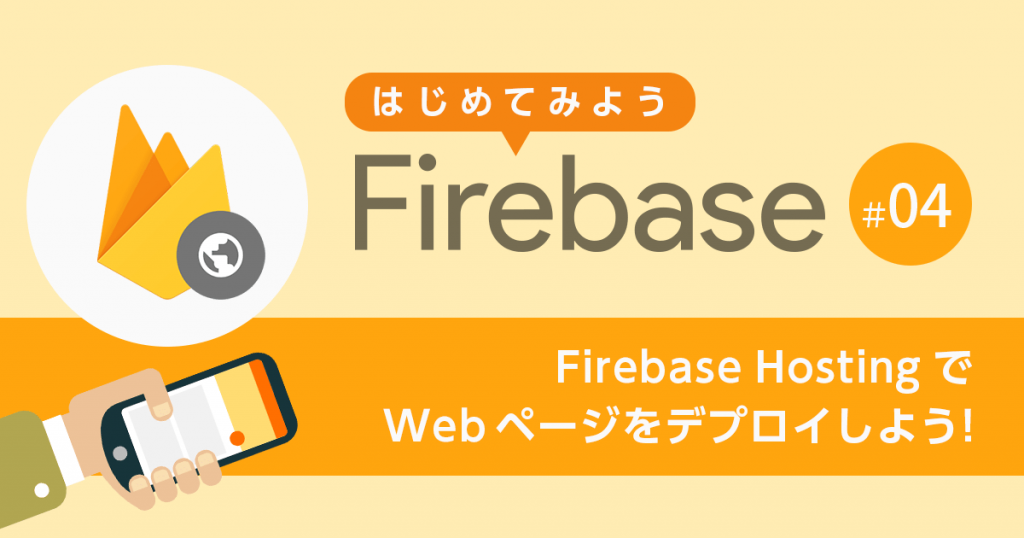
【第4回】 Firebase Hosting でスタティックな Web ページをデプロイしよう!【はじめてみよう Firebase】
- Firebase
- Hosting
- Webページ
データベースの接続や外部サービスの連携などが必要な Web アプリケーションでは、 Java や Python などのプログラム言語でバックエンドサービスを構築する必要がありますが、単なる Web ページだけを返すような場合は、何が必要になるでしょうか?
レガシーなシステムでは、 Web ページだけを返すような、シンプルなサービスを作るときでも、わざわざ HTTP サーバを用意して、ファイルを配置して、デプロイする。さらに過去のバージョンに戻せるように、成果物を別で管理するなど簡単な Web ページの公開でもやることはたくさんありました。 Firebase にはこういった面倒なことも代わりにやってくれる便利な機能が備わっています。
今回は、 Firebase Hosting を使ってスタティックな Web ページの公開方法について説明します。
この記事の目的
- Firebase Hosting を理解しよう。
- Firebase Hosting を使ってスタティックな Web ページをデプロイしよう。
- ロールバック機能を使って過去のバージョンに戻そう。
Firebase Hosting とは
Firebase Hosting を使えばスタティックな Web ページを公開することができます。近年では HTML, CSS, Javascript の組み合わせてアプリケーションのような Web ページを実現することができるようになりました。こういった Web ページも Firebase Hosting を使って公開することもできます。
また、 Web ページでは、エッジキャッシュの機能を利用することができるので、世界各地に分散している Google のエッジ接続拠点を使って高速にユーザに配信することができます。
Google Cloud Storage (以下、 GCS) にもスタティックな Web ページのホスティング機能がありますが、 Firebase Hosting はデプロイ単位でロールバックすることができるため、より管理に向いています。 GCS にもバージョン管理機能はありますが、ファイル単位となっており、過去のデプロイの状態に戻すような使い方には向いていません。他にも Firebase Hosting のための専用メニューが用意されていたりなど、より Web ページの管理に向いています。
Firebase Hosting でスタティックな Web ページをデプロイする
では、実際に Web ページをデプロイしてみましょう。
Firebase プロジェクトを作成する
こちらの記事【第2回】 Firebase の基本操作を理解しよう!を参考にして、 GCP プロジェクトと Firebase プロジェクトを作成します。
Firebase プロジェクトの設定
Firebase コンソール を開いて、 [開発] > [Hosting] を選択すると次のような画面が表示するので、 [使ってみる] ボタンをクリックします。
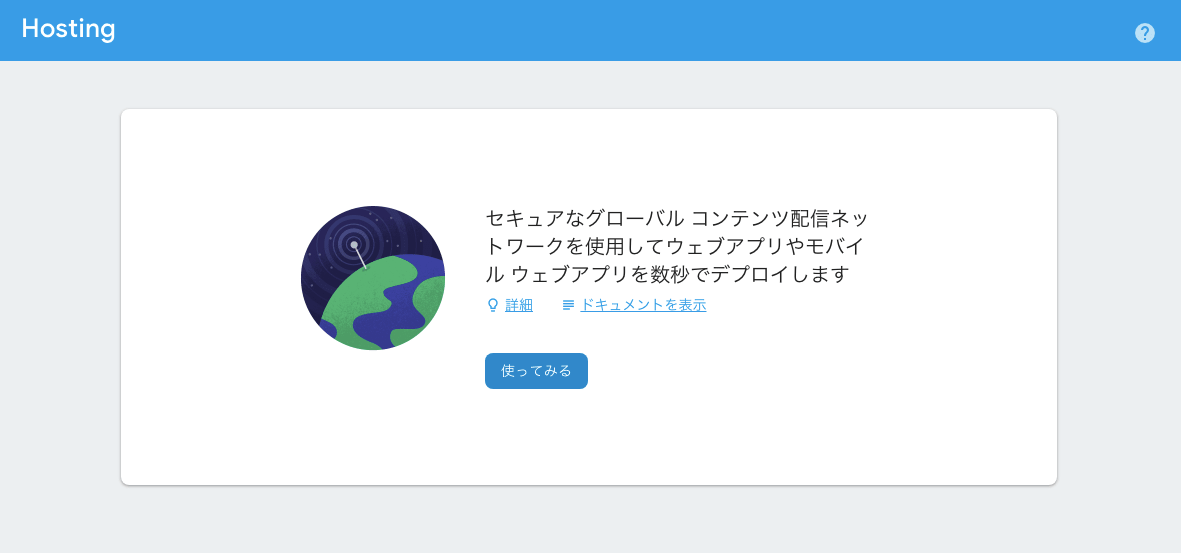
以下の画面が表示されたら、 [次へ] ボタンをクリックします。
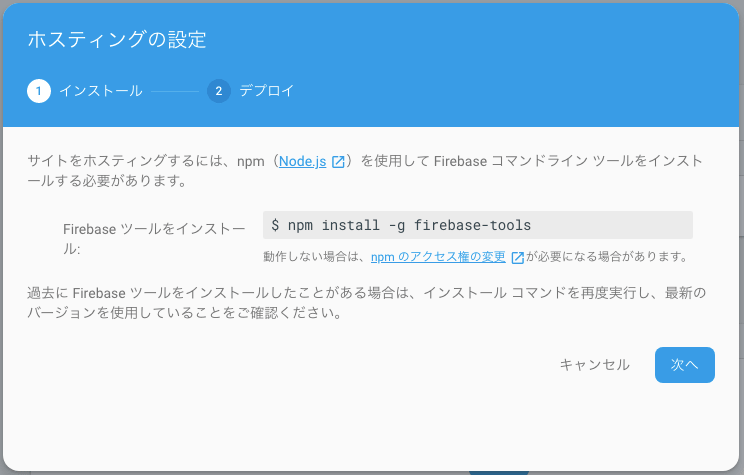
以下の画面が表示されたら、 [終了] ボタンをクリックします。
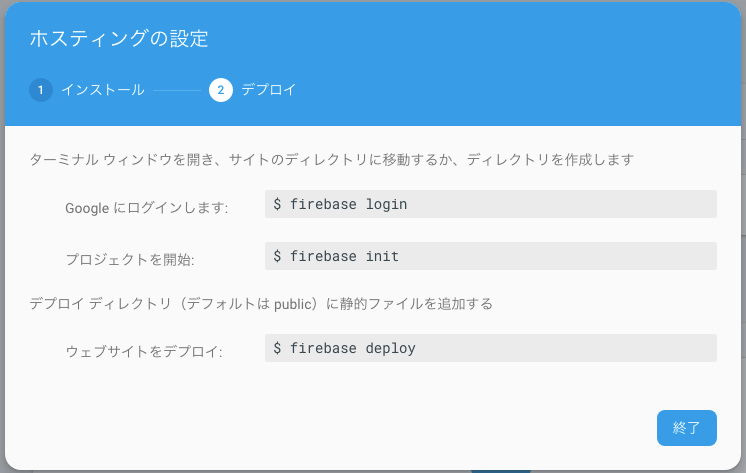
次のような画面が表示され、 Firebase Hosting はデプロイを待っている状態になっています。これで設定は完了です。なお、 Firebase Hosting はこの操作を省略することができます。 Realtime Database や Firebase Authentication と違って、明示的に機能を有効にするような操作は必要ありません。コマンドライン上で firebase deploy を実行するだけで自動的に、 Firebase Hosting が有効になります。
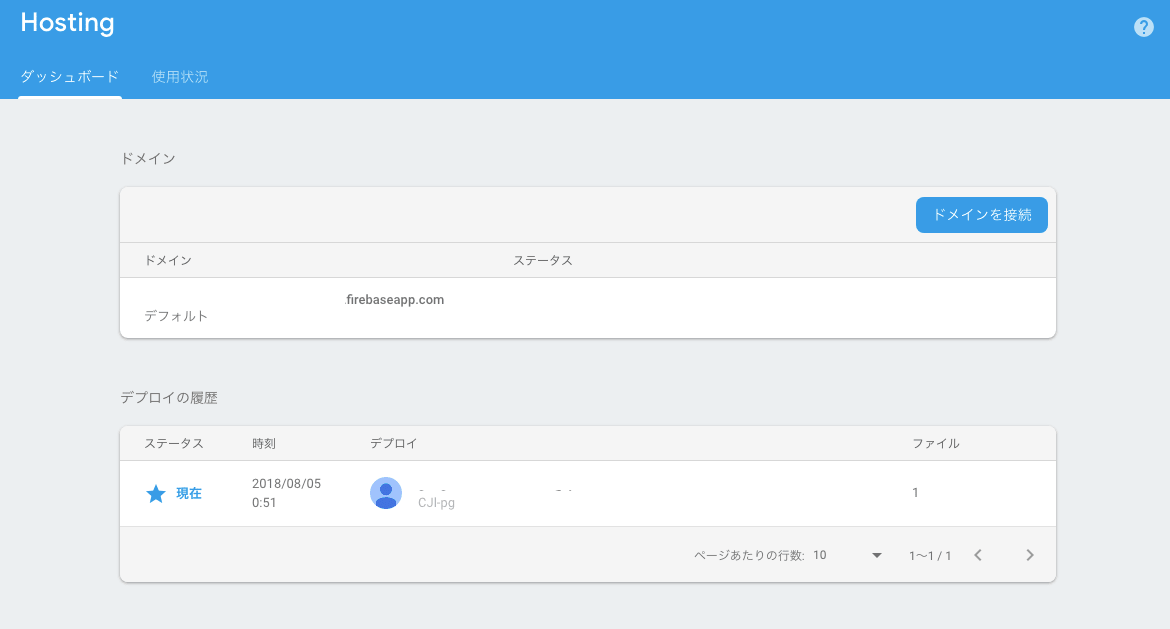
画面上の、 URL をクリックすると、新しいタブが起動して、次のような画面が表示されます。 Site Not Found というメッセージが表示されているのが確認できます。これは Firebase Hosting に何もデプロイされていないことを表しています。
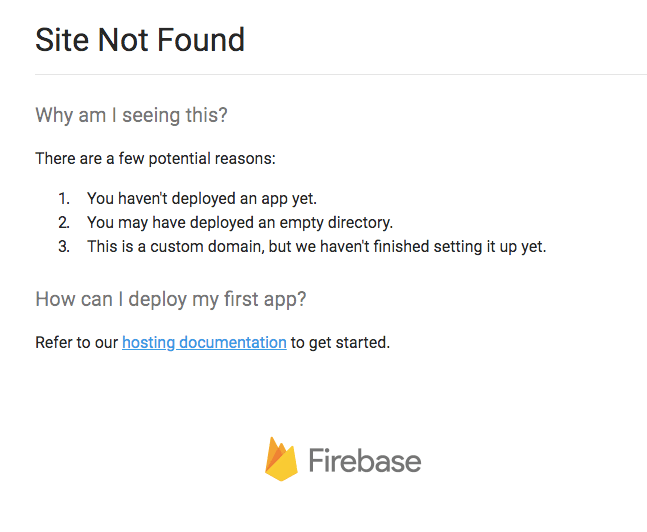
作業ディレクトリと Firebase プロジェクトを関連付ける
Firebase Hosting と関連付けをするための任意の作業ディレクトリを作成します。ここでは my-firebase-project というディレクトリを作成しています。
$ mkdir my-firebase-project
作業ディレクトリに移動して次のコマンドを実行します。
$ cd my-firebase-project
$ firebase init
次のような画面が表示されるので、 十字キーを使って [Hosting] にカーソルを合わせて、スペースボタンを押して ON にします。次に Enter キーを押します。
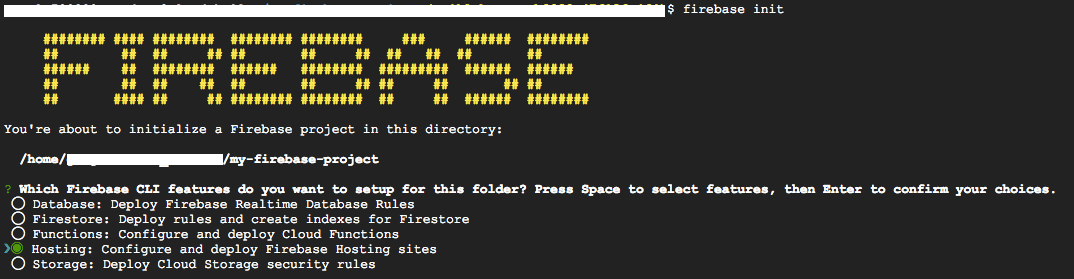
? Select a default Firebase project for this directory と聞いてくるので、対象のプロジェクトを選択し Enter キーを押します。
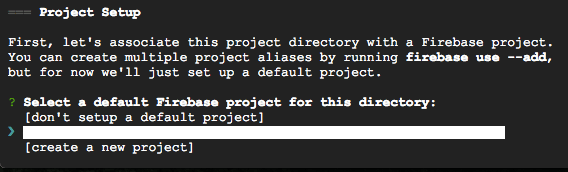
? What do you want to use as your public directory? と聞いてきたら、 Enter キーを押します。これは Firebase Hosting でデプロイするディレクトリをどれにするか聞いてきています。今回はデフォルトの public ディレクトリを指定するため、そのまま Enter キーを押します。
次に、 ? Configure as a single-page app (rewrite all urls to /index.html)? (y/N) と聞いてきたら N を入力して Enter キーを押します。
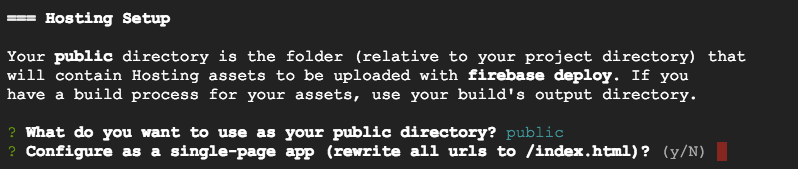
Firebase initialization complete! と表示されることを確認します。
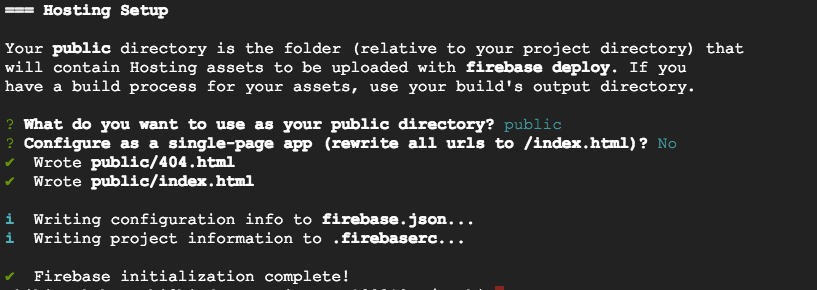
ディレクトリの確認
Code Editor を起動して、ディレクトリの内容を確認してみましょう。
firebase.json ファイルと public ディレクトリが作成されているのが確認できます。公開用の html ファイルなどは public ディレクトリ以下に配置します。また public ディレクトリ以下に index.html が作成されているのも確認できます。
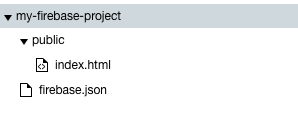
ローカルサーバで実行する
firebase serve コマンドを使って、ローカルでテストすることができます。
$ firebase serve
コマンドを実行すると次のようなメッセージが表示され、ローカルサーバが起動します。

Cloud Shell から Web プレビューのポート番号を5000に変更します。画面右上の、 [Web プレビュー] ボタンをクリックして [ポートの変更] を選択します。
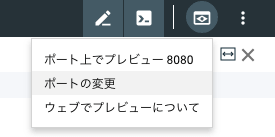
[プレビュー ポートの変更] ダイアログが表示されたら 5000 を指定して、 [変更してプレビュー] ボタンをクリックします。
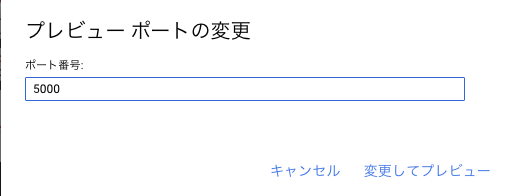
新しいタブが起動し、次のような画面が表示されるのが確認できます。また、 Cloud Shell ではログが出力されているのも確認できます。このようにローカルサーバを使うことで Firebase Hosting サーバにデプロイする前に動作確認を行うことができます。
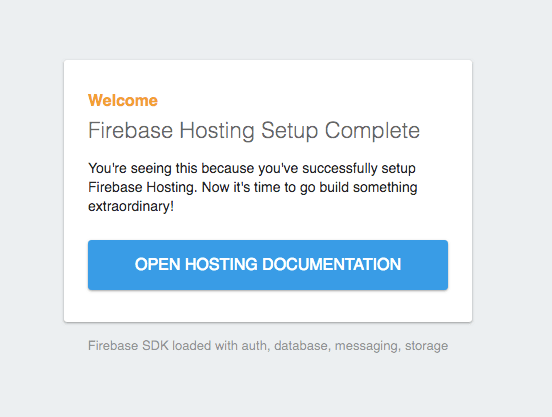
デプロイする
public ディレクトリに移動して、次のコマンドを実行して、 Firebase Hosting をデプロイします。
$ cd public
$ firebase deploy
以下のようなメッセージが表示されるのを確認します。メッセージの Hosting URL をクリックして 新しいタブを起動します。
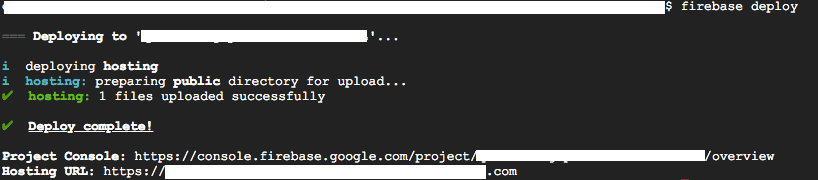
Web ページを確認する
Hosting URL をクリックすると新しいタブが開かれて ローカルで実行したときの同じ画面が表示されているのを確認します。
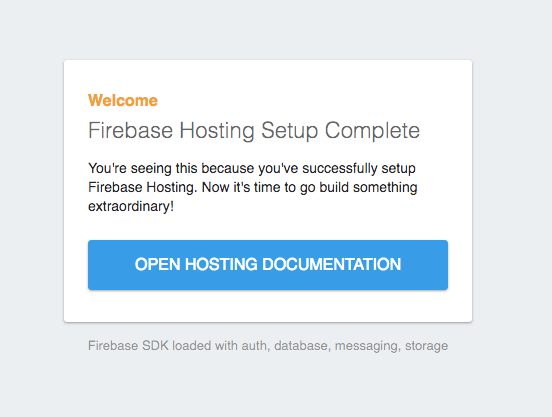
Firebase コンソールを確認する
次に、 Firebase コンソールから [開発] > [Hosting] を開きます。画面が次のようになっているのが確認できます。
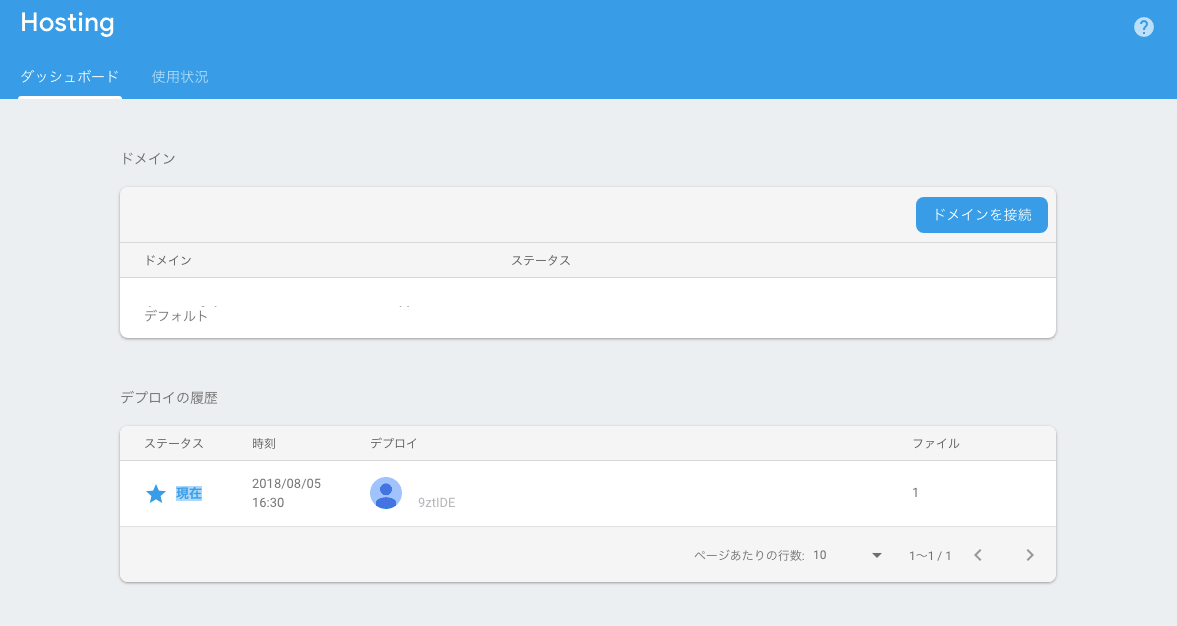
ロールバック機能を使って過去のバージョンに戻す
Firebase Hosting にはロールバック機能が備わっており、デプロイ単位でいつでも過去のバージョンにロールバックすることができます。
それでは、ロールバック機能を使ってみましょう
新しい HTML ファイルを用意する
public ディレクトリ内の index.html ファイル内容を以下のように変更します。
<!DOCTYPE html>
<html>
<head>
<title>Firebase Hosting</title>
</head>
<body>
<p>Hello, Firebase Hosting!</p>
</body>
</html>
新しいバージョンでデプロイする
次のコマンドを実行して、 Firebase Hosting をデプロイします。
$ firebase deploy
Web ページを確認する
ブラウザを更新すると、 "Hello Firebase Hosting!" という文字が表示されるのが確認できます。
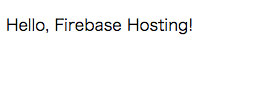
Firebase コンソールを確認する
次に、 Firebase コンソールから [開発] > [Hosting] を開きます。[デプロイ履歴] に新しいバージョンが追加されているのが確認できます。
過去のバージョンに戻す
[デプロイ履歴] の過去のバージョンの右端のメニューから [ロールバック] を選択します。
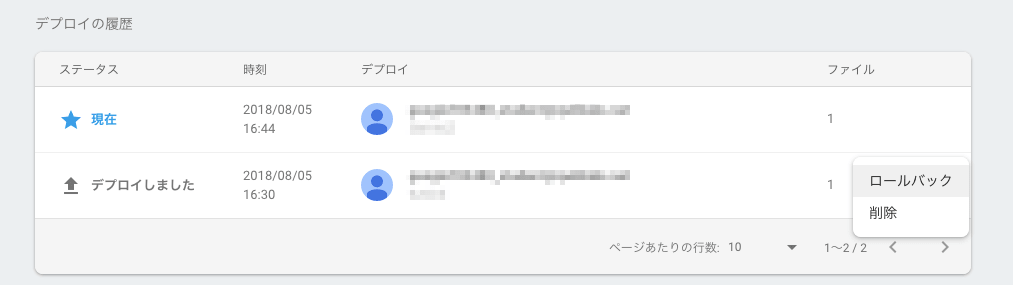
Web ページを確認する
ブラウザを更新すると、 最初に表示した画面になっているのが確認できます。
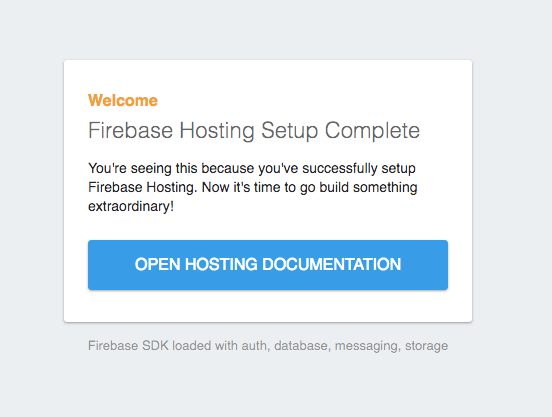
終わりに
いかがでしたか。 Firebase Hosting を使うことで、簡単にスタティックな Web ページの管理ができることがわかったと思います。
次回は Firebase の別の機能を使ってアプリケーション開発をしていく方法を説明します。
・【第5回】 Firebase Authentication を使ってアプリケーションに認証機能を追加しよう【はじめてみよう Firebase】
【関連記事】
【Firebase アナリティクス技術調査レポート
【トップゲート主催】ゲーム業界様向けGCP活用のポイント〜Firebase / Firestore編〜
弊社トップゲートでは、Google Cloud (GCP) 利用料3%OFFや支払代行手数料無料、請求書払い可能などGoogle Cloud (GCP)をお得に便利に利用できます。さらに専門的な知見を活かし、
- Google Cloud (GCP)支払い代行
- システム構築からアプリケーション開発
- Google Cloud (GCP)運用サポート
- Google Cloud (GCP)に関する技術サポート、コンサルティング
など幅広くあなたのビジネスを加速させるためにサポートをワンストップで対応することが可能です。
Google Workspace(旧G Suite)に関しても、実績に裏付けられた技術力やさまざまな導入支援実績があります。あなたの状況に最適な利用方法の提案から運用のサポートまでのあなたに寄り添ったサポートを実現します!
Google Cloud (GCP)、またはGoogle Workspace(旧G Suite)の導入をご検討をされている方はお気軽にお問い合わせください。
お問合せはこちら
メール登録者数3万件!TOPGATE MAGAZINE大好評配信中!
Google Cloud(GCP)、Google Workspace(旧G Suite) 、TOPGATEの最新情報が満載!




















































































































































































































































































































































































































































































































