
Google スライドで画像、動画、音声ファイルを挿入する方法を徹底解説!
- Google Workspace
- Google スライド
- 動画
- 画像
Google が提供している資料作成ツール Google スライド。 100 % クラウドで提供されており、直感的な操作で簡単に資料を作ることができます。 Google スライドは Microsoft PowerPoint と同様にスライド資料を作成できるツールですが、画像や動画、音声を挿入できることをご存知でしょうか?
本記事では、 Google スライドの概要や特徴に加えて、具体的なメディアファイルの挿入方法を図解を交えてわかりやすく解説します。初めて Google スライドを利用する方、 Google スライドの使い方を復習したい方はぜひ最後までご覧ください。
Google スライドとは?
Google スライドとは Google が提供する資料作成ツールです。 Microsoft PowerPoint の Google 版だとイメージするのが理解しやすいと思います。
Google スライドは 100 % クラウドで提供されており、複数人が同一ファイルにアクセスし、同時編集できる点が大きな特徴となっています。 PowerPoint のようなバージョン管理は必要なく、ファイルは常に最新の状態が保たれます。
PowerPoint と同様に様々な機能が搭載されており、テキストの追加や装飾、図形の挿入、画像の追加、アニメーションの追加など、多彩な機能が揃っています。また、専門知識を持たない人でも直感的に操作できる点も Google スライドの大きな魅力です。
例えば、ページ数の多い資料をチーム内で分担して作成するなど、複数人が共同作業を行う際には Google スライドが最適なツールだと言えます。
なお、 Google スライドは無料版 Gmail に搭載されている Google スライドと有料サービスである Google Workspace (旧 G Suite )に搭載されている Google スライドの2種類があります。
基本的な機能はどちらも同じですが、社内資料は機密情報を含むことが多いため、ビジネスシーンで利用するのであれば、セキュリティレベルが高くフォロー体制も充実している Google Workspace (旧 G Suite )がオススメの選択肢になります。
Google Workspace (旧 G Suite )に関心のある方は以下の記事がオススメです。
Google Workspace とは?基本機能や提供プラン、メリット、できることまで徹底解説!
Google スライドの特徴
アプリインストール不要
クラウドサービスである Google スライドは、アプリをインストールしなくても使用できる点が特徴です。インストールによる PC 容量の不足やアプリのアップデートが不要なため、よりビジネスに集中できます。
例えば、 PC の容量を確保するために不要なファイルを削除する手間を省けるでしょう。アプリのアップデートによって、作業が止まることもありません。
ビジネスでよく活用されている PowerPoint は、基本的にアプリをインストールして使用するアプリですが、 Google スライドを活用すれば上記のような無駄を省いて、ブラウザで作業を完結させられます。
編集内容の自動保存
編集内容を自動で保存してくれる点も Google スライドの大きなメリットです。クラウドサービスである Google スライドは、インターネットを通して自動で編集内容を保存してくれます。
つまり PC のフリーズやバッテリー切れなどによる強制終了、または保存忘れなどによって編集内容を紛失する恐れがありません。特に PC がフリーズするタイミングは読めないので、急なフリーズによって PC が落ちてしまったときにユーザーを助けてくれるでしょう。
その点、 PowerPoint の場合は、基本的に編集内容を手動で保存する必要があります。
複数人での共同編集
Google スライドを活用すれば複数人での共同作業が可能です。 Google スライドは編集内容を自動保存してくれるだけではなく、編集内容をリアルタイムで反映してくれます。そのため、複数人で共同作業して、他人の編集内容をリアルタイムで確認しながら作業できます。
また、テレワークとの相性が良く、 Google スライドのコメント機能を活用すれば、直接会わなくても資料作成のすり合わせをしながらスライド作成できます。
PowerPoint との互換性
Google スライドでは PowerPoint で作成したスライドの編集・保存が可能です。また、 Google スライドで作成したスライドを PowerPoint に変換することもできます。
PowerPoint をインストールすることなく Google スライドで直接編集・保存を行えるため、周囲に PowerPoint を使用している方がいても安心して利用可能です。さらに、インストールによる PC 容量の圧迫も防げます。
Google スライドへのメディア挿入方法
Google スライドでは、直感的な操作でメディア(画像、動画、音声など)を資料内に挿入することが可能です。
以下、それぞれについて具体的な挿入方法をご説明しますが、まずは新規の Google スライドを作成しましょう。
Gmail 画面右上のアプリアイコンをクリックして「スライド」を選択します。
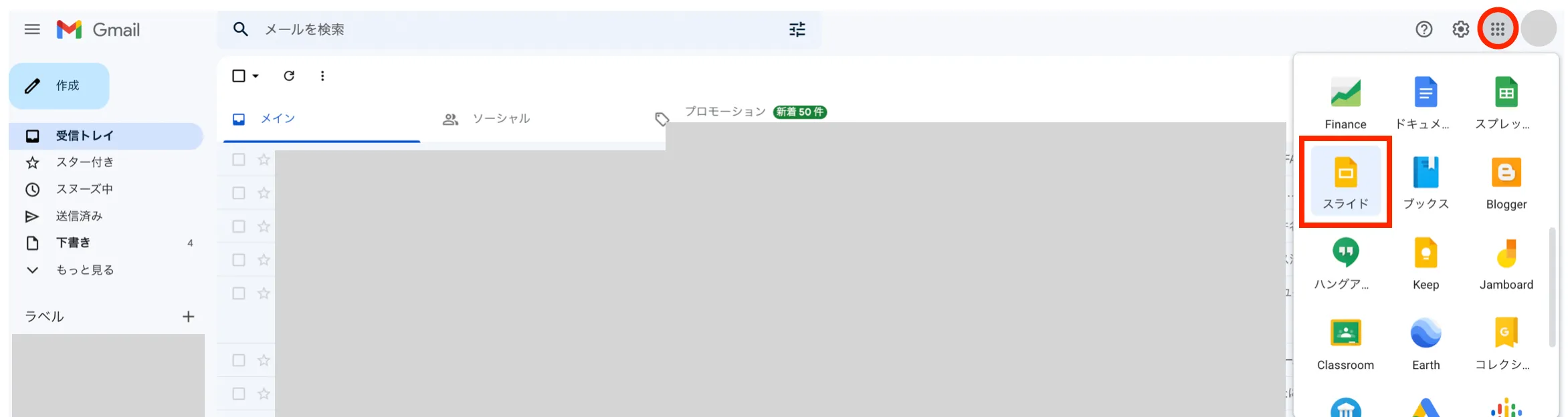
以下の画面が表示されたら「空白」をクリックします。
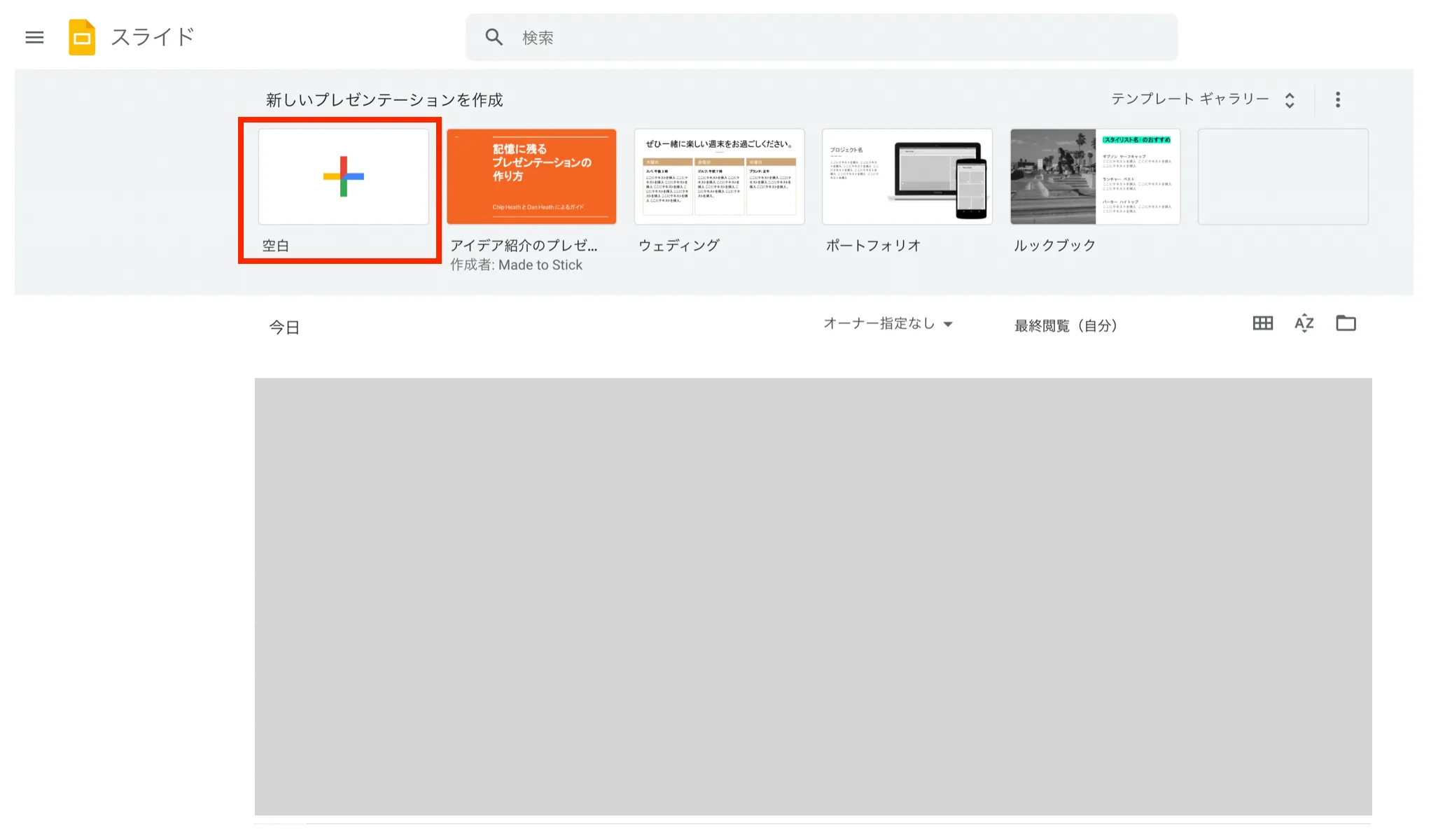
すると、新しいスライドの作成が完了します。なお、ファイル名は左上の「無題のプレゼンテーション」をクリックすることで変更可能です。
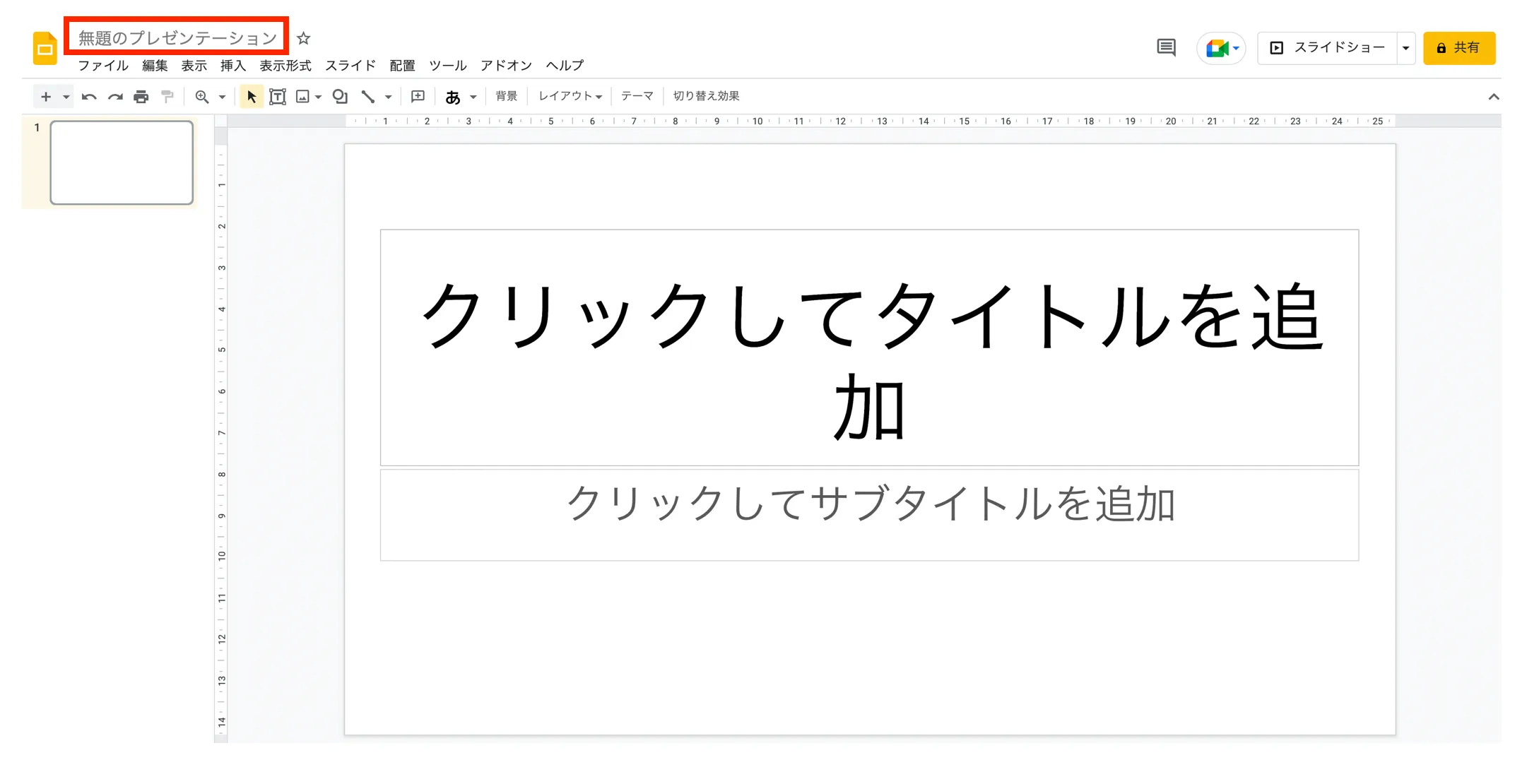
ここから先は、メディアの種類ごとに挿入方法をわかりやすく解説します。
画像
Google スライドの上部メニューバーにある「挿入」をクリックします。
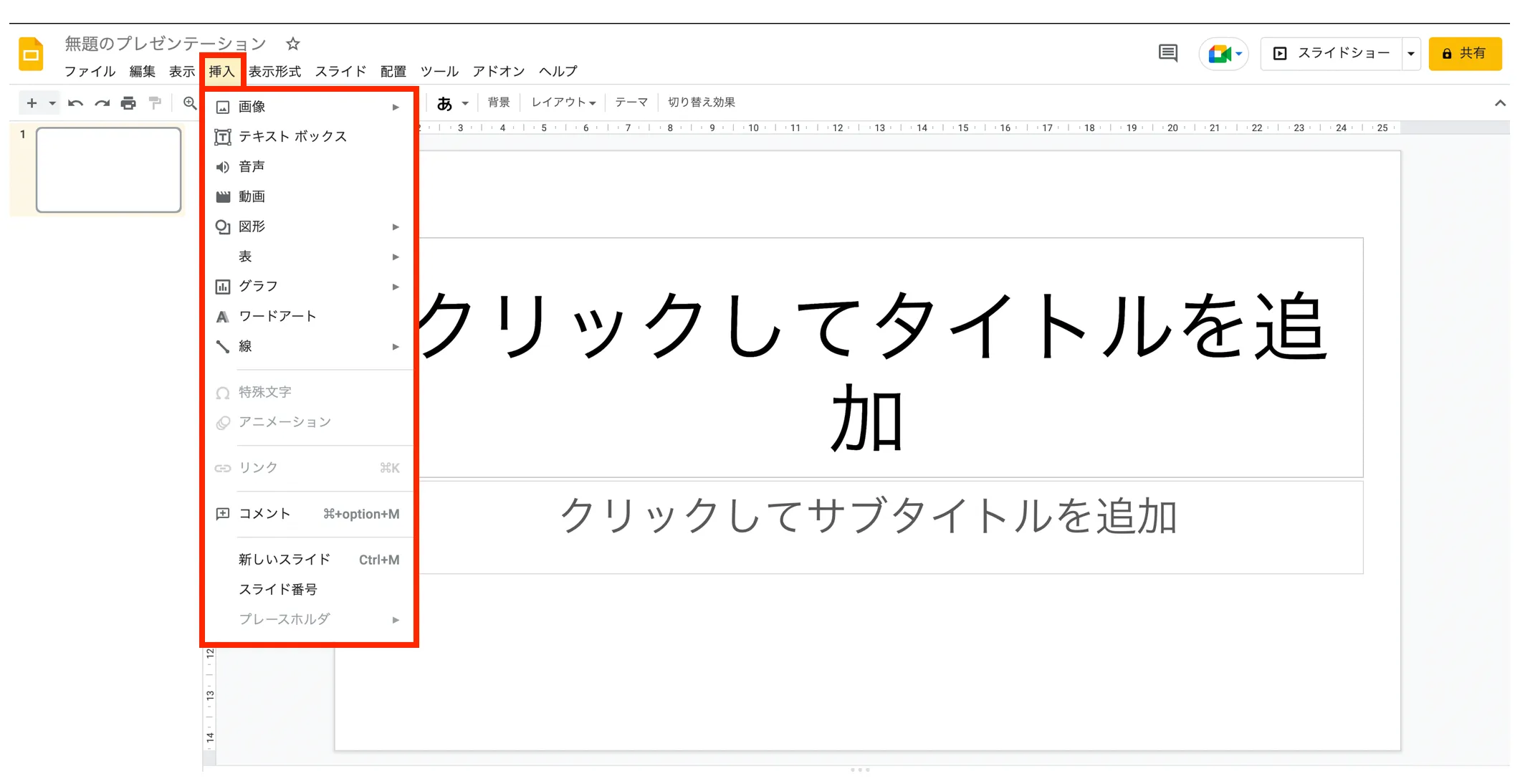
画像挿入時は PC (ローカル)に保存されている画像を挿入できるほか、 Google ドライブや Google フォトに保存されている画像を直接挿入することも可能です。
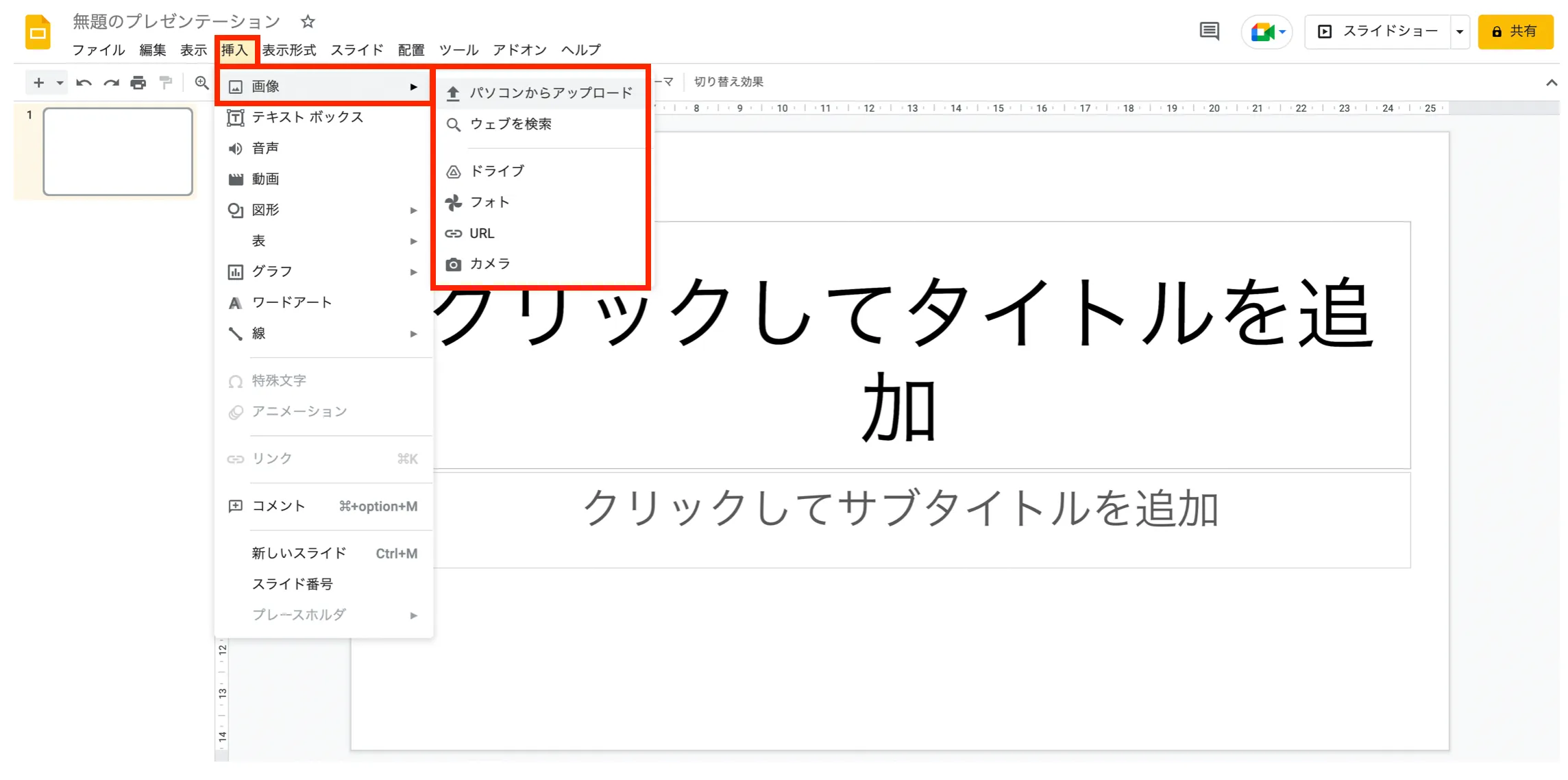
今回は Google ドライブから画像を選択してみましょう。メニューの中から「ドライブ」をクリックします。
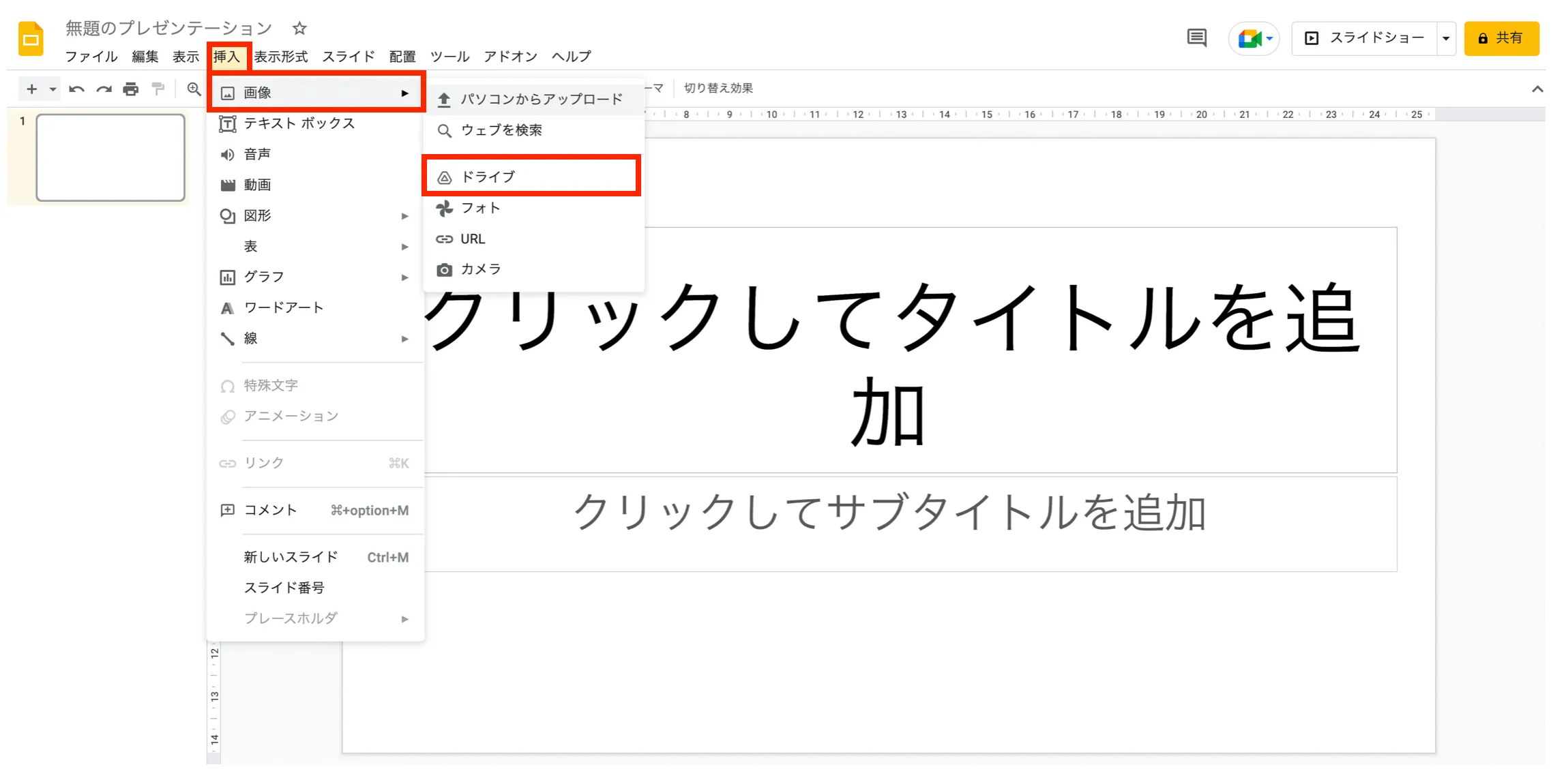
すると、画面右側に Google ドライブ内に保存されている画像ファイルが一覧表示されます。なお「最近使用したアイテム」を選択すれば、直近で開いた画像ファイルを優先的にレコメンド表示してくれます。
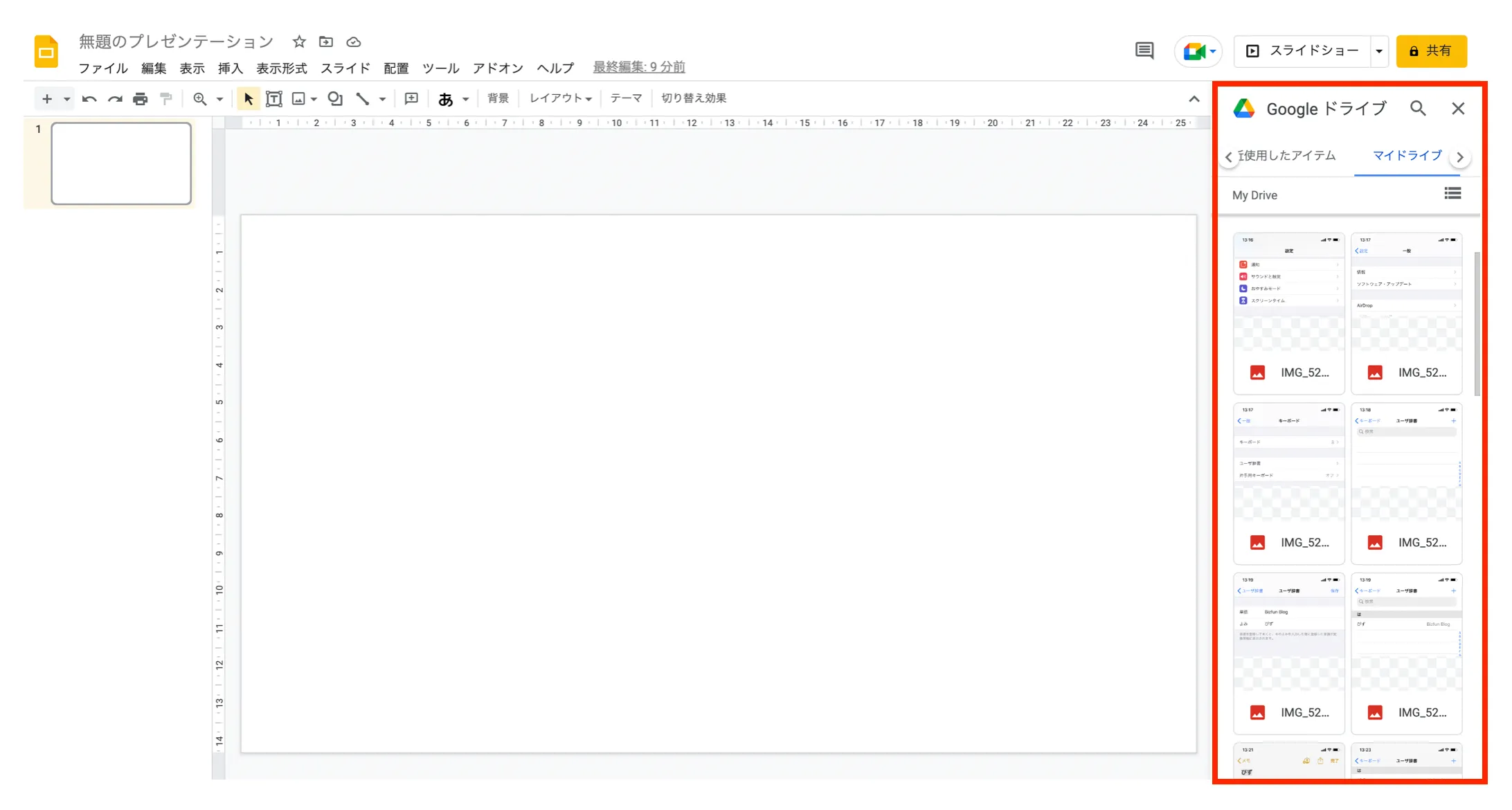
次に Google スライドへ挿入したい画像ファイルをダブルクリックします。もしくは、対象ファイルを選択した状態で最下部の「挿入」をクリックしてください。
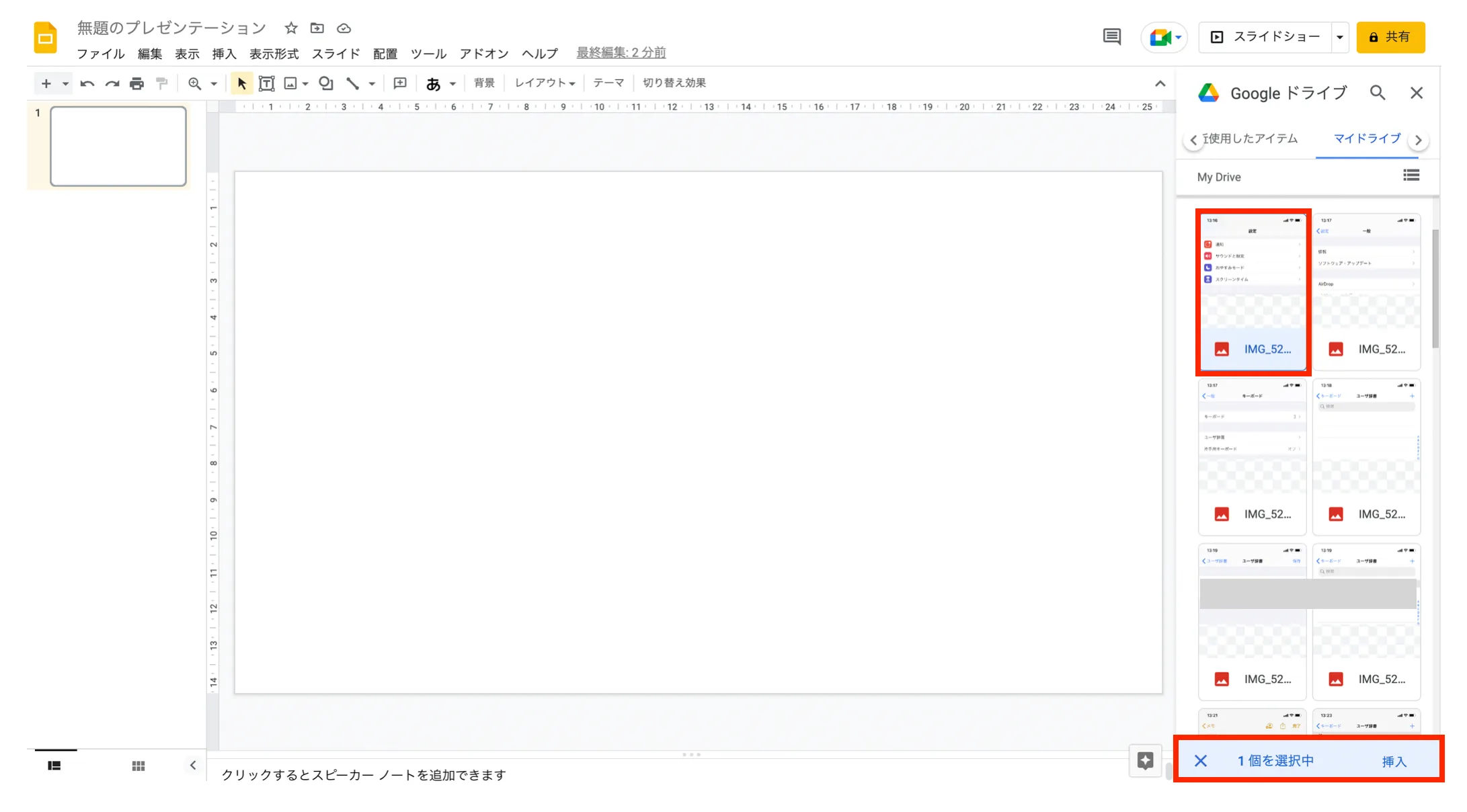
すると、下図のように Google スライドに画像ファイルが挿入されます。
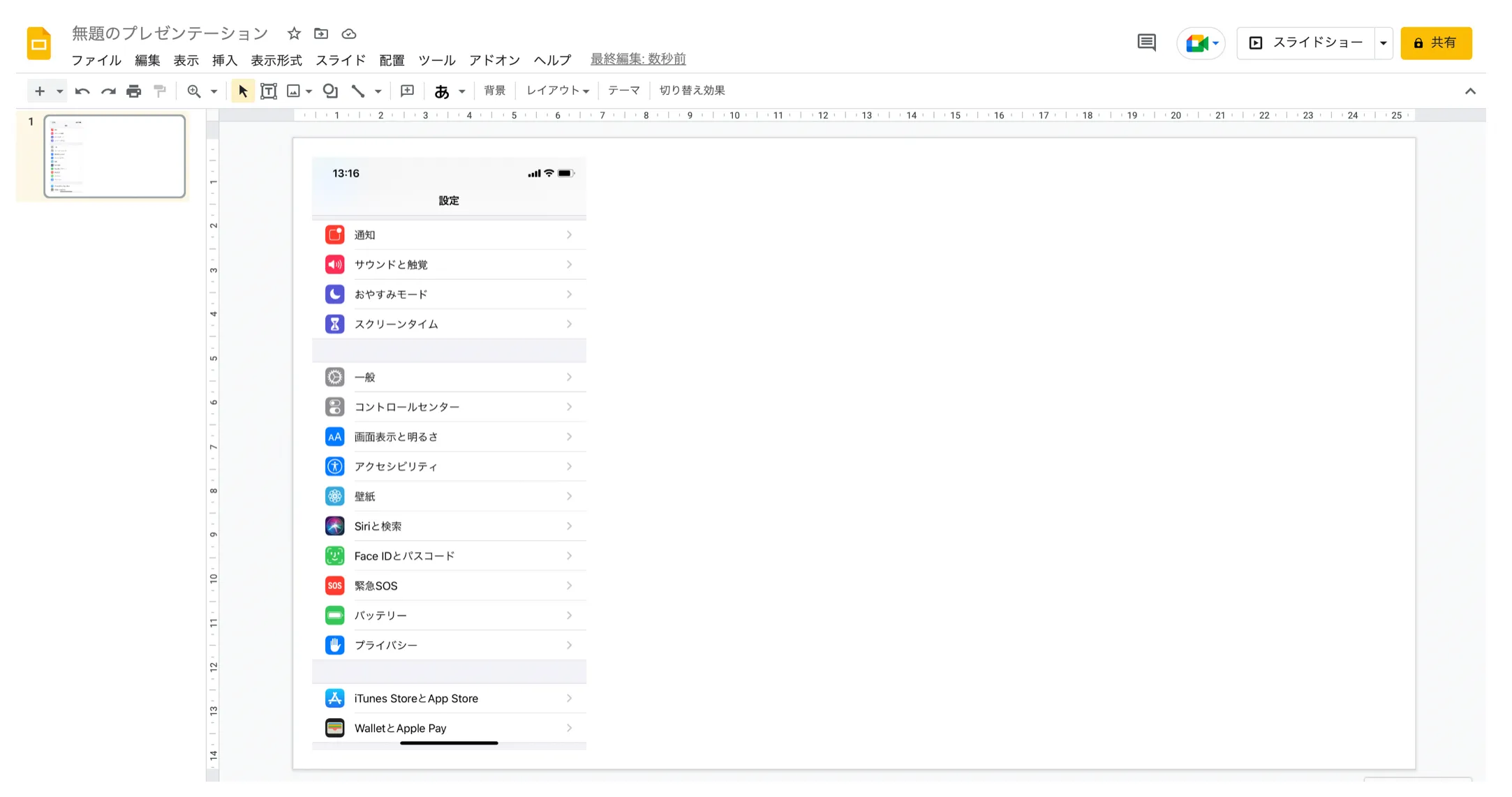
ここでは Google ドライブからファイルを選択する手順をご説明しましたが、ローカル( PC 端末)から選択する場合も同様に、直感的な操作で画像ファイルを追加できます。
動画
次に、動画ファイルを Google スライドに挿入する手順をご説明します。
Google スライドの上部メニューバーにある「挿入」から「動画」をクリックします。
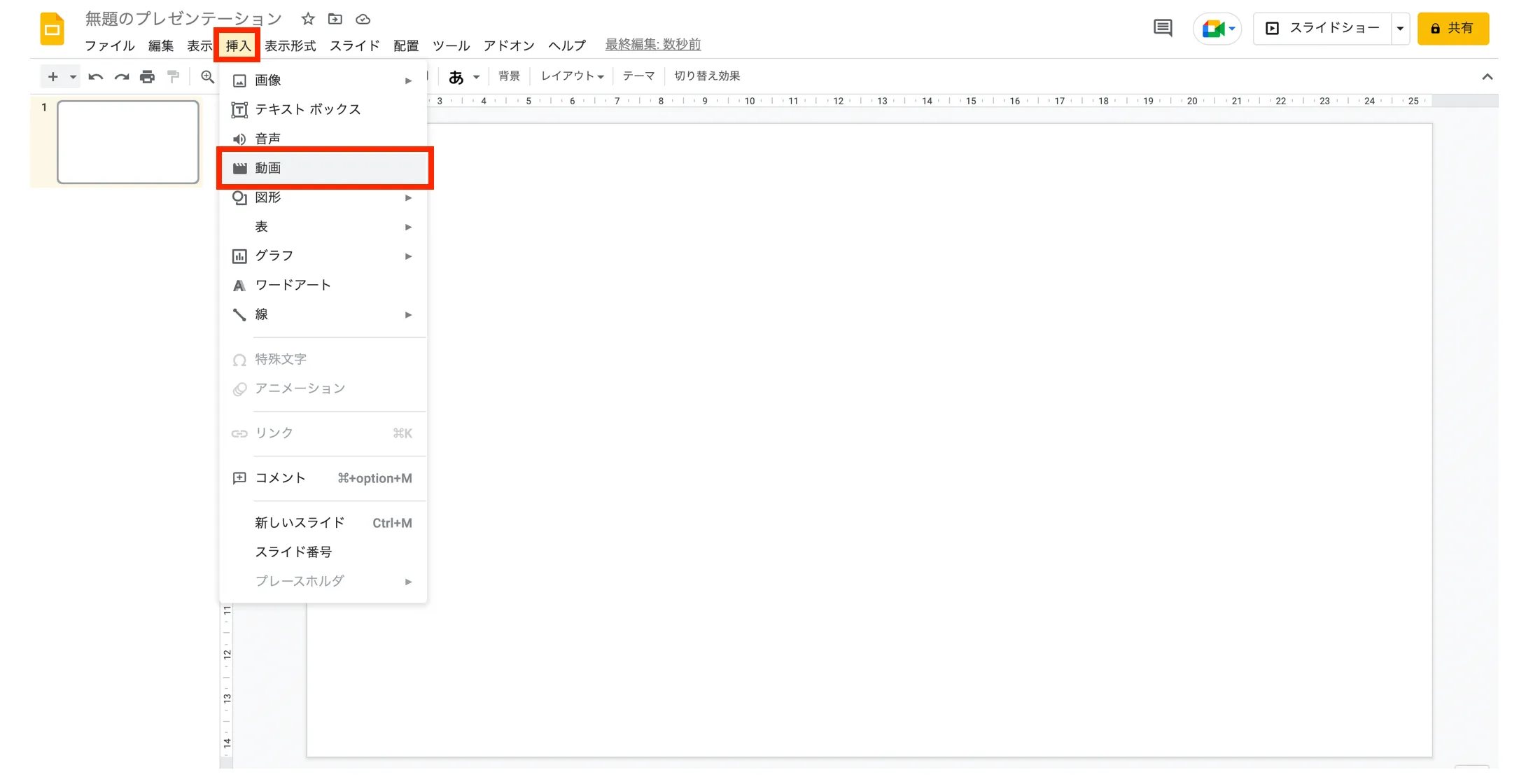
すると、下図のようなポップアップが表示されます。動画挿入時は「検索」「 URL 」「 Google ドライブ」を利用してファイルを挿入することができます。
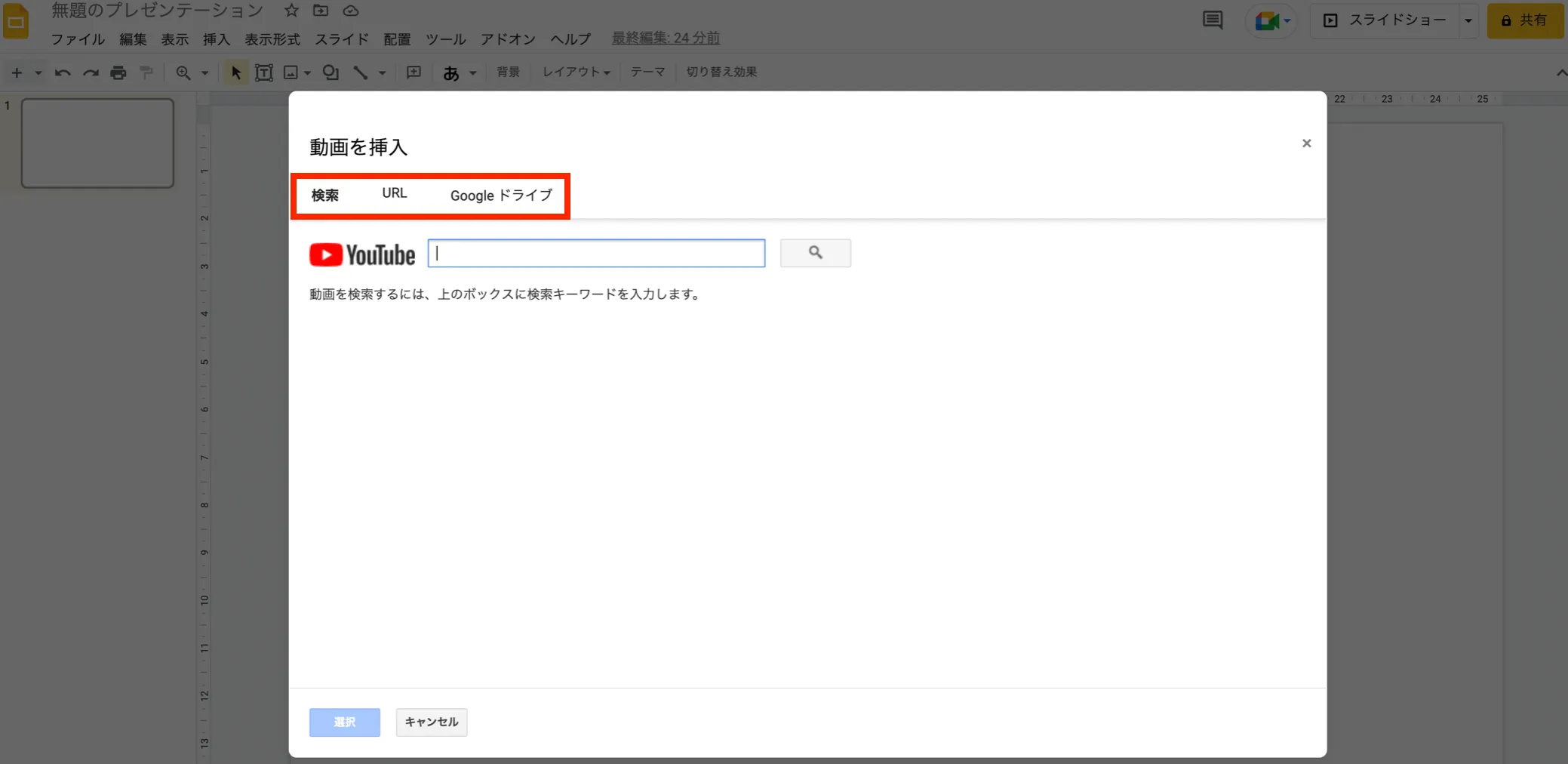
今回は「検索」によるファイル挿入を試してみましょう。検索ウインドウに「トップゲート Google 」と入力して検索してみます。
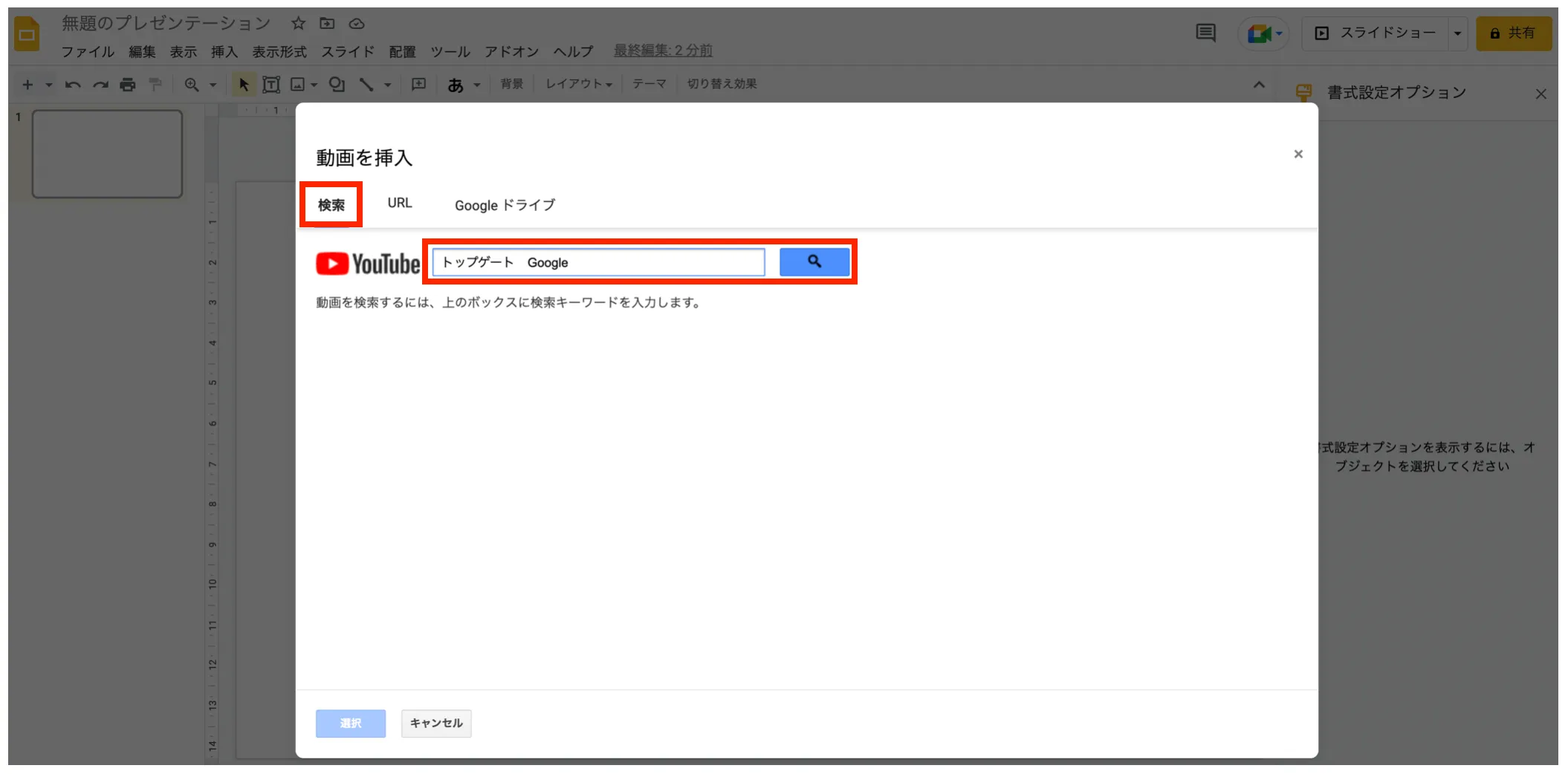
すると、キーワードに関連する動画が一覧表示されます。今回は上から 2 番目の動画を選択してみましょう。該当の動画をダブルクリックするか、もしくは選択した状態で最下部の「選択」をクリックします。
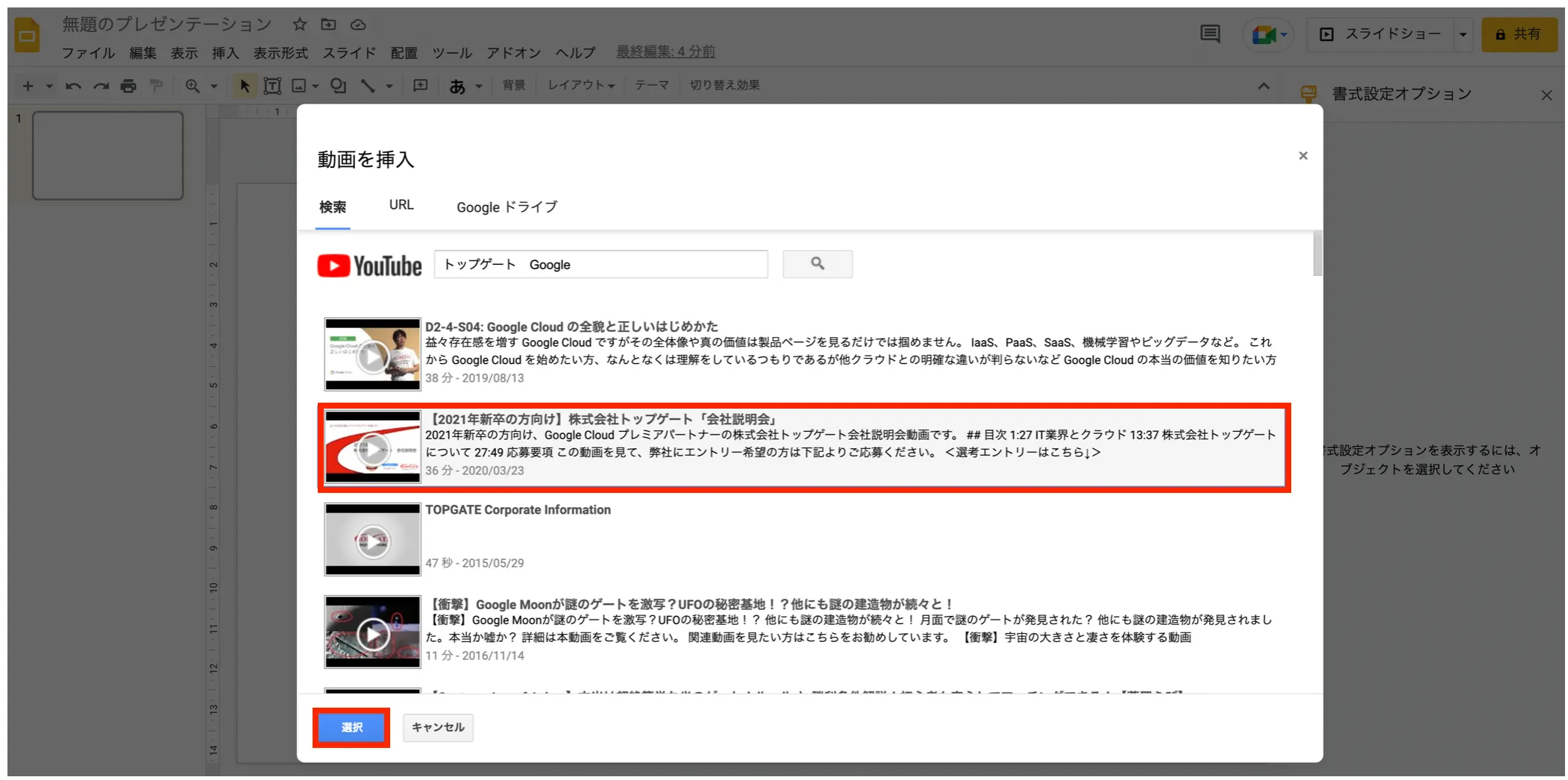
ここまで完了すれば Google スライドに選択した動画ファイルが挿入されます。
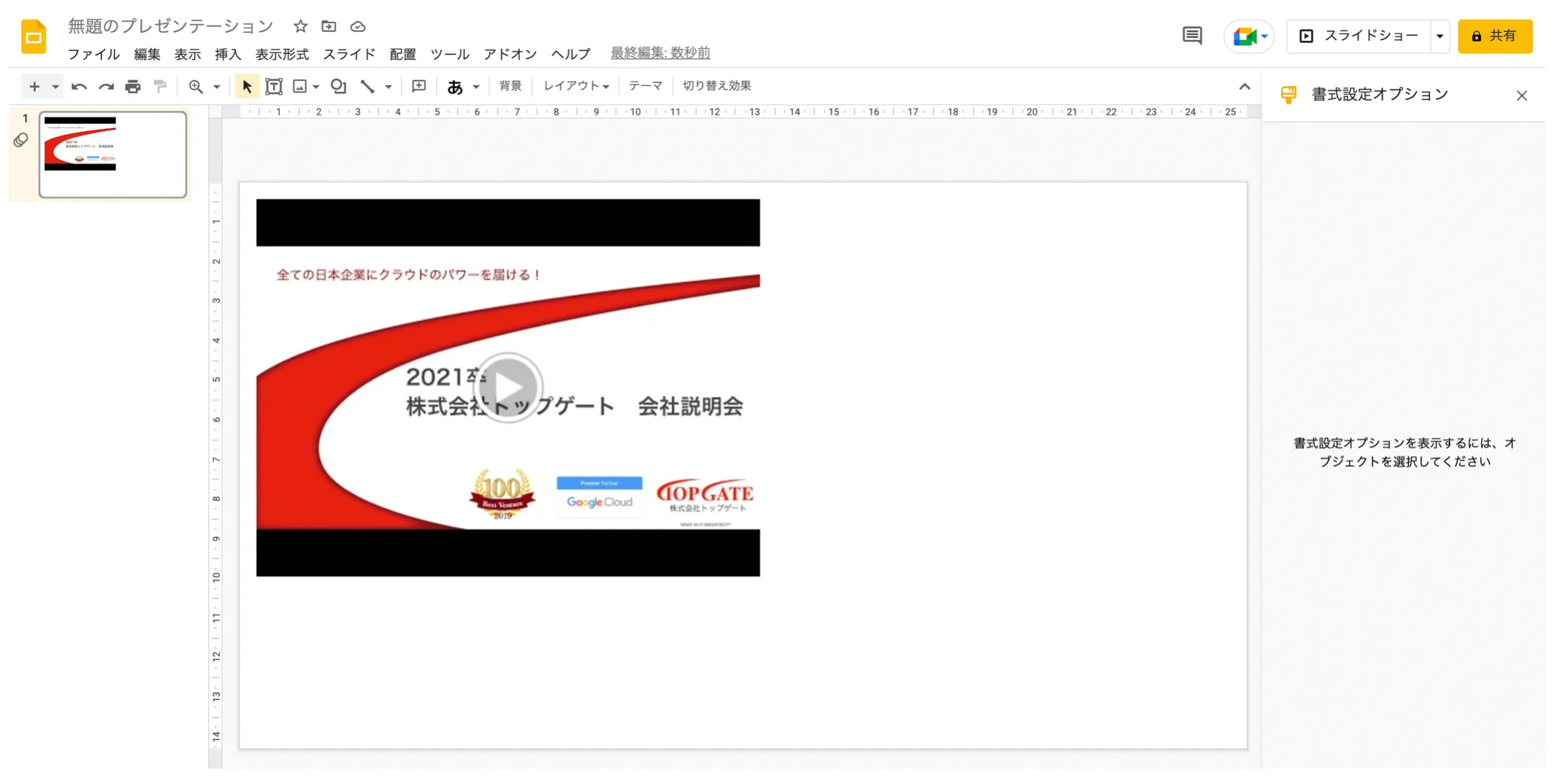
追加した動画ファイルはドラッグ & ドロップでサイズを変更でき、画面中央の再生ボタンを押すことで簡単に再生できます。
ここでは検索を活用した動画ファイルの挿入方法をご説明しましたが、 URL の場合は動画 URL を指定すれば簡単にファイルを挿入できますし、 Google ドライブの場合は先程ご説明した画像追加と同じ手順で操作可能です。
音声
最後に、音声ファイルを Google スライドに挿入する手順をご説明します。
Google スライドの上部メニューバーにある「挿入」から「音声」をクリックします。
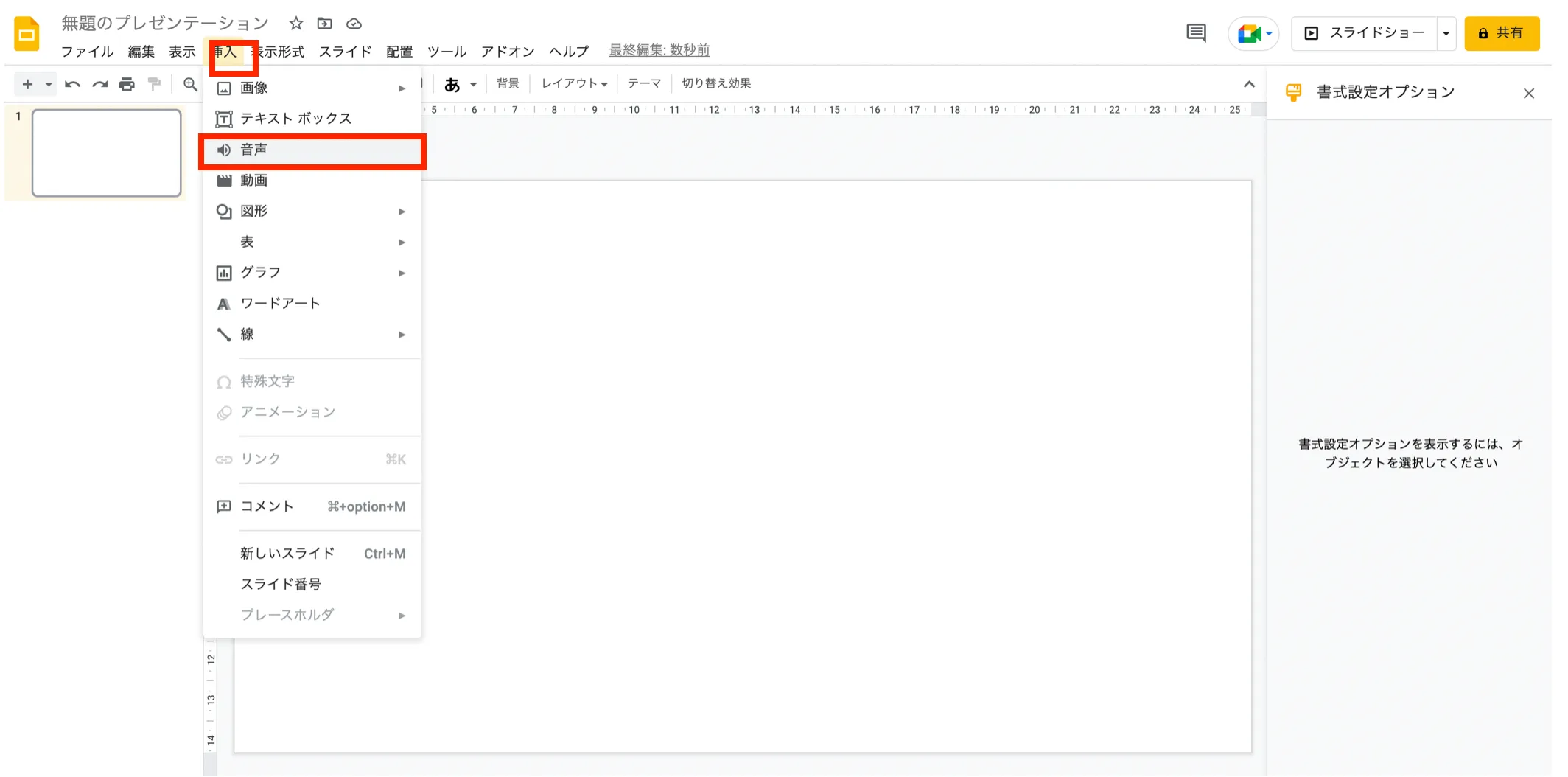
音声ファイルは Google ドライブから該当のファイルを選択することで挿入できます。対象のファイルをダブルクリックするか、対象ファイルをクリックして最下部の「選択」をクリックします。画像挿入の時と同じように「最近使用した音声ファイル」を選択すれば、直近で開いたファイルを優先的にレコメンド表示してくれます。
また、「共有アイテム」はマイドライブではなく、共有ドライブに保存されているファイルを選択する場合に使います。共有ドライブとは、組織内の複数人がアクセスできる Google ドライブにおけるファイルサーバーのような機能です。
共有ドライブに関心のある方は以下の記事が参考になります。
Google Workspace (旧 G Suite )の共有ドライブとは? Google ドライブとの違いやメリット、使い方まで徹底解説!
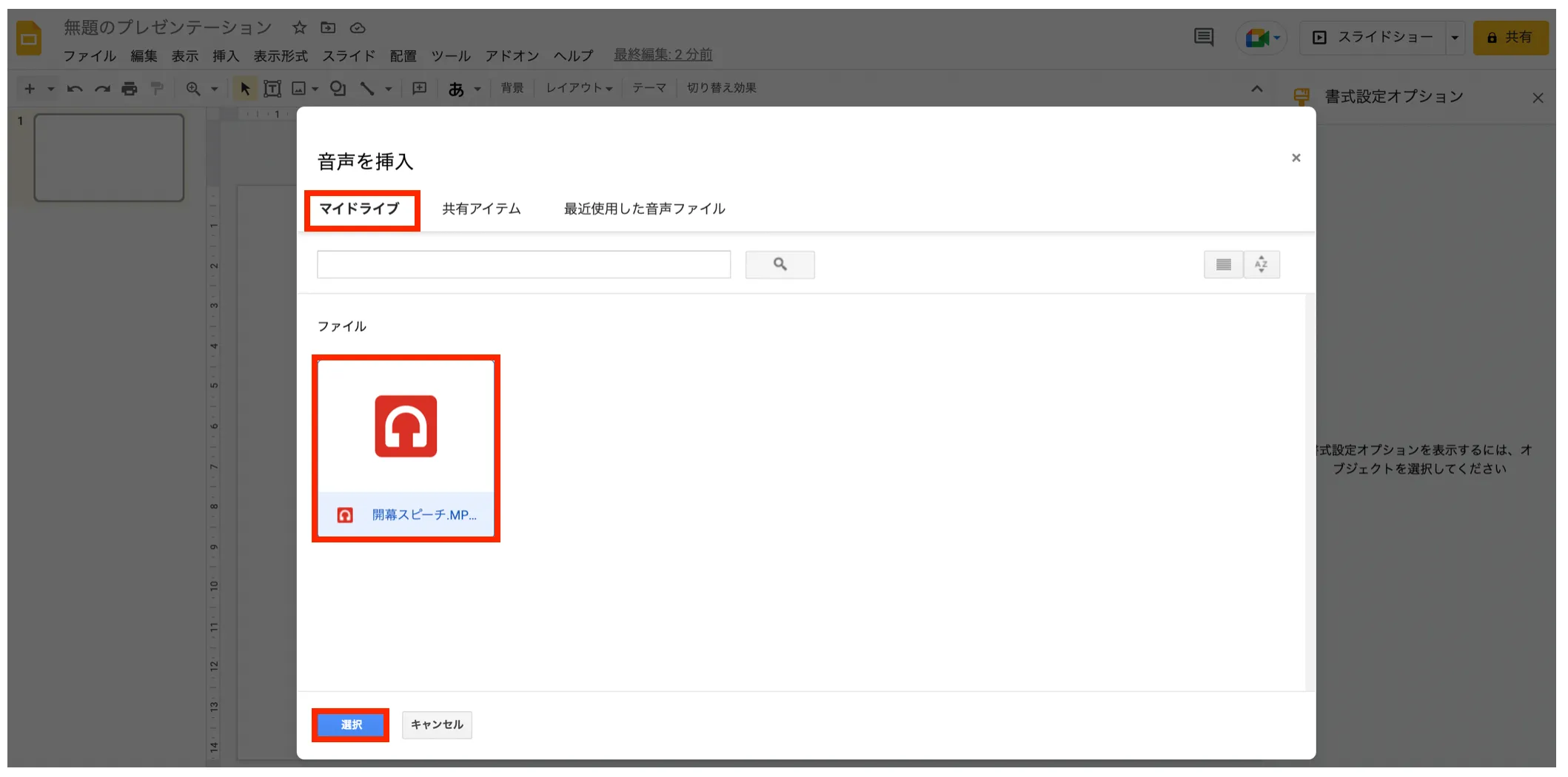
すると、 Google スライドに音声ファイルが挿入されます。再生マークをクリックすることで音声ファイルを再生可能です。
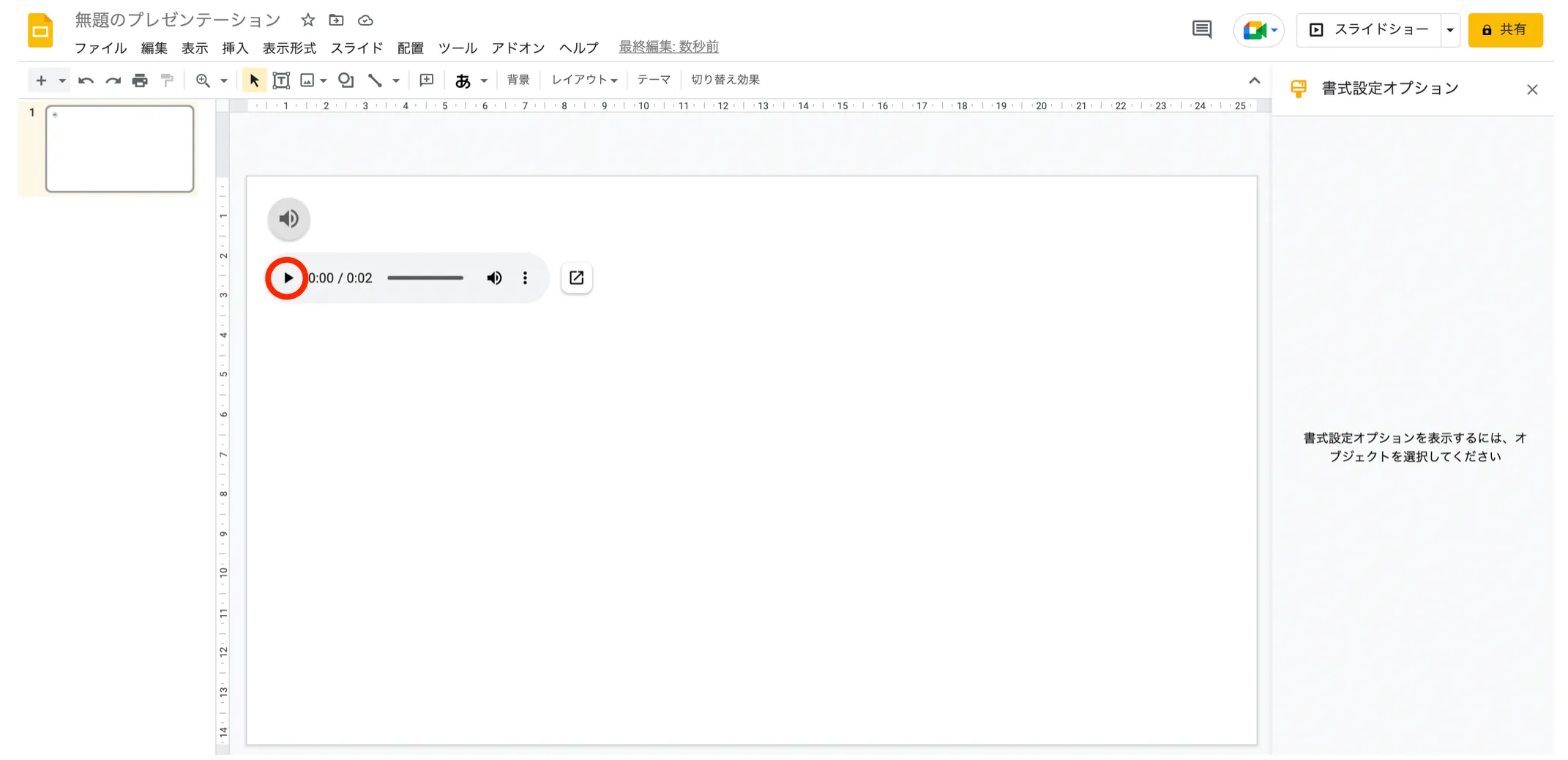
以上、 Google スライドへ画像ファイルや動画ファイル、音声ファイルを追加する方法をご紹介しました。いずれも簡単な手順で操作できることをご理解いただけたのではないでしょうか?
Google スライドの使い方に関しては以下の記事が参考になります。
Google スライドの使い方を図解付きで徹底解説!クラウドツールの活用で資料作成の効率化を実現
まとめ
本記事では、 Google スライドの概要や特徴に加えて、具体的なメディアファイルの挿入方法を図解を交えてわかりやすく解説しました
在宅勤務やテレワークなど、働き方の多様化が進む現代において Google スライドはとても有効なツールだと言えます。デバイスを問わずにファイルへアクセスでき、複数人で同時編集することも可能なため、自社の業務効率化や生産性向上に大きく寄与します。
また、 Google スライドは簡単な操作で画像や動画、音声ファイルを挿入できます。そのため、社内説明会やウェビナーなどでメディアファイルを使いたい場合も有効になります。
無料版 Gmail にも Google スライドの機能は備わっていますが、セキュリティ面が考慮されておらず、万が一トラブルが発生した際のサポート体制もありません。社内資料は機密情報を含むケースも多々あるため、ビジネスシーンで利用するのであれば Google Workspace (旧 G Suite )を選択すべきだと言えるでしょう。
また、 Google Workspace (旧 G Suite )には Google スライド以外にも様々なソリューションが揃っており、あらゆるシーンにおける自社の業務効率化や生産性向上を実現できます。これらの多彩な機能を活用することで、競合優位性に直結します。
そして、 Google Workspace (旧 G Suite )を契約するなら、ぜひトップゲート経由でのお申し込みをご検討ください。
トップゲート経由で契約することで、
- 請求書払いができる
- 円建て運用ができる
- 管理者負荷を軽減できる
- 導入後の万全なフォローを受けられる
など、様々なメリットを享受できます。本記事を参考にして、ぜひ Google Workspace (旧 G Suite )の導入および Google スライドの活用を検討してみてはいかがでしょうか?
弊社トップゲートでは、Google Workspace(旧G Suite)に関して、実績に裏付けられた技術力やさまざまな導入支援実績があります。あなたの状況に最適な利用方法の提案から運用のサポートまでのあなたに寄り添ったサポートを実現します!
Google Workspace(旧G Suite)の導入をご検討をされている方はお気軽にお問い合わせください。
また、弊社トップゲートでは、Google Cloud (GCP) 利用料3%OFFや支払代行手数料無料、請求書払い可能などGoogle Cloud (GCP)をお得に便利に利用できます。さらに専門的な知見を活かし、幅広くあなたのビジネスを加速させるためにサポートをワンストップで対応することが可能です。お困りごとがございましたら、お気軽にお問い合わせください。
メール登録者数3万人!TOPGATE MAGAZINE大好評配信中!
Google Cloud(GCP)、Google Workspace(旧G Suite) 、TOPGATEの最新情報が満載!




















































































































































































































































































































































































































































































































