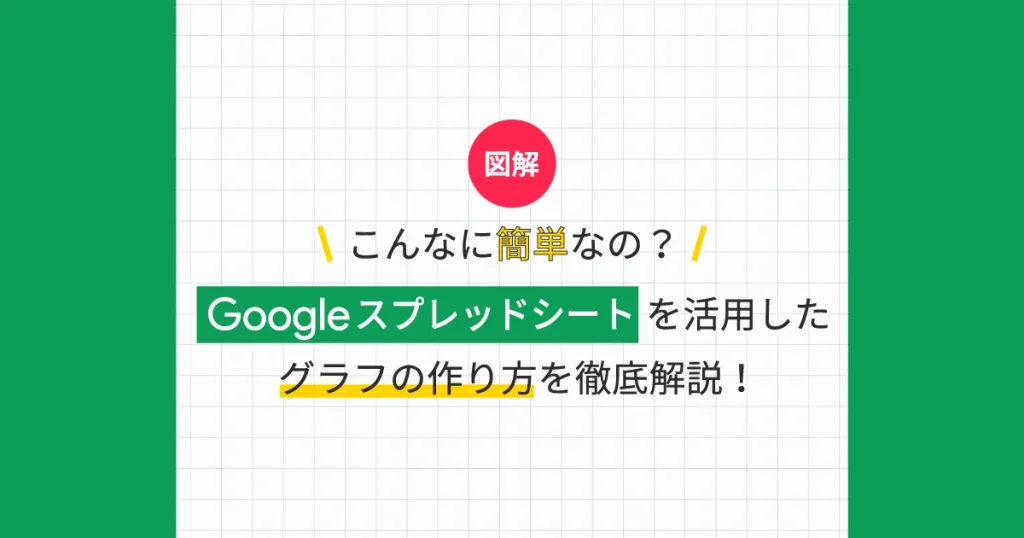
【図解】こんなに簡単なの? Google スプレッドシートを活用したグラフの作り方を徹底解説!
- Google Workspace
- スプレッドシート
- データ探索
ビジネスにおいて表や数値をわかりやすくビジュアライズするためにはグラフを用いるのが一般的です。グラフの作成には Excel を使うことが多いですが、実は Google スプレッドシートでも簡単にグラフを作成できることをご存知でしょうか?
Google スプレッドシートでグラフを作ることで、企業は様々なメリットを享受できます。そこで本記事では、 Google スプレッドシートの概要から Google スプレッドシートでグラフを作るメリット、具体的な作り方まで一挙にご紹介します。
Google スプレッドシートとは?
Google スプレッドシートとは、 Google が提供する表計算ツールです。端的に説明すると Microsoft Excel の Google 版とイメージしてください。
Google スプレッドシートは、 Google のグループウェアサービス「 Google Workspace 」の一機能として提供されています。無料版 Gmail でも Google スプレッドシートを使うことはできますが、セキュリティやサポートの観点から、企業として運用する場合には Google Workspace がオススメです。
Google スプレッドシートと Excel は、表計算を目的としたツールという意味では共通していますが、一つ大きな違いがあります。 Google スプレッドシートは 100% クラウドで提供されるサービスであるため、ローカル環境で動作する Excel とは異なり、クラウド環境で動作するという点です。
そのため、 Google スプレッドシートは固有の URL を持っており、そのリンク先にアクセスすることで複数人が同時に閲覧・編集できます。この同時編集が Google スプレッドシートの最大の魅力であり、データの集約作業などを大幅に効率化することが可能です。
Google スプレッドシートでグラフを作るメリット
複数人でシートを同時編集できる
前述の通り、 Google スプレッドシートは複数人で同時編集することができます。仮に Excel でグラフを作成する場合、作業者が複数人から別々の Excel ファイルを取り寄せてデータを集め、一つの Excel にまとめてからグラフ化の作業を行います。
しかし、 Google スプレッドシートであれば全員が同じシートにアクセスして表の数値データを同時に埋めることができます。そのため、作業者は全員の入力が終わったことを確認してから Google スプレッドシート上でグラフ化を行えば良く、グラフ作成の効率化に繋がります。
場所やデバイスを問わずにアクセスできる
Google スプレッドシートは 100% クラウドで提供されているため、場所やデバイスを問わずにアクセス可能です。 Excel でグラフを作る場合、基本的には PC での作業しかできませんが、 Google スプレッドシートであればスマートフォンやタブレットからもシートを閲覧・編集できます。
そのため、電車での移動中にもグラフを確認できますし、必要に応じて編集することも可能です。このように、 Google スプレッドシートを活用することで、自社の働き方改革の促進にも繋がります。
常に最新のデータがグラフに反映される
Excel はローカル環境に保存されるファイルであるため、データを更新するためには Excel 上で更新作業を行う必要があります。しかし、 Google スプレッドシートはクラウド環境に存在するため、シート上のデータを更新すればグラフにもリアルタイムに反映されます。
また、 Google スプレッドシートはデータが自動保存されるため、 Excel のようなバージョン管理が不要になります。 Excel の場合はファイルが消失したらデータ復元は困難ですが、 Google スプレッドシートはクラウド上にデータが保存されているため、データの消失リスクを抑えることができます。
Google スプレッドシートを活用したグラフの作り方
本章では、 Google スプレッドシートを活用した具体的なグラフの作り方をご紹介します。
一口に「グラフ作成」とは言っても様々な種類のグラフが存在するため、今回は代表的な例として次の4つのパターンについてご説明します。
- 円グラフ
- 棒グラフ
- 折れ線グラフ
- 棒グラフ + 折れ線グラフ
以下、順番に見ていきましょう。
円グラフ
例えば、全体における年齢層別の割合を円グラフで作成するシーンを考えてみましょう。
今回はサンプルとして以下のデータを用意しました。
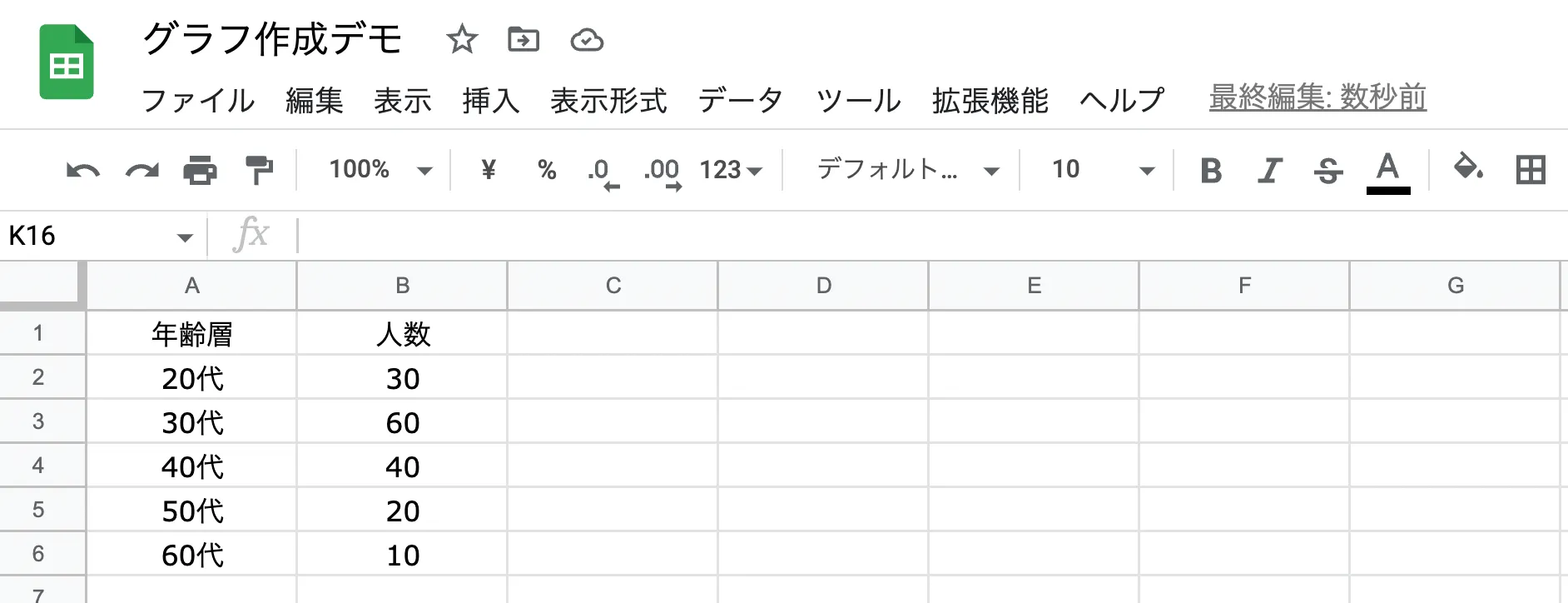
まずはグラフ化したいデータを選択し、画面上部の「挿入」タブから「グラフ」をクリックします。
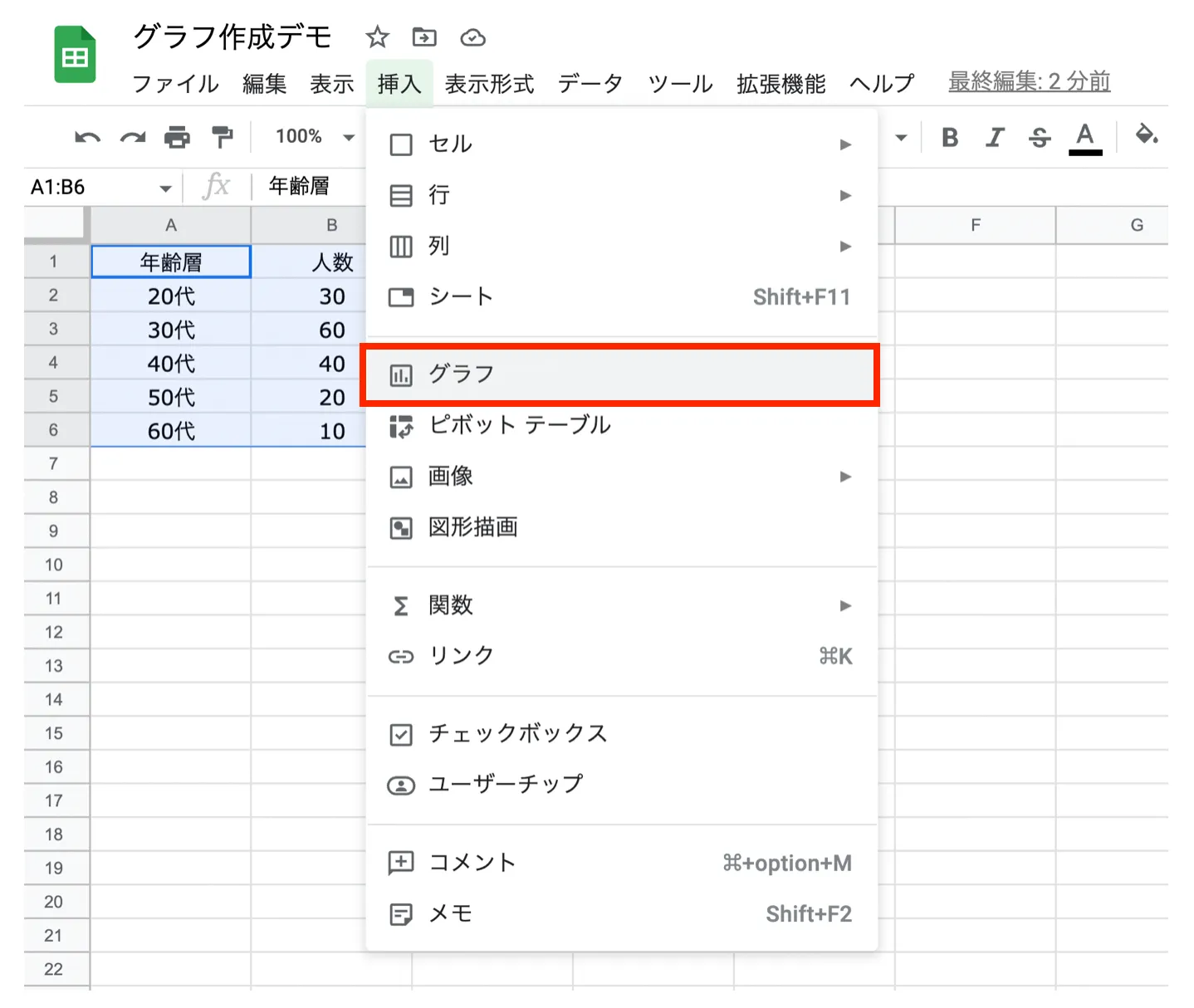
すると、以下のような円グラフが自動作成されます。各年齢層の全体に占める割合も自動的に計算されて、グラフ上に表示されていることがわかります。
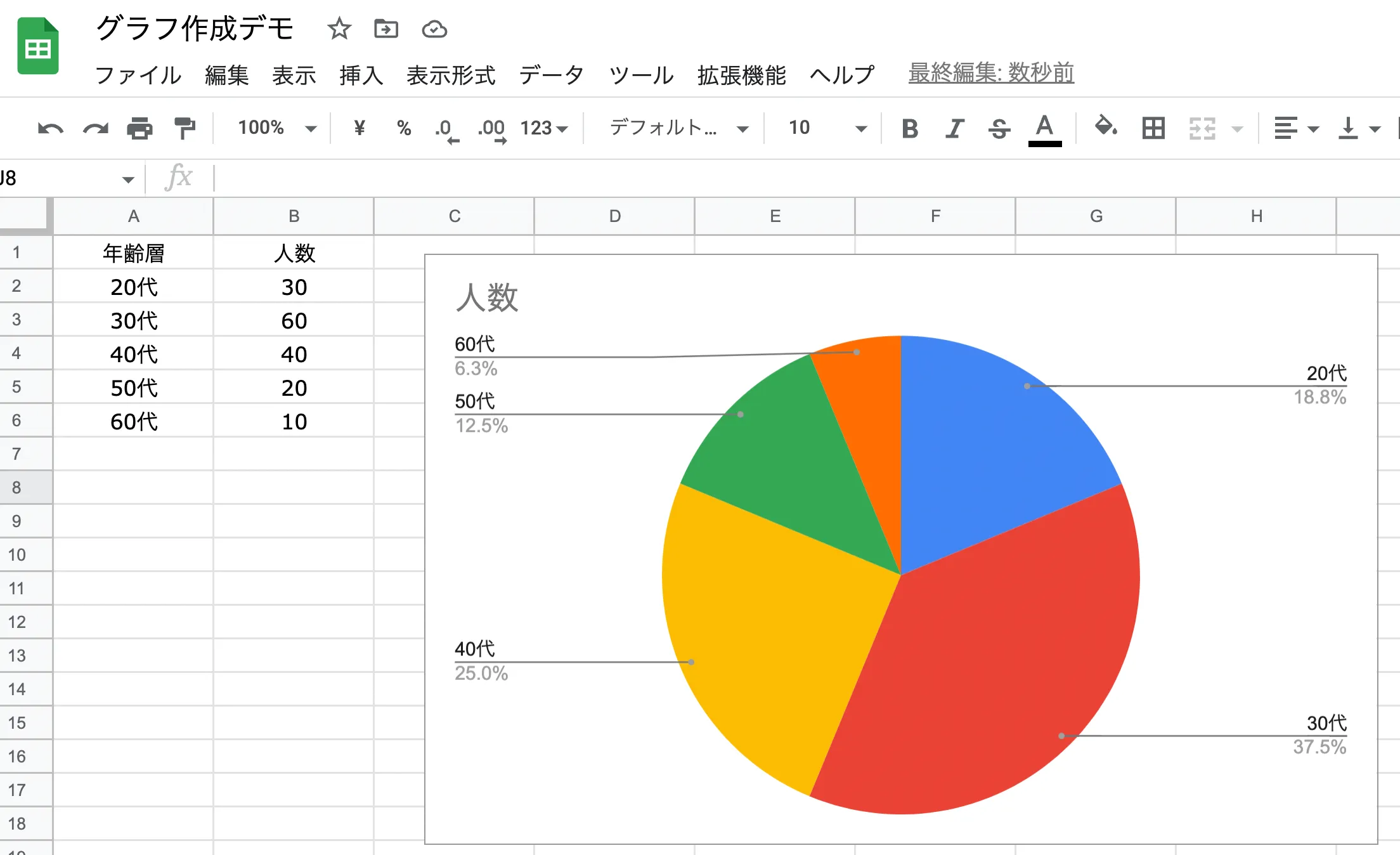
棒グラフ
例えば、月別の売上を棒グラフで作成するシーンを考えてみましょう。
今回はサンプルとして以下のデータを用意しました。
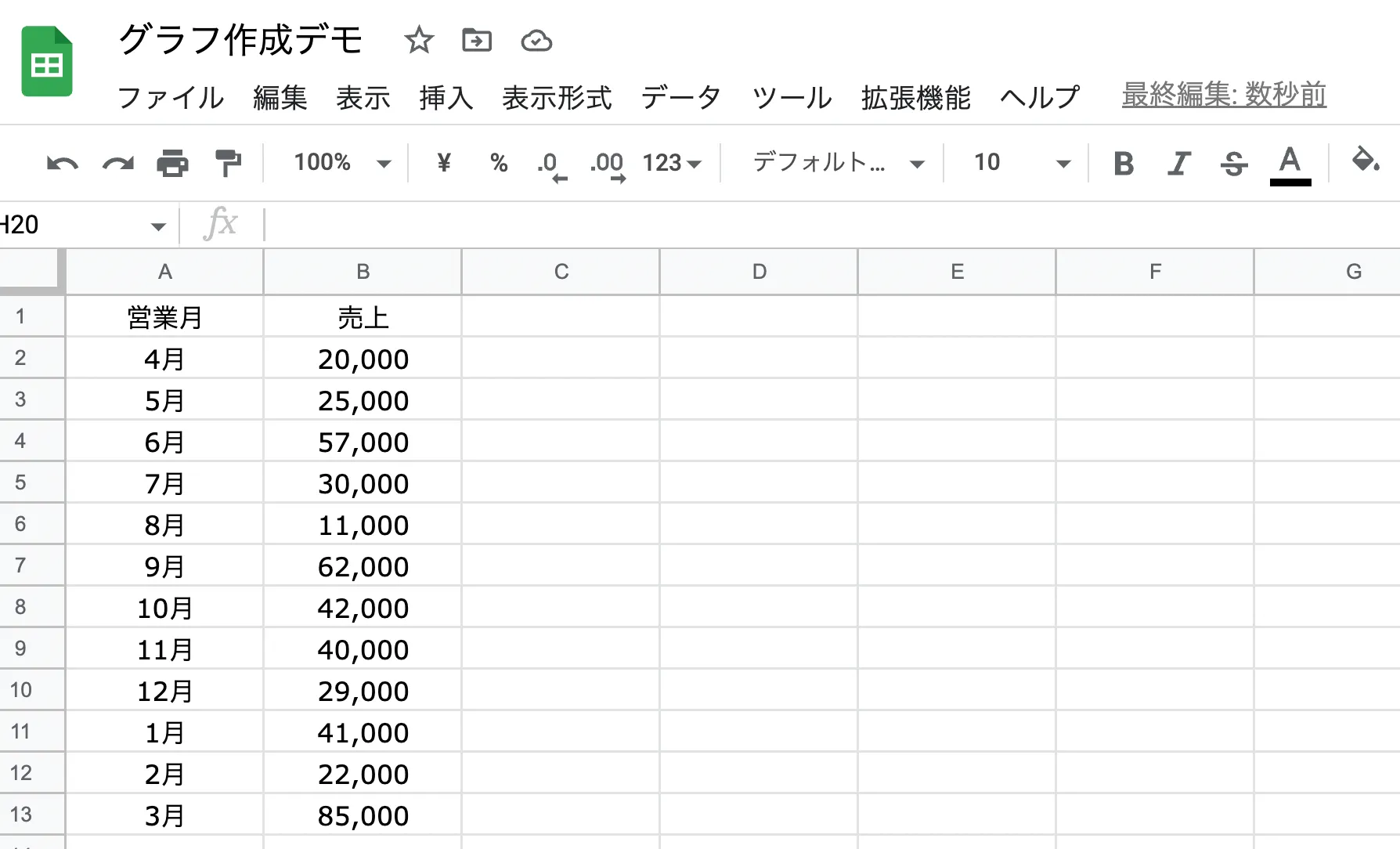
円グラフの場合と同様、グラフ化したいデータを選択し、画面上部の「挿入」タブから「グラフ」をクリックします。
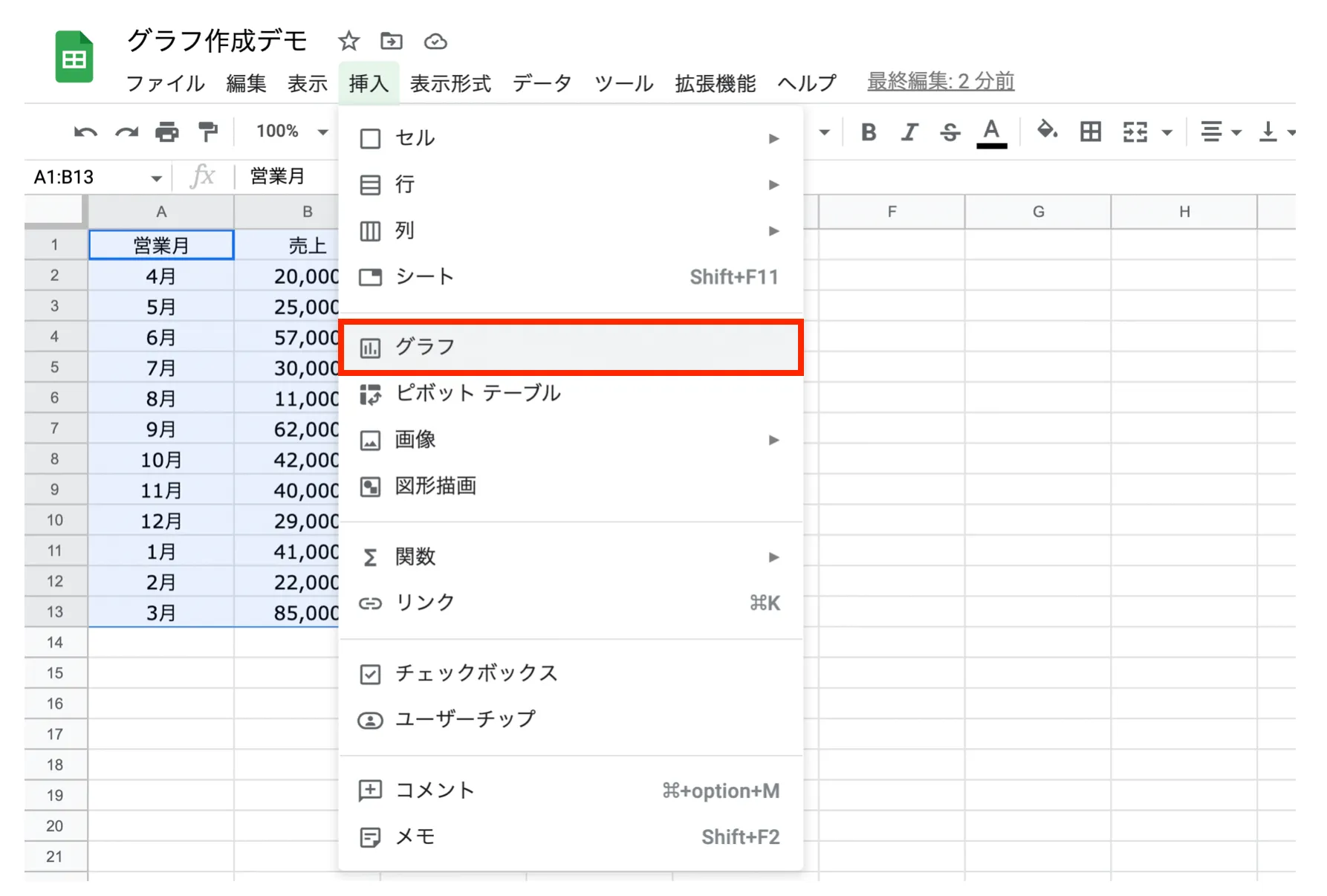
すると、下図のように円グラフが自動的に作成されます。今回は棒グラフを作りたいので、画面右側のグラフエディタから「グラフの種類」をクリックして「円グラフ」を「棒グラフ」に変えてください。なお、 Google スプレッドシートには様々な種類の棒グラフが存在するため、完成形をイメージして最適なものを選択してください。
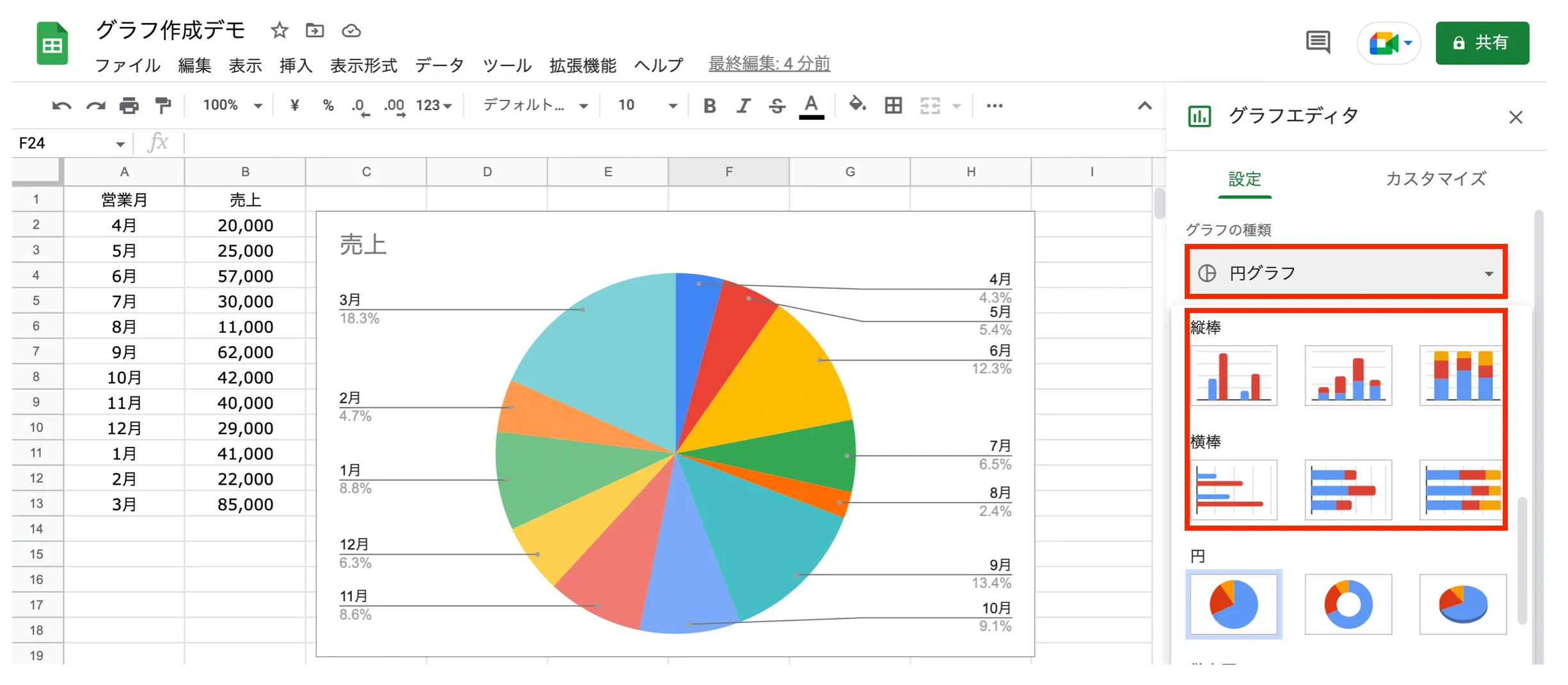
そして、作りたいグラフを選択すれば自動的に棒グラフが作成されます。
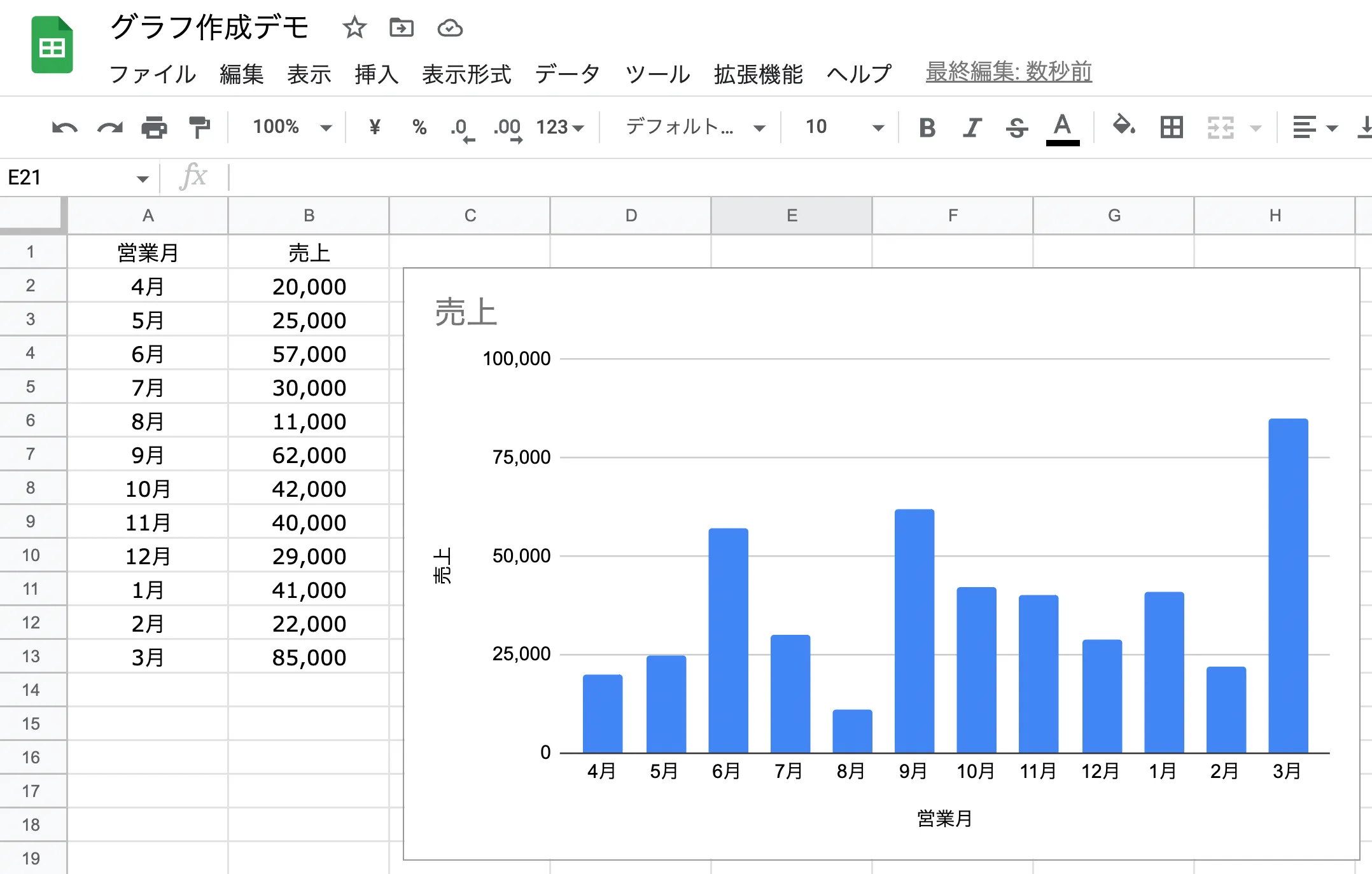
折れ線グラフ
次は、前項でご説明した月別の売上を棒グラフではなく折れ線グラフで作成します。グラフ挿入までは同じ手順なので、その先から順番にご説明します。
先ほどはグラフエディタから「棒グラフ」を選びましたが、今回は折れ線グラフを選択します。
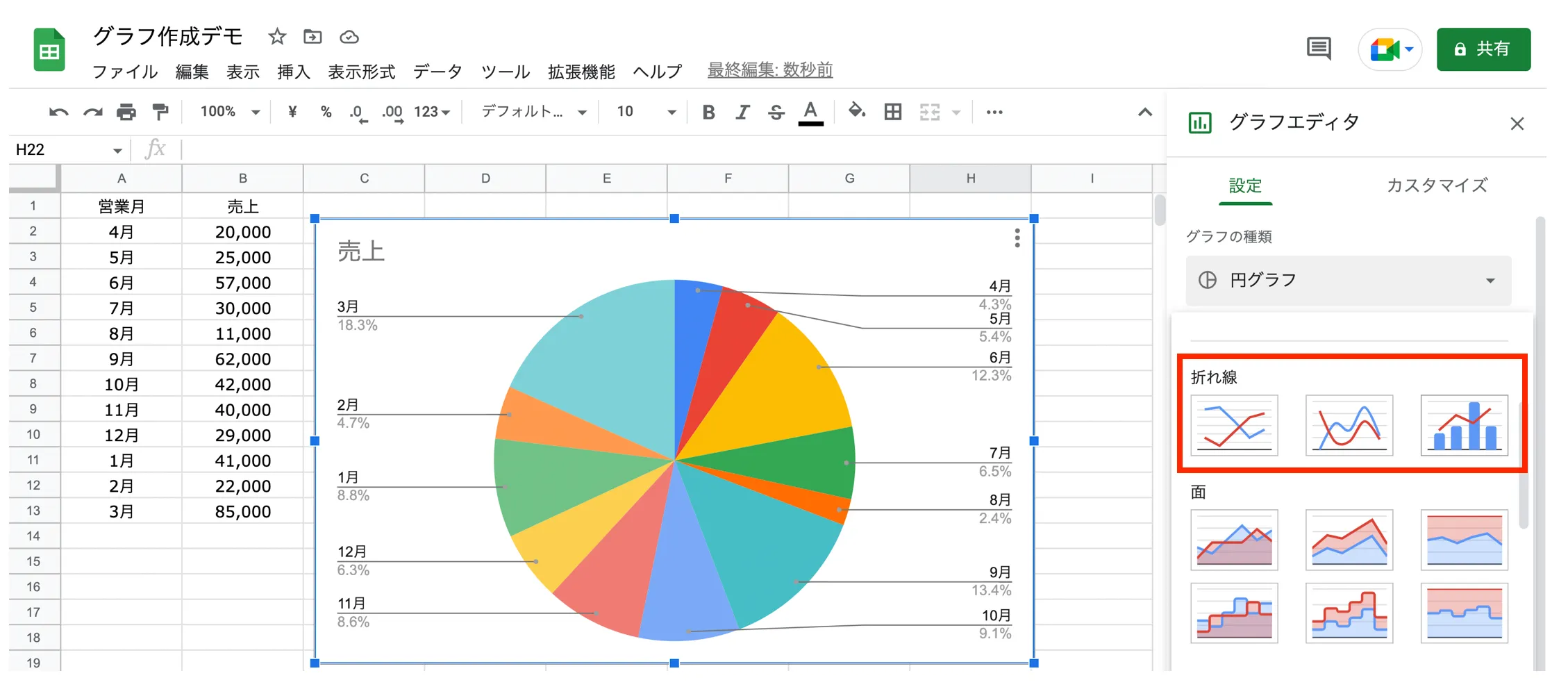
すると、一瞬で綺麗な折れ線グラフが自動作成されます。このように、グラフの種類はクリック操作だけで簡単に切替可能なため、実際に複数のグラフを試してみて最適なものを探すのもオススメの方法です。
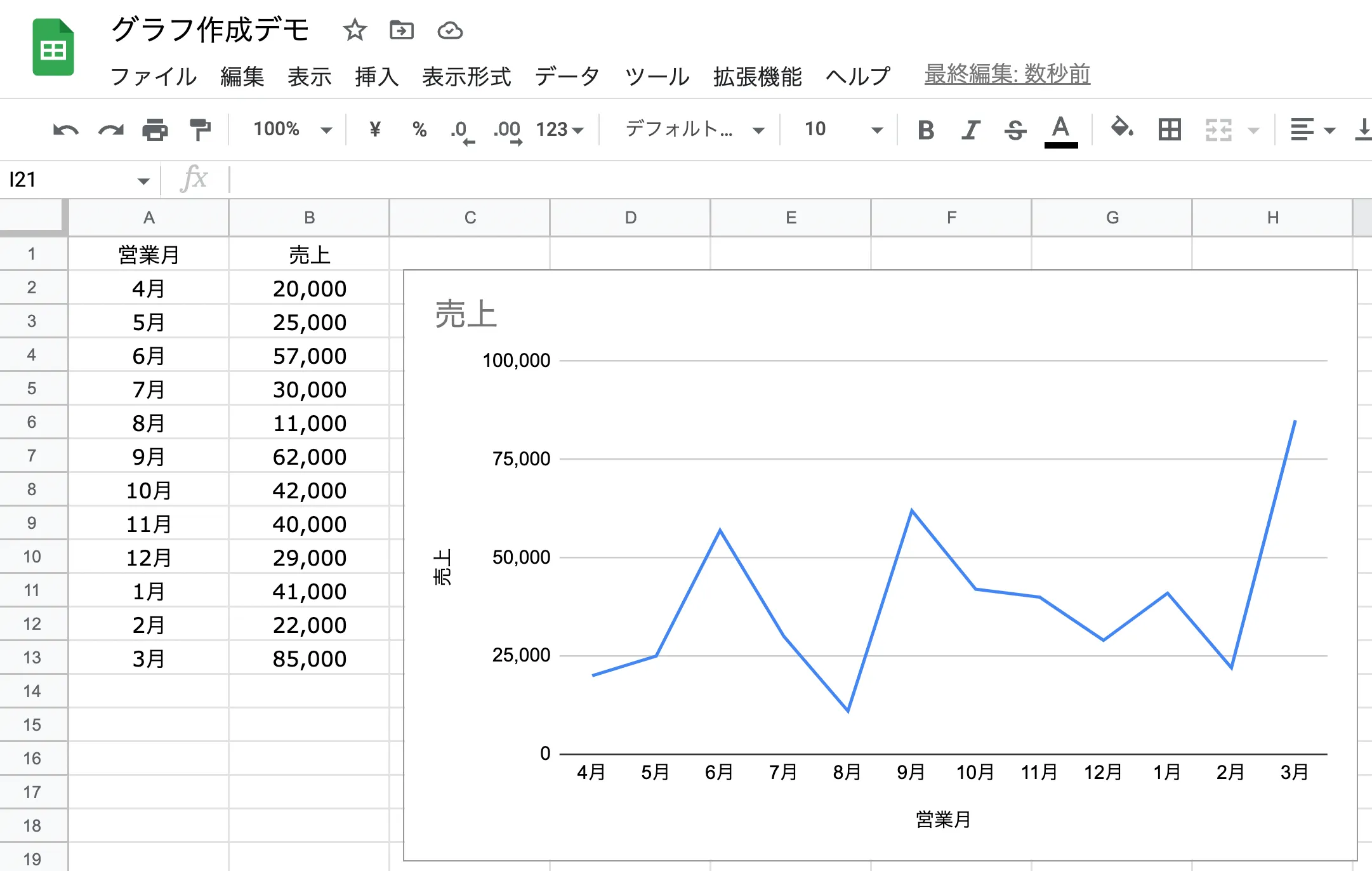
棒グラフ + 折れ線グラフ
最後に、棒グラフと折れ線グラフを組み合わせたパターンをご紹介します。
今回はサンプルとして以下のデータを用意しました。
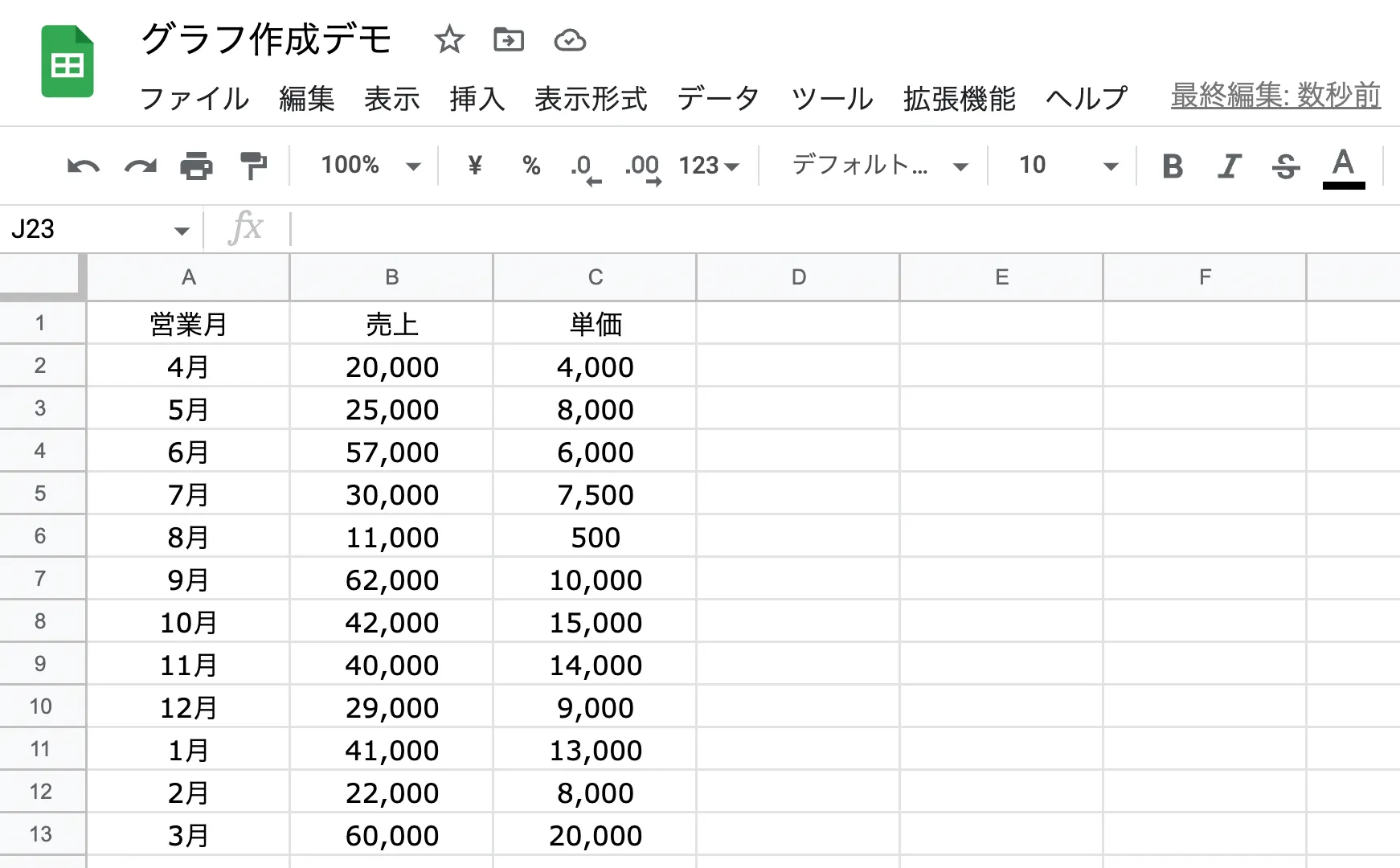
これまでと同様、グラフ化したいデータを選択し、画面上部の「挿入」タブから「グラフ」をクリックします。
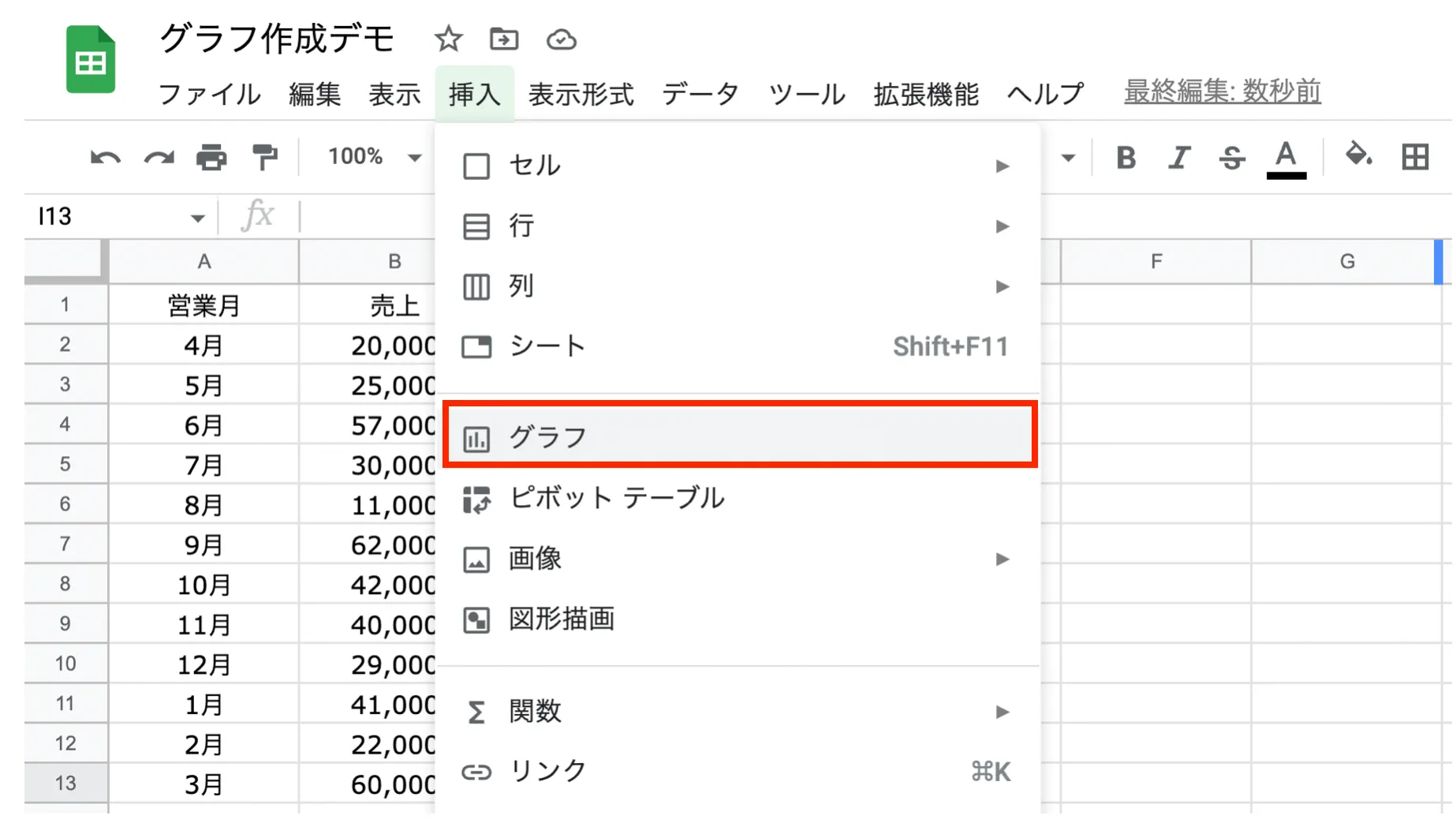
すると、今回はデフォルトで2つの折れ線グラフが表示されると思います。グラフエディタで「折れ線」の中にある「複合グラフ」を選択します。
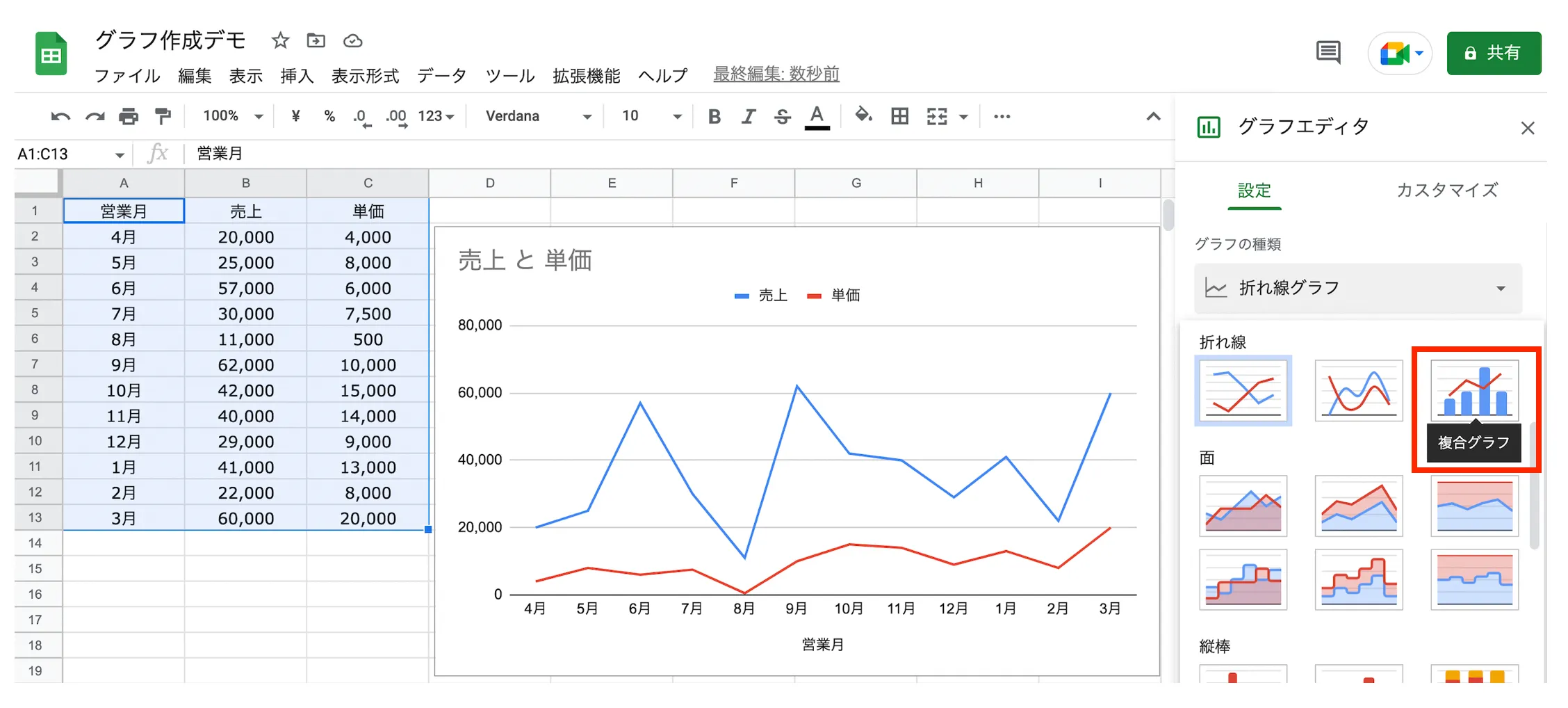
下図のように棒グラフと折れ線グラフの複合グラフが自動的に作成されました。この組み合わせは様々なシーンで頻繁に利用されるため、使い方を覚えておくと良いでしょう。
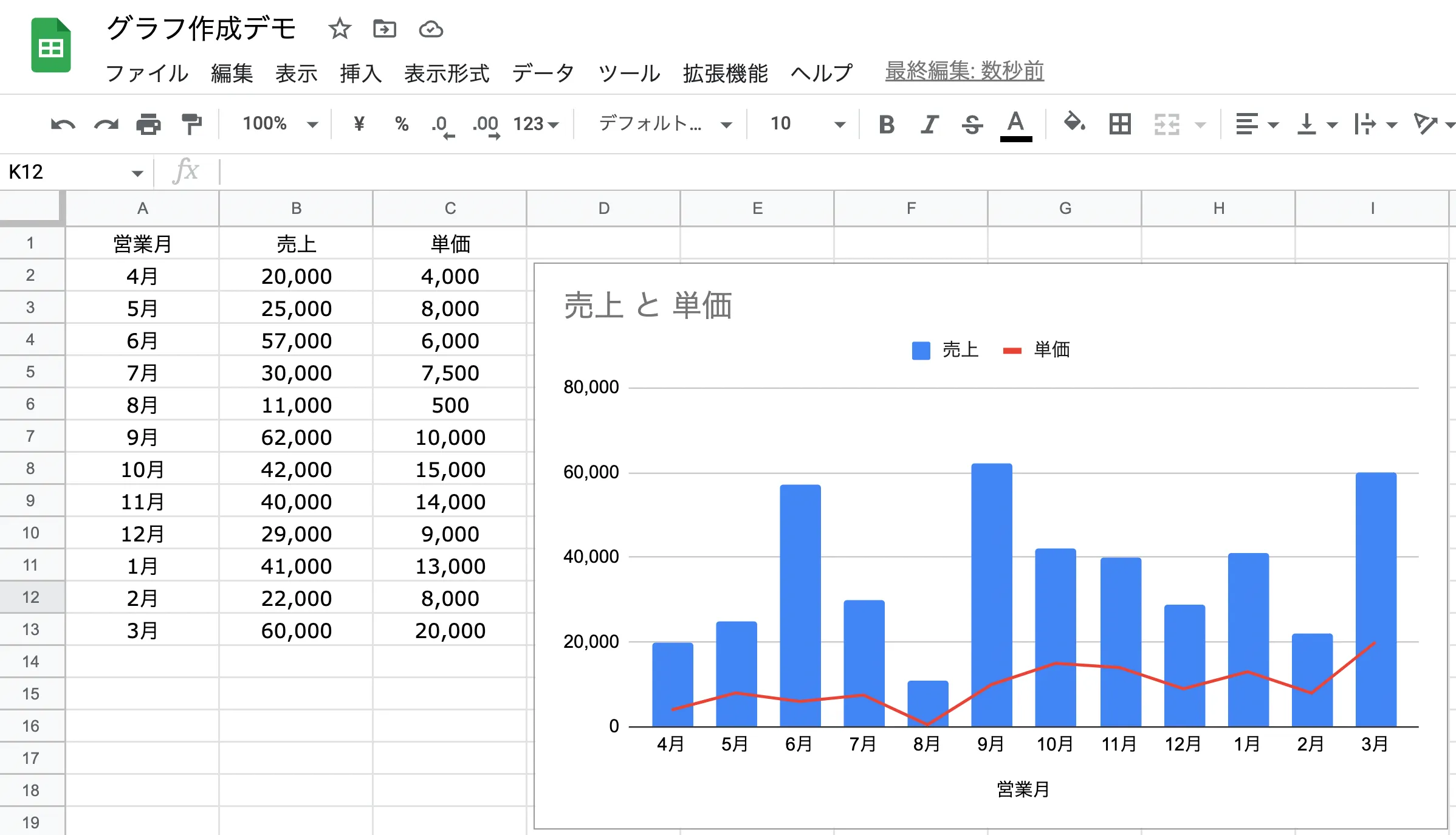
(参考)グラフのカスタマイズ
ここまで、計4種類のグラフをご紹介しましたが、これらはグラフエディタ上で自由にカスタマイズすることが可能です。
以下、円グラフの場合を例にとって実際のカスタマイズ方法をご説明します。グラフの種類はグラフエディタの「設定」から操作しますが、グラフをカスタマイズする場合は右にある「カスタマイズ」のタブをクリックします。
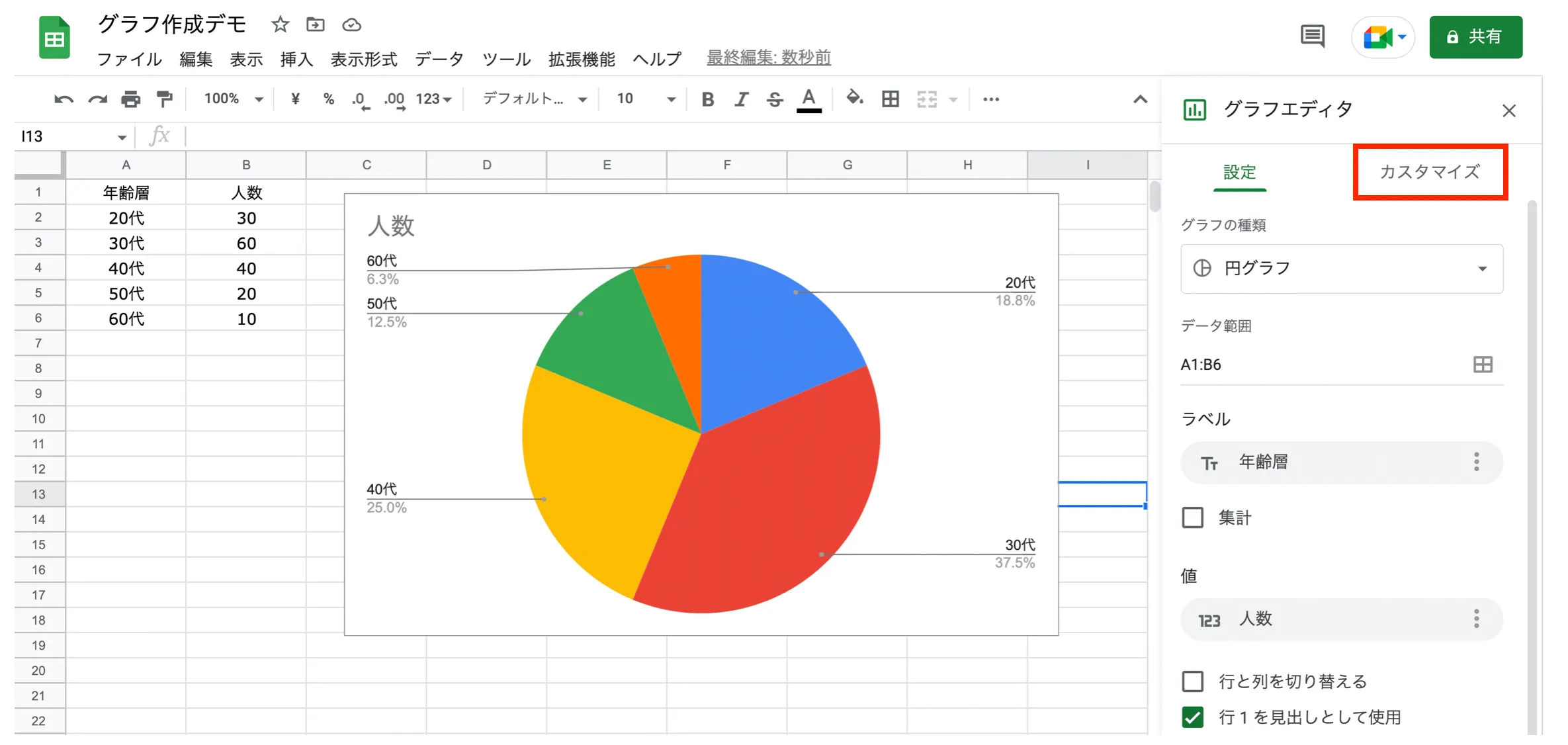
カスタマイズメニューを開くと、グラフの様々な箇所を自由にカスタマイズできます。例えば、以下は「グラフの種類」から背景色をグレーに、枠線を紫に変更した例です。さらに、フォントも好きなものに変更することが可能です。
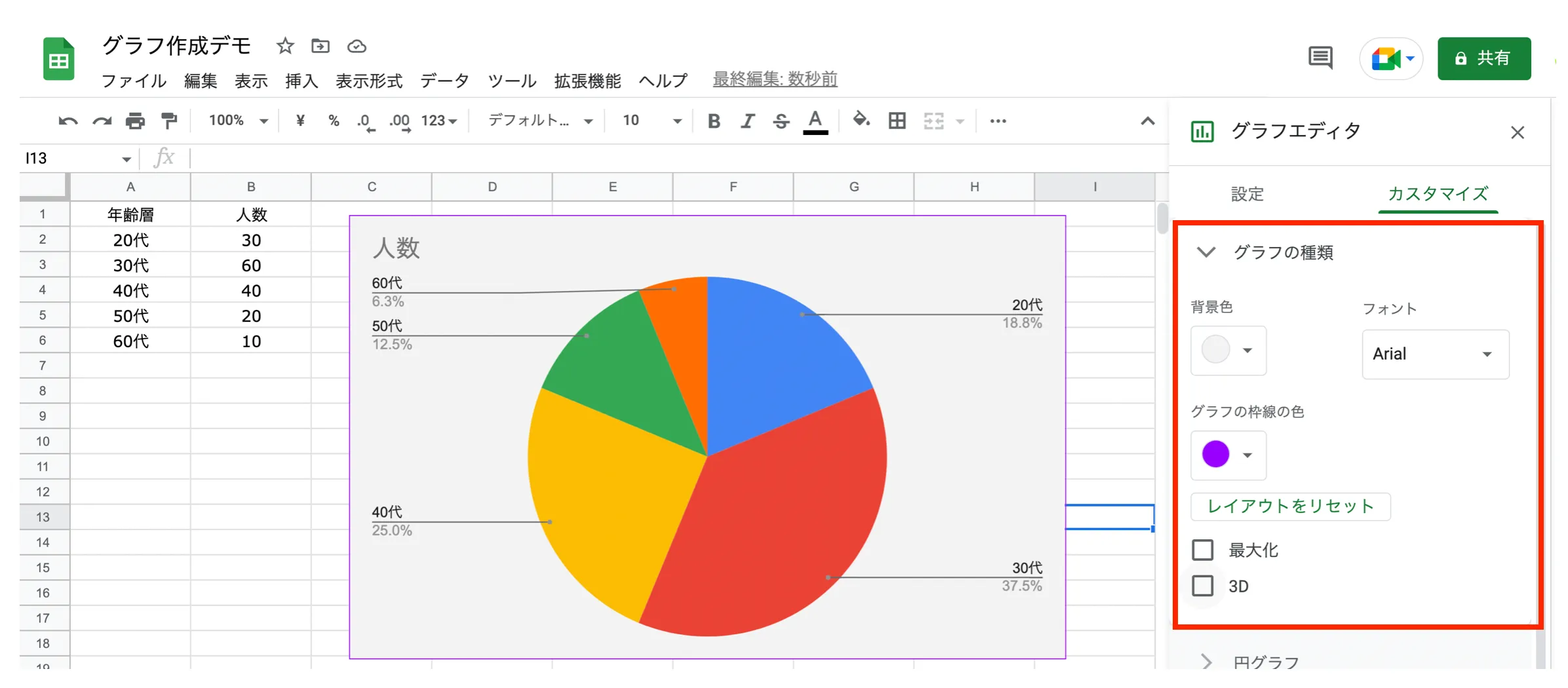
また、この状態から「円グラフ」の中の「ドーナツの穴」や「スライスのラベル」を変更したものが以下の図です。かなりイメージが変わったように感じるのではないでしょうか?特にラベルの追加は実数と割合を一元的に可視化できるため、グラフの視認性を高める上では有効な手段だと言えます。
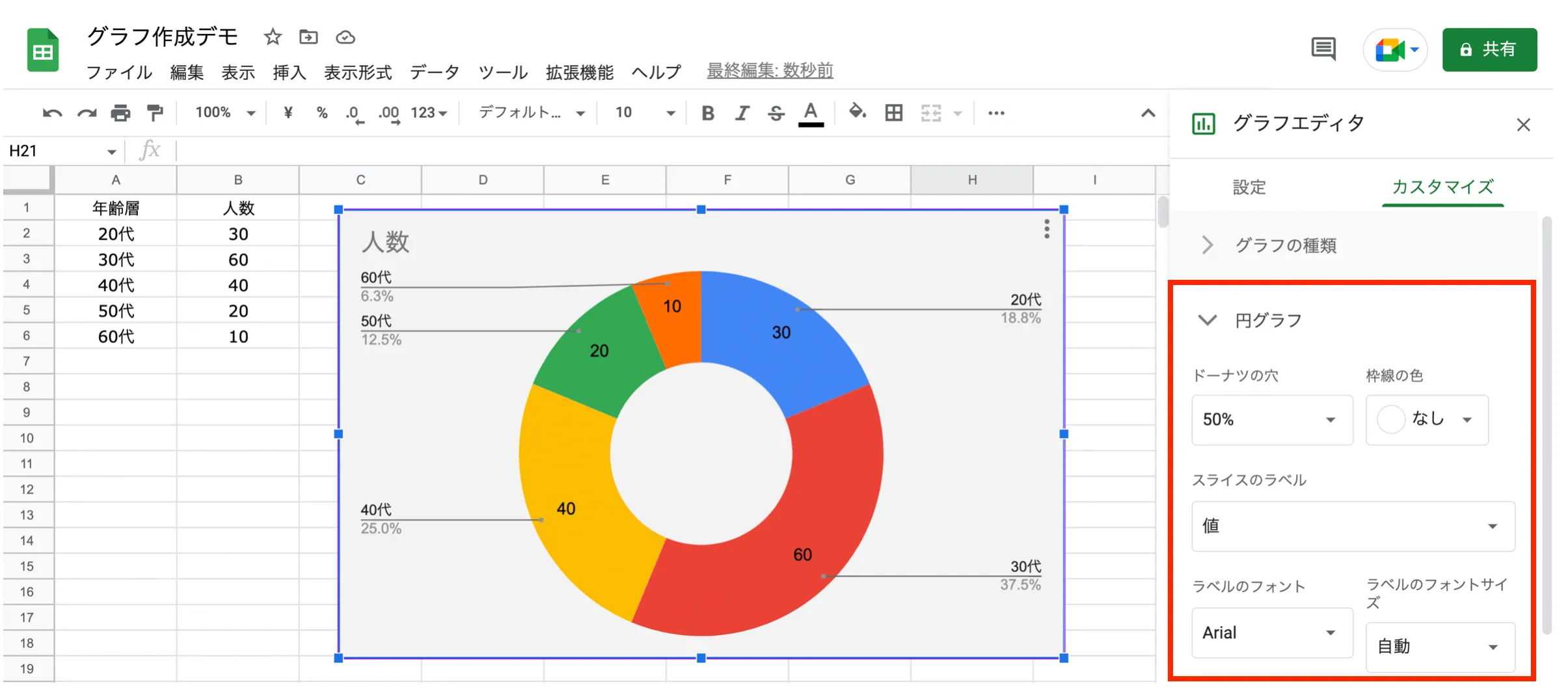
ここでは円グラフの例でご説明しましたが、他の種類のグラフも同様です。
このように、 Google スプレッドシートは様々なグラフを手間なく作成できるだけではなく、自分の好みに合わせて柔軟にカスタマイズ可能です。さらに、クラウド 100% だからこそデバイスを問わずにシートへ自由にアクセスでき、元データが更新されるとリアルタイムにグラフへ変更が反映されます。
在宅勤務やテレワークなど、ワークスタイルの多様化が進む現代においては、 Excel よりも Google スプレッドシートでグラフを作成した方が、時代にマッチした働き方を実践できると言っても過言ではないでしょう。
Google スプレッドシートをより便利に使える「データ探索」とは?
Google スプレッドシートは手間なくグラフを作成できる便利なツールですが「データ探索」という機能を活用することで、さらに利便性を向上させることができます。
データ探索とは Google スプレッドシートや Google ドキュメント、 Google スライドなど、様々な Google サービスをより便利に使うための機能であり、 Google の最新の AI 技術を採用しています。
例えば、 Google スプレッドシートに入力されているデータからグラフを自動生成したり、セルの書式を色分けしたりできます。また、 Google スプレッドシートで作成したグラフを他のツールと連携させることも可能なため、 Google ドキュメントや Google スライドなどと連携すれば、スムーズな資料作成に役立ちます。
グラフを単体で利用するシーンは少なく、一般的には資料化するための材料として作成されるものであるため、データ探索で他ツールと連携し、資料作成を効率化できる点は Google スプレッドシートの大きな魅力であると言えるでしょう。
データ探索に関心のある方は以下の記事が参考になります。
グラフを自動で作成する!GoogleスプレッドシートのAI機能「データ探索」とは?
まとめ
本記事では、 Google スプレッドシートの概要から Google スプレッドシートでグラフを作るメリット、具体的な作り方まで一挙にご紹介しました。
Google スプレッドシートでグラフを作成することで、複数人でのシート同時編集や最新データのリアルタイム反映など、利用者は多くのメリットを享受できます。働き方の多様化が進む現代においては、まさに Google スプレッドシートは最適なツールであると言えるでしょう。
また、 Google スプレッドシートによるグラフ作成はとても簡単であり、専門知識がなくても直感的に操作を行うことが可能です。さらに、様々なグラフを瞬時に作れるだけではなく、目的や好みに応じて柔軟にカスタマイズできます。
なお、無料版 Gmail でも Google スプレッドシートを利用することは可能ですが「細かい権限設定ができない」などの機能制限が設けられており、実際のビジネスシーンで使うには不向きだと言えます。そのため、組織で Google スプレッドシートを使うのであれば Google Workspace (旧 G Suite )がオススメです。
Google Workspace (旧 G Suite )には Google スプレッドシート以外にも様々なソリューションが揃っており、あらゆるシーンにおける自社の業務効率化や生産性向上を実現できます。これらの多彩な機能を活用することで、競合優位性に直結すると言えるでしょう。
そして、 Google Workspace (旧 G Suite )を契約するなら、ぜひトップゲート経由でのお申し込みをご検討ください。
トップゲート経由で契約することで、
- 請求書払いができる
- 円建て運用ができる
- 管理者負荷を軽減できる
- 導入後の万全なフォローを受けられる
など、様々なメリットを享受できます。本記事を参考にして、ぜひ Google Workspace (旧 G Suite )の導入および Google スプレッドシートの活用を検討してみてはいかがでしょうか。
弊社トップゲートでは、Google Workspace(旧G Suite)に関して、実績に裏付けられた技術力やさまざまな導入支援実績があります。あなたの状況に最適な利用方法の提案から運用のサポートまでのあなたに寄り添ったサポートを実現します!
Google Workspace(旧G Suite)の導入をご検討をされている方はお気軽にお問い合わせください。
また、弊社トップゲートでは、Google Cloud (GCP) 利用料3%OFFや支払代行手数料無料、請求書払い可能などGoogle Cloud (GCP)をお得に便利に利用できます。さらに専門的な知見を活かし、幅広くあなたのビジネスを加速させるためにサポートをワンストップで対応することが可能です。お困りごとがございましたら、お気軽にお問い合わせください。
メール登録者数3万人!TOPGATE MAGAZINE大好評配信中!
Google Cloud(GCP)、Google Workspace(旧G Suite) 、TOPGATEの最新情報が満載!
Google スプレッドシートのオススメ記事を一挙紹介!
Google スプレッドシート関連の過去記事をまとめました。関心のある方はぜひご覧ください。
今更聞けないGoogleスプレッドシートの6つ活用法!Excel(エクセル)でできない機能まで解説!




















































































































































































































































































































































































































































































































