
Google Workspace (旧 G Suite )の共有ドライブとは? Google ドライブとの違いやメリット、使い方まで徹底解説!
- Google Workspace
- ドライブ
- 共有ドライブ
Google Workspace (旧 G Suite )に搭載されている共有ドライブをご存知でしょうか?
Google ドライブとよく似た機能ですが、共有ドライブの方が組織利用には適しており、ファイルを安全かつ効率的に管理できます。
本記事では、共有ドライブの概要やメリット、具体的な使い方まで、あらゆる観点から一挙にご紹介します。組織で効率的にファイルを管理したい方は、ぜひ最後までご覧ください。
Google ドライブとは?
共有ドライブについて説明する前に、まずは Google ドライブの基本を押さえておきましょう。
Google ドライブは Google が提供するオンラインストレージサービスです。 Google が企業向けに展開しているグループウェア「 Google Workspace (旧 G Suite )」に含まれる機能の一つです。
Office ファイル、画像、動画などをネット回線を通じて、クラウド上にアップロード・保存することができます。
オンライン上にファイルを保存することで、以下のようなメリットが得られます。
- Windows PC 、 Mac 、 iPhone 、 Android スマホなど、様々な端末でアクセスできる
- インターネット環境があれば、場所を問わずにどこからでもアクセスできる
- アップロードしたファイルは、簡単に外部共有やダウンロードができる
- セキュリティが強固なサーバーで、大切なファイルを保管できる
ローカルへのファイル保存が「タンス預金」なら、 Google ドライブ保存は「銀行預金」です。タンス預金は自分の身近にあるので、安心のように感じますが、泥棒が入ったり災害が起きたらアウトです。
銀行預金は自分とは離れたところに保管しますが、泥棒が入ってしまう心配はないですし、災害時も大きなリスクはありません。至るところに ATM があるので、必要な時はいつでもどこでも引き出すことができます。
また、 Google ドライブは単にファイル格納や共有をするだけではなく、 Office ファイルのようなデータ作成機能が備わっている点も大きな特徴です。
Google ドライブに関心のある方は以下の記事がオススメです。
Googleサービス「Google Workspace(旧G Suite)」の機能Googleドライブとは?便利な活用法6選!
共有ドライブとは?
概要
共有ドライブは Google ドライブに内包されている機能であり、組織単位でファイルを管理できるクラウドストレージです。ここで言う「組織」とは、 Google Workspace (旧 G Suite )におけるユーザーの集合体であり、複数のアカウントを1つのグループとして設定するものです。
共有ドライブに保管されたファイルやデータは、その権限が組織に紐づきます。そのため、ファイルが特定の個人アカウントに依存することなく、組織として効率的にファイルを管理できます。この点については、後ほど詳しくご説明します。
マイドライブや共有アイテムとの違い
Google ドライブには「マイドライブ」と「共有ドライブ」という2つのストレージが搭載されています。一般的には、 Google ドライブという言葉はマイドライブのことを指していることが多いです。
マイドライブでは、ファイルの所有権が特定の個人アカウントに紐づきます。 A さんが作成したファイルであれば、各種権限は A さんのみに限定され、そこから別のアカウントに権限を付与していく形になります。
一方、共有ドライブでは、ファイルの所有権が組織に紐づきます。組織(グループ)に属しているアカウント全員に権限が付与されるため、個別に権限設定を追加する必要はなく、組織全体で効率的にファイルを管理できます。
また、共有ドライブと混同しやすい言葉として「共有アイテム」が挙げられます。共有アイテムとは、 Google ドライブ上に保存されているファイルのうち、複数のアカウントに権限が付与されているファイルを意味します。
例えば、マイドライブにアップロードしたファイルの権限を誰かに付与した場合、その時点から対象のファイルは共有アイテムになります。ただし、マイドライブにおける共有アイテムの権限はファイル自体に紐づくため、他人へ共有するためにはファイル単位で権限設定を設定する必要があります。
しかし、共有ドライブの場合は保存されているファイルの所有権が組織に紐づくため、共有ドライブにファイルがアップロードされた時点でそのファイルは共有アイテムになります。なお、この場合の共有アイテムの権限は共有ドライブの権限と同一になります。
対応しているプラン
共有ドライブは Google Workspace (旧 G Suite )の一部プランのみで提供されています。
| プラン | マイドライブ | 共有ドライブ |
|---|---|---|
| Business Starter | ○ | × |
| Business Standard | ○ | ○ |
| Business Plus | ○ | ○ |
| Enterprise Essentials | ○ | ○ |
| Enterprise Standard | ○ | ○ |
| Enterprise Plus | ○ | ○ |
このように、 Google Workspace Business Starter では共有ドライブを使うことができません。共有ドライブを利用したい場合は、 Google Workspace Business Standard 以上の上位プラン、または Enterprise エディションを選択する必要があります。
Google Workspace (旧 G Suite )のプラン比較は以下の記事が参考になります。
Google Workspace はどのプランを選べば良いの?具体的なおすすめプランの選び方をご紹介!
共有ドライブのメリット
組織のファイル管理を効率化できる
共有ドライブは組織単位でファイル権限が設定されるため、個人アカウントに一つずつ権限を付与する必要はありません。これにより、組織単位で効率的にファイルを管理できるようになり、自社の生産性向上に繋がります。
退職者が発生してもファイルが残る
マイドライブはファイル権限が個人アカウントに紐づくため、仮に退職者が発生した場合は、そのアカウントがオーナーとなっているファイルは Google Workspace (旧 G Suite )の環境から削除されてしまいます。
しかし、共有ドライブは一つのファイルを組織全員で共有しているため、誰かが退職してもファイルが消えることはありません。このように、ファイルの安全性を担保できる点は、共有ドライブの大きなメリットだと言えるでしょう。
ファイルサーバーのコスト削減に繋がる
ファイルを保管・管理するためにファイルサーバーを個別に導入している企業は多いですが、共有ドライブは組織全体でのファイル管理が可能になるため、ファイルサーバーの代替として利用できます。
共有ドライブに対応しているプランであれば、追加コストなしで Google Workspace (旧 G Suite )の料金だけで自由に使えるため、結果として自社にコスト削減に大きく寄与します。
共有ドライブを使用する際の注意点
ファイルを共有するメンバー数の上限
共有ドライブでは「ファイルを共有するメンバー数は600まで」という上限が定められています。そのため、多くのアカウントにファイルを共有する場合は上限数を超えないように注意してください。なお、 Google グループで複数ユーザーをまとめれば、この上限値を実質的に引き上げることができます。
1日のアップロードの上限
共有ドライブの1日のアップロード上限は「1日あたり 750 GB まで」という上限が定められています。一般的なファイルであれば問題ありませんが、動画などの大容量ファイルを頻繁に扱う企業は注意が必要です。
権限設定
共有ドライブは組織単位で権限を付与する仕組みであるため、その組織に属するメンバーは共有ドライブの中身をすべて確認できます。この特徴が大きなメリットになる反面、運用を誤った場合はセキュリティリスクに繋がる可能性もあるので、権限設定は慎重に行うようにしてください。
共有ドライブ運用の Tips
オススメのファイル構成例
以下、共有ドライブを運用する上でオススメのファイル構成例です。
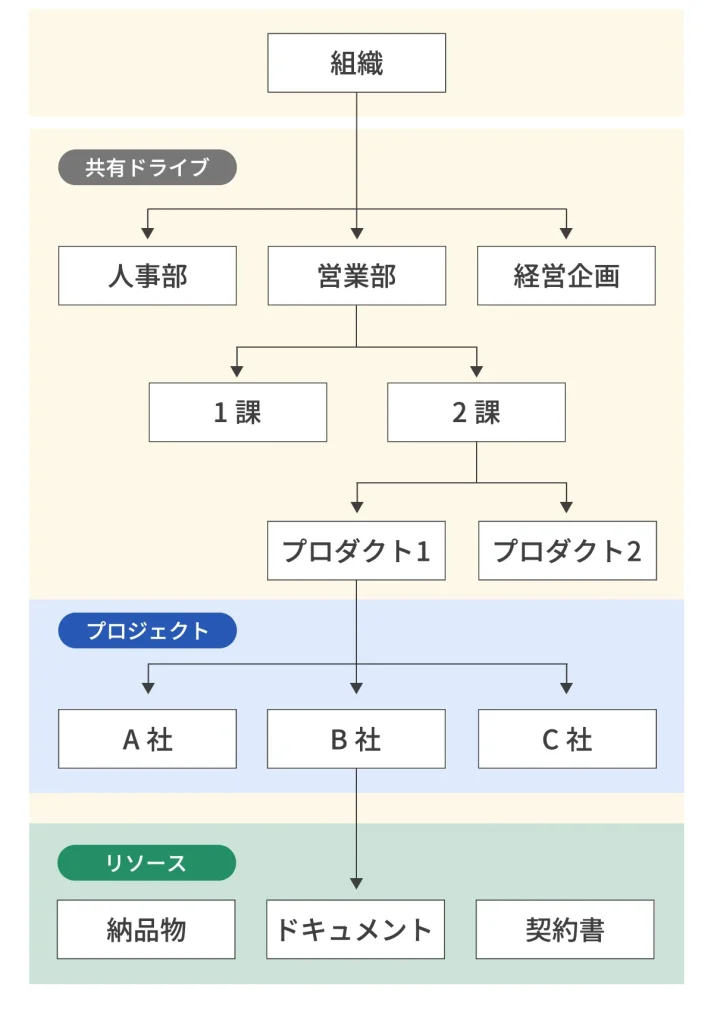
上図の一番大きい単位は会社となっており、その下に3つのフォルダを部門ごとに作成しています。そして、その部門をさらに細分化してチームごとのフォルダを作ります。その後、プロダクトやプロジェクトなどの単位でさらにフォルダ分けを行い、各プロジェクトごとに利用するリソースへ繋げています。
このように、組織やプロジェクトを大きい単位から順番に階層分けをすることで、全体を体系的に管理しやすくなります。ただし、これはあくまで一例なので全ての企業に当てはまるわけではありません。参考情報としてご覧いただき、実際の運用は自社の状況を踏まえて検討してみてください。
Google ドライブのオススメのファイル構成は以下の記事で詳しく解説しています。
Google ドライブをもっと便利に!対応しているファイル形式やオススメのファイル構成まで徹底解説!
Google グループによる効率化
Google グループは Google が提供しているツールであり、主に組織のコラボレーションを活性化させるための目的で使用されています。メーリングリストを作成したり、特定のメンバー間で Web フォーラムを作ることができます。
共有フォルダを運用する際、あらかじめ組織やプロジェクトなどの単位で Google グループを作成しておけば、権限の付与・管理を効率的に行うことができます。また、 Google グループを活用することで実質的なファイル共有のメンバー数上限を引き上げられる点も大きなメリットです。
Google グループに関心のある方は以下の記事が参考になります。
【図解付き】社内のコミュニケーションを活性化しよう! Google グループでの Web フォーラム構築方法をわかりやすく解説!
共有ドライブの整理が必要なケース
共有ドライブが不便になってきた場合は、コンテンツの整理を検討するのも一案です。例えば、次のような場合は整理が必要であると考えられます。
ルートレベルにあるファイルが多すぎる
共有ドライブのルートレベルにファイルが多数ある場合、次のような状況が発生している可能性があります。
- 目的が不明確(複数のプロジェクトのファイルが共有ドライブに漫然と保管されている)
- メンバーの範囲が広すぎる(メンバーとして割り当てられたプロジェクトチームまたは組織部門が多すぎる)
このような場合は、共有ドライブをそれぞれのプロジェクトまたは部門、チームごとに複数のドライブに分けて、共有ドライブを整理した上で使う必要があります。
プロジェクトごとにフォルダを作ろうとしている
ユーザーがプロジェクトやプログラムを一覧できる共有ドライブを作成し、プロジェクトごとにフォルダを作ろうとしている場合、共有ドライブ内のフォルダごとに個別のアクセス権を設定できないか?という問い合わせがユーザーから管理者に届くことがあります。
このような場合は、1つの共有ドライブに多数のファイルを詰め込みすぎている可能性があります。各フォルダをそれぞれ別の共有ドライブとして整理し、ユーザーが使いやすい形に修正することが大切です。
フォルダとファイルの整理についてチーム内で議論が起こっている
複数のチームで共有ドライブ内のファイルやフォルダの整理について意見がまとまらない時は、その共有ドライブに属しているプロジェクトやチームの数が多すぎる可能性があります。この場合は、新しい共有ドライブを作成し、全体を整理し直すことが効果的です。
グループのコンテンツのみを共有ドライブに保存する
共有ドライブに個人的なコンテンツやメモを保存するべきではありません。共有ドライブはプロジェクトで共有するファイルやアイテム向けに設計されており、チームやグループ全体での利用を想定しています。
共有ドライブの使い方
共有ドライブの基本操作
次に共有ドライブの基本操作として、
- ファイルの閲覧方法
- ファイルの編集方法
- ファイルを移動させる方法
- ファイルを削除する方法
- リンクでファイルをシェアする方法
- 埋め込むコードを発行する方法
についてご説明します。なお、これらは共有ドライブに限った話ではなく、 Google ドライブ全般に共通する内容となっています。
ファイルの閲覧方法
共有ドライブを開くと自身が権限を持っているフォルダの一覧が表示されます。
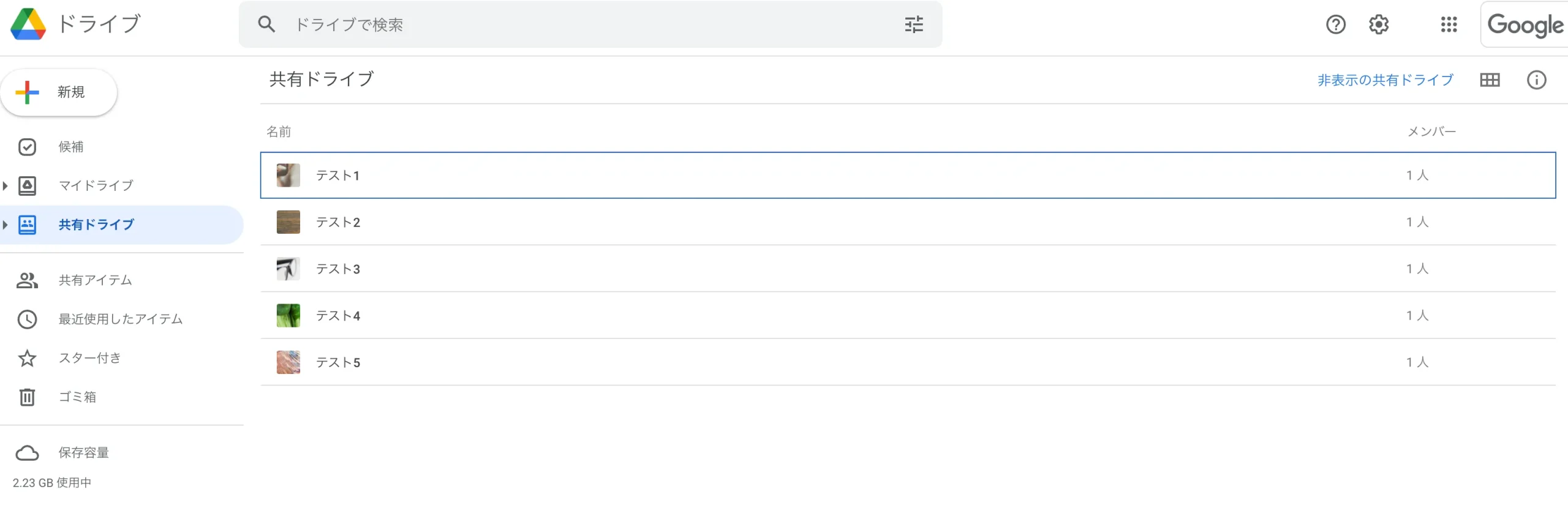
そして、特定のフォルダを開くとファイルの一覧が表示されるため、そのファイルをダブルクリックすればファイルを閲覧することができます。
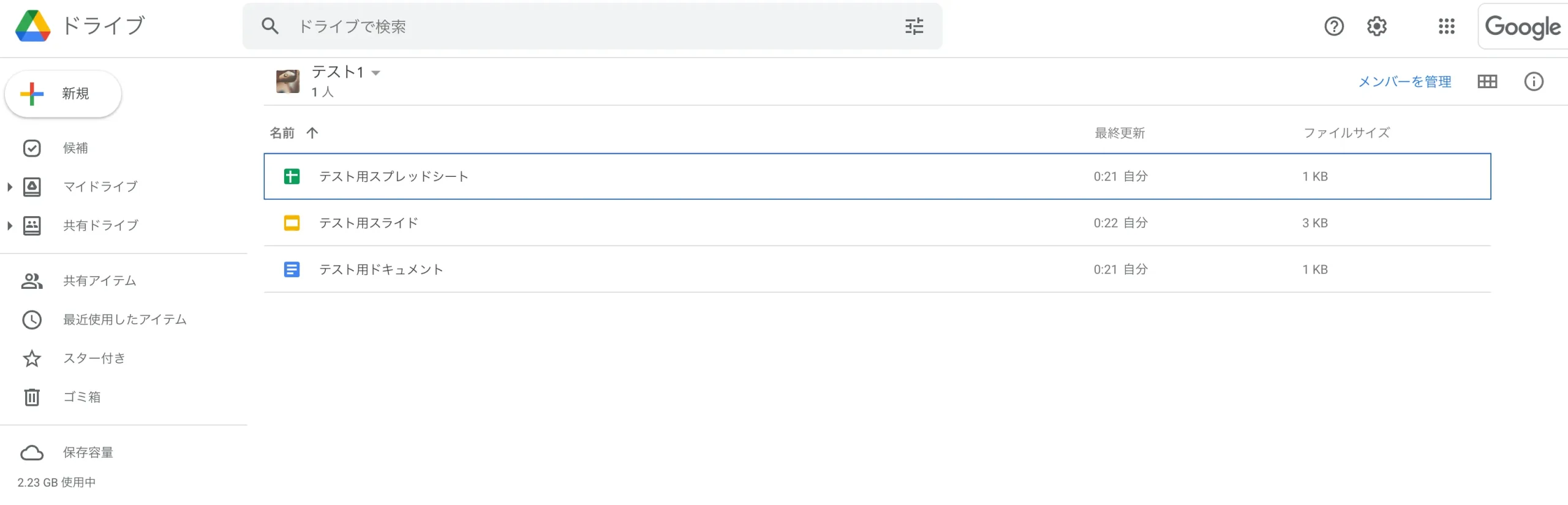
ファイルの編集方法
共有ドライブ上の任意のファイルを開くことで、ファイル編集が可能になります。ただし、自身に編集権限が付与されていることが条件になるため、事前に確認しておきましょう。
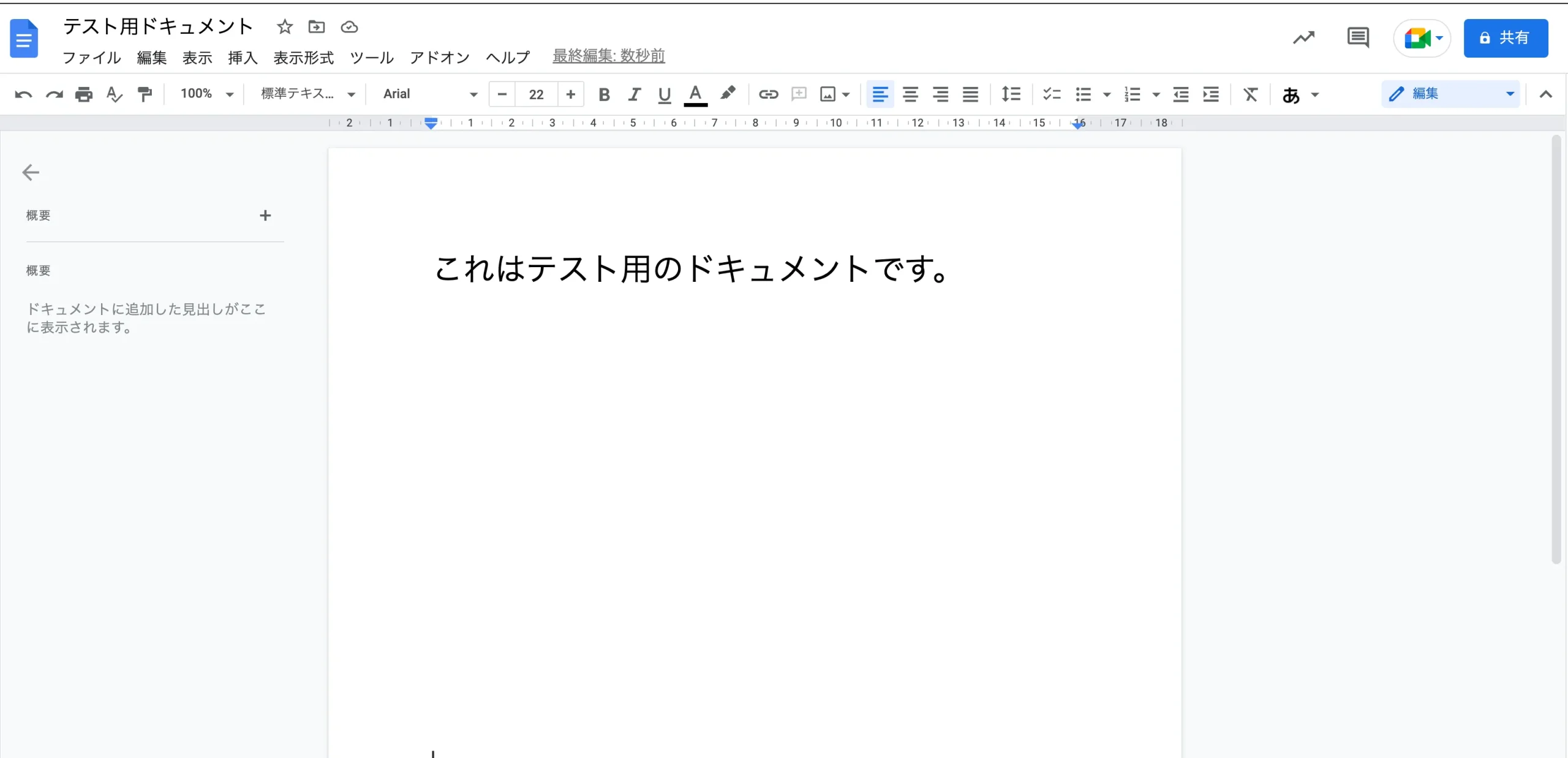
ファイルを移動させる方法
ファイルを移動させるためには、該当ファイルを右クリックして「指定の場所へ移動」を選択します。
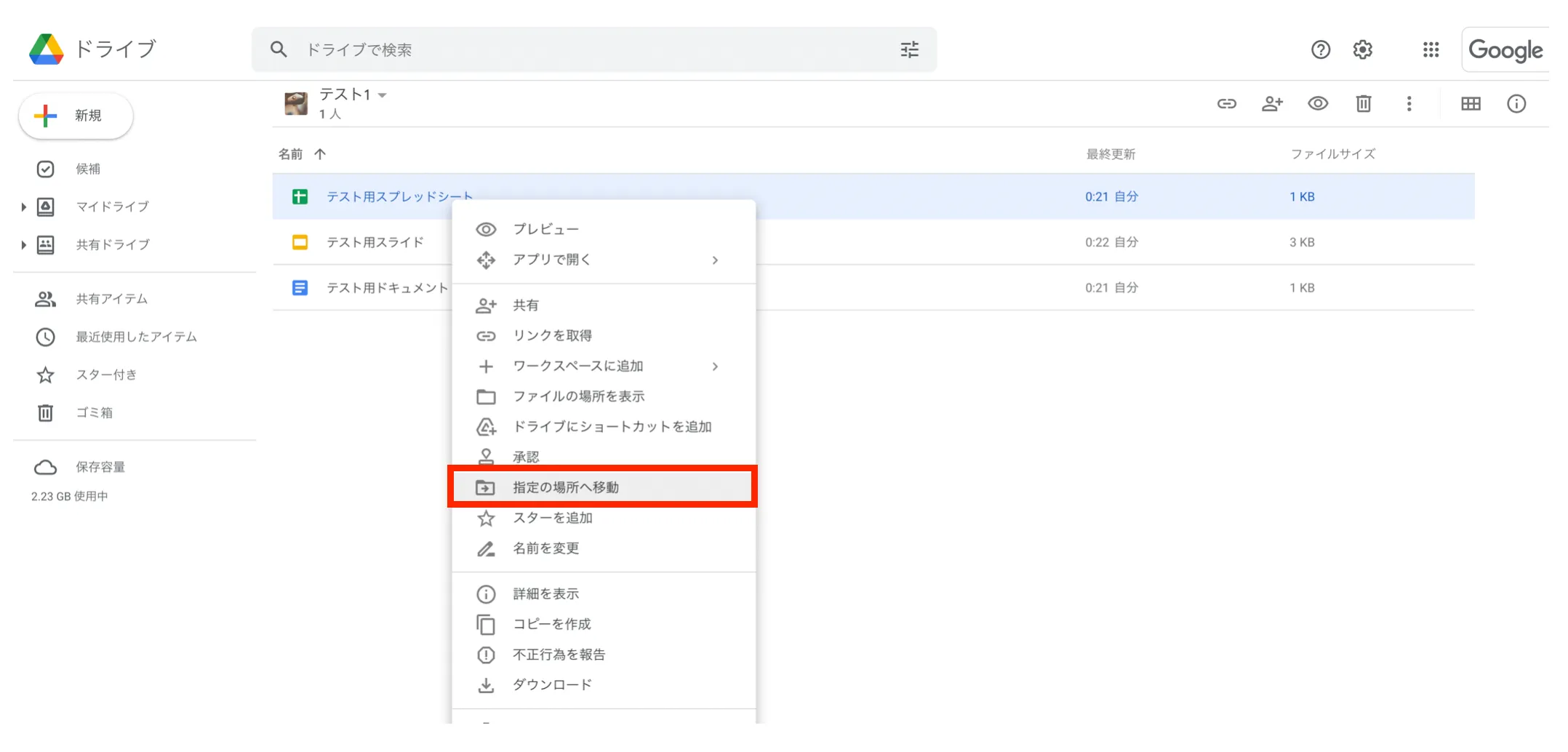
すると、移動先のフォルダが一覧で表示されるため、任意のフォルダを選択すればファイルを移動することができます。
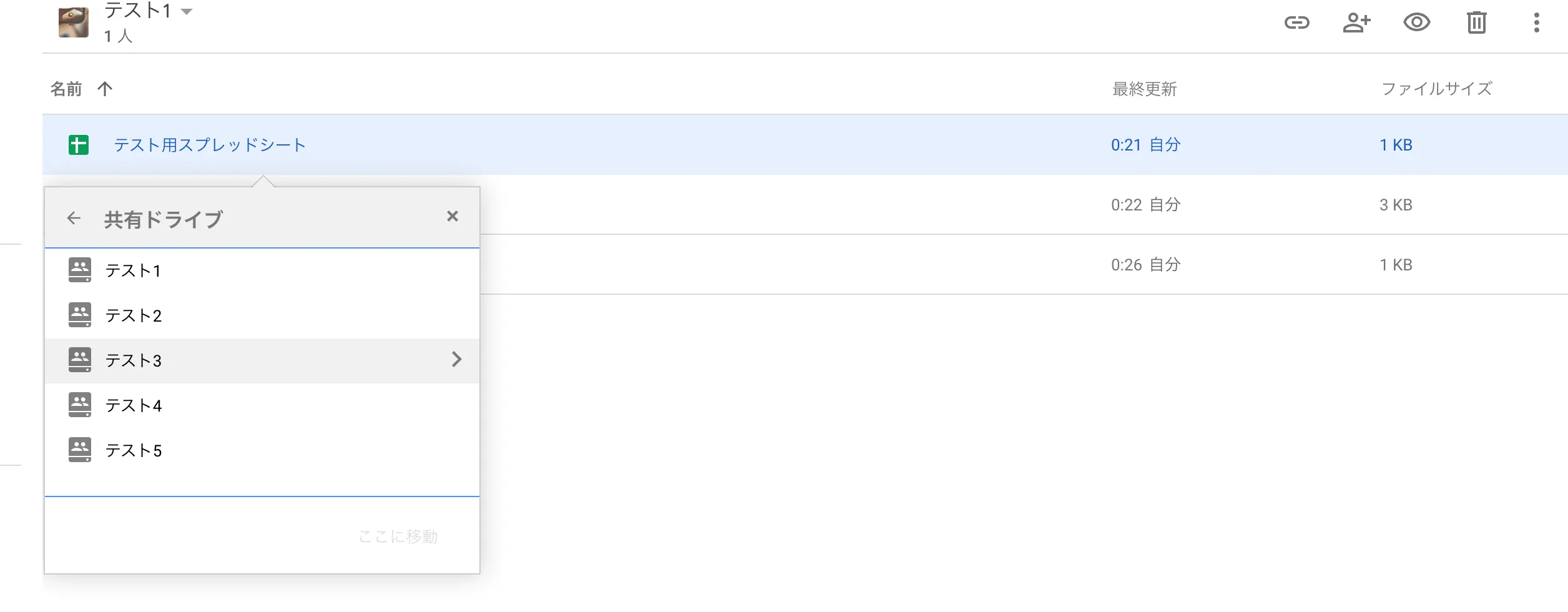
ファイルを削除する方法
任意のファイルを右クリックして「ゴミ箱に移動」を選択することでファイルを削除できます。
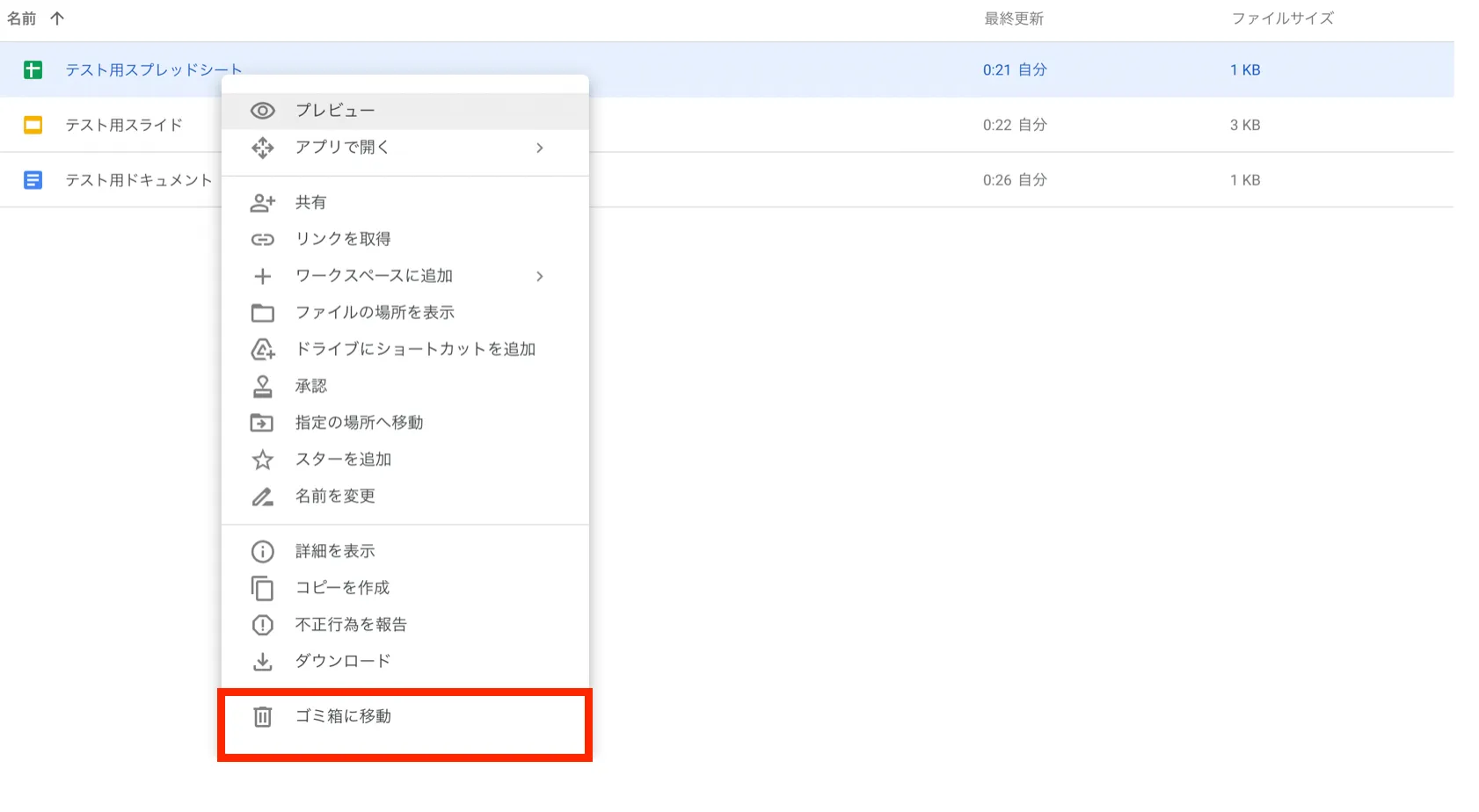
リンクでファイルをシェアする方法
シェアしたいファイルを右クリックして「共有」を選択します。
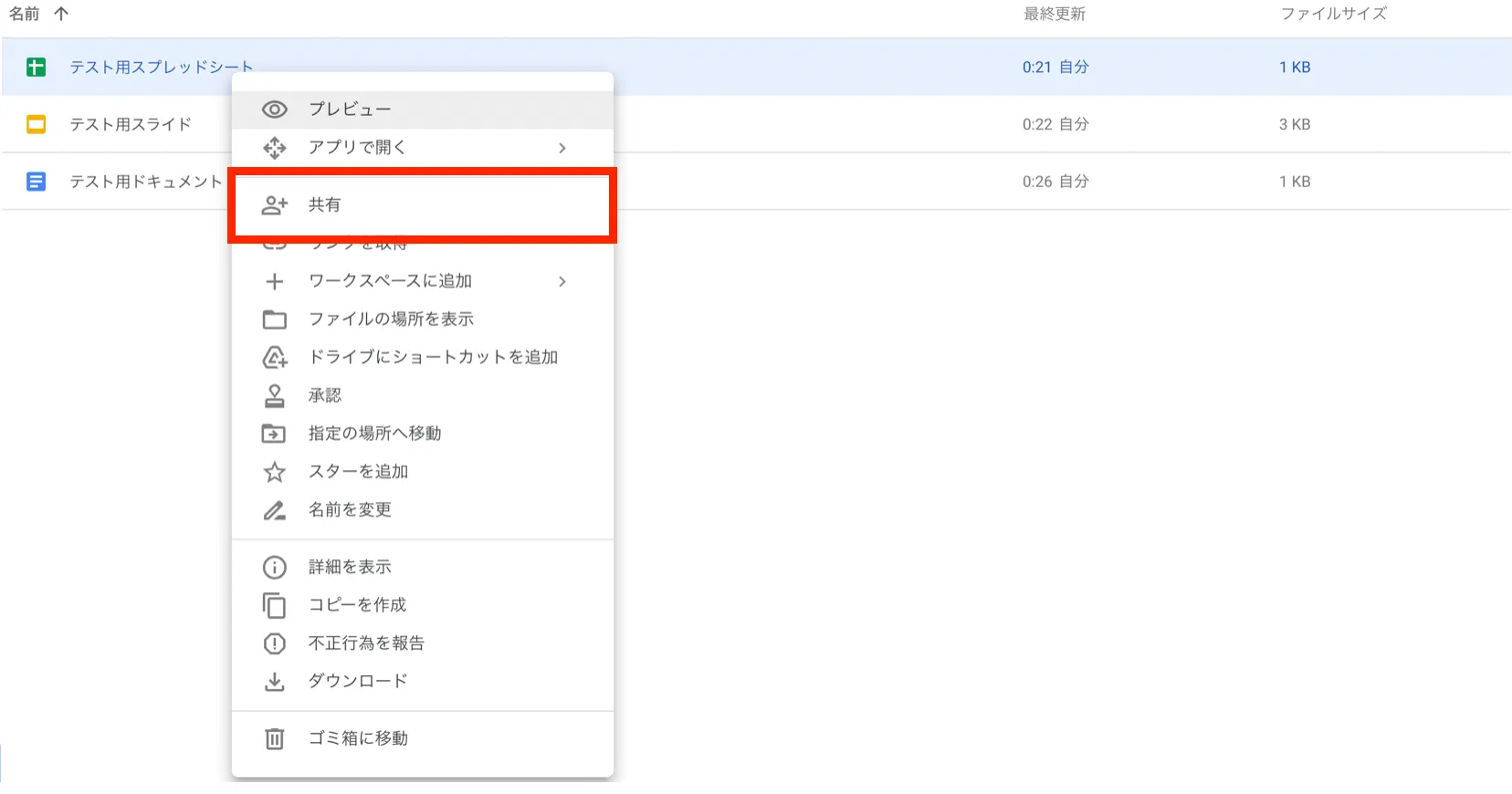
その後、以下のポップアップが表示されます。「リンクをコピー」をクリックすることでファイルのリンクを取得(コピー)できるので、そのリンクを他人にシェアすれば簡単にファイルをシェアできます。
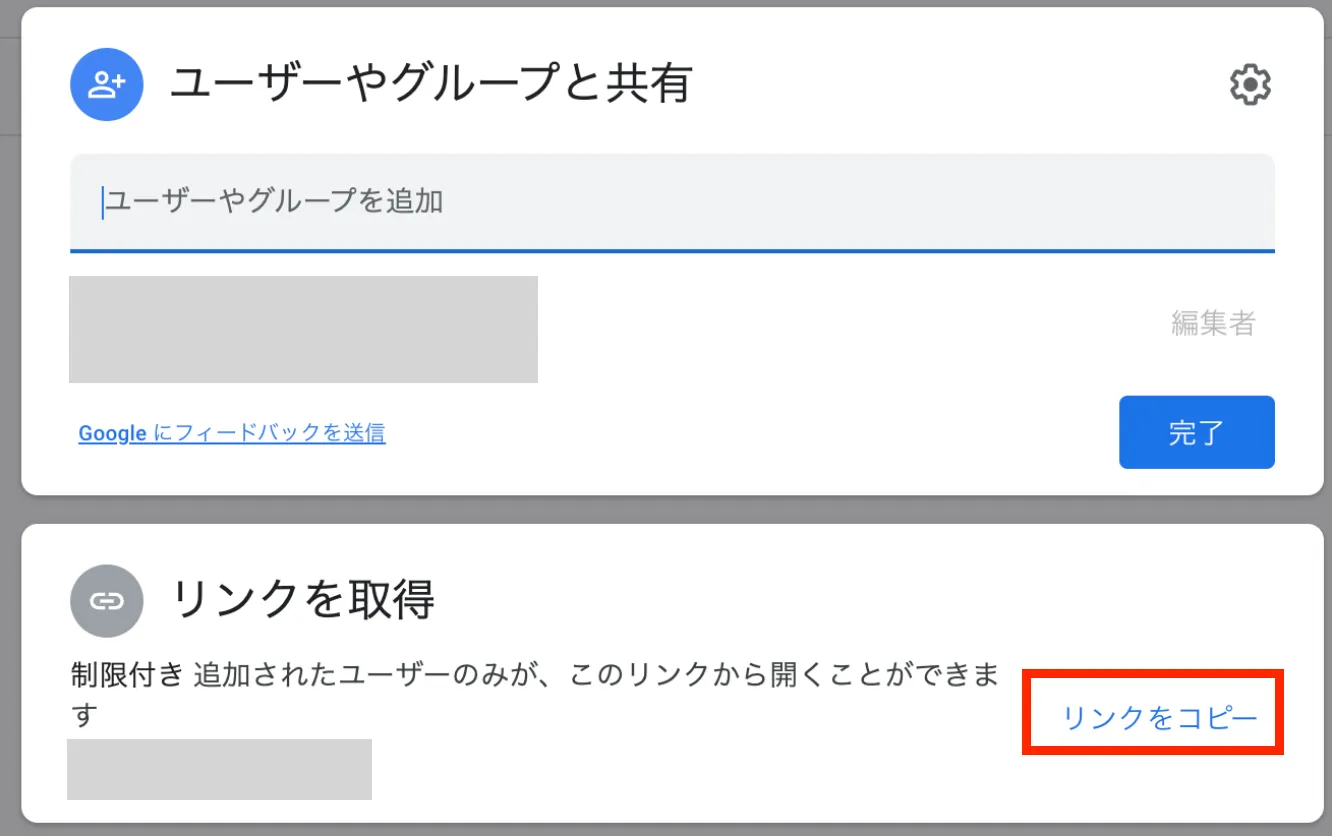
埋め込みコードを取得する方法
共有ドライブ上で埋め込むコードを取得したい動画ファイルを右クリックして「プレビュー」を選択します。
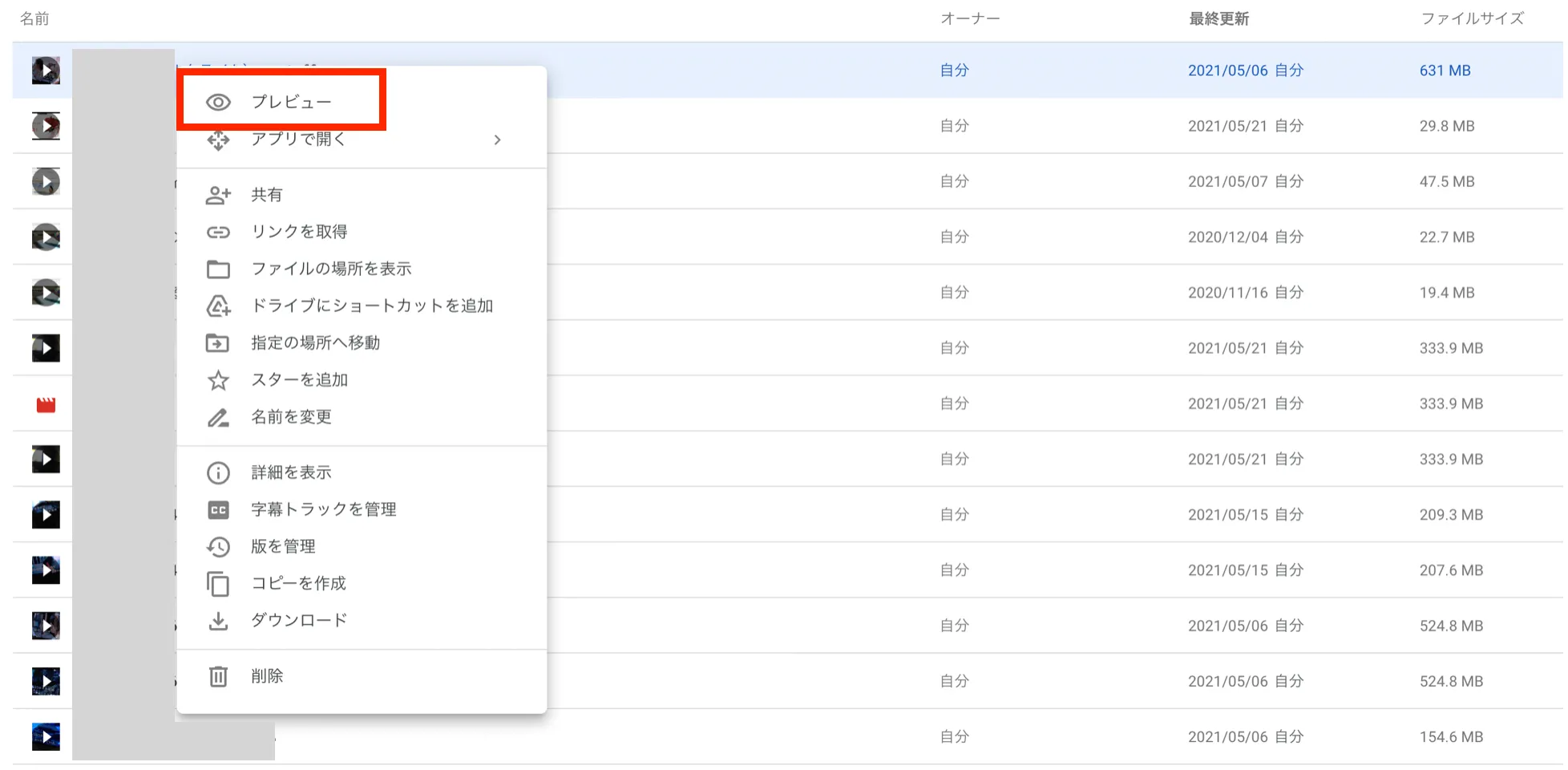
動画のプレビューが表示されたら画面右上の「その他の操作」から「新しいウインドウで開く」をクリックします。
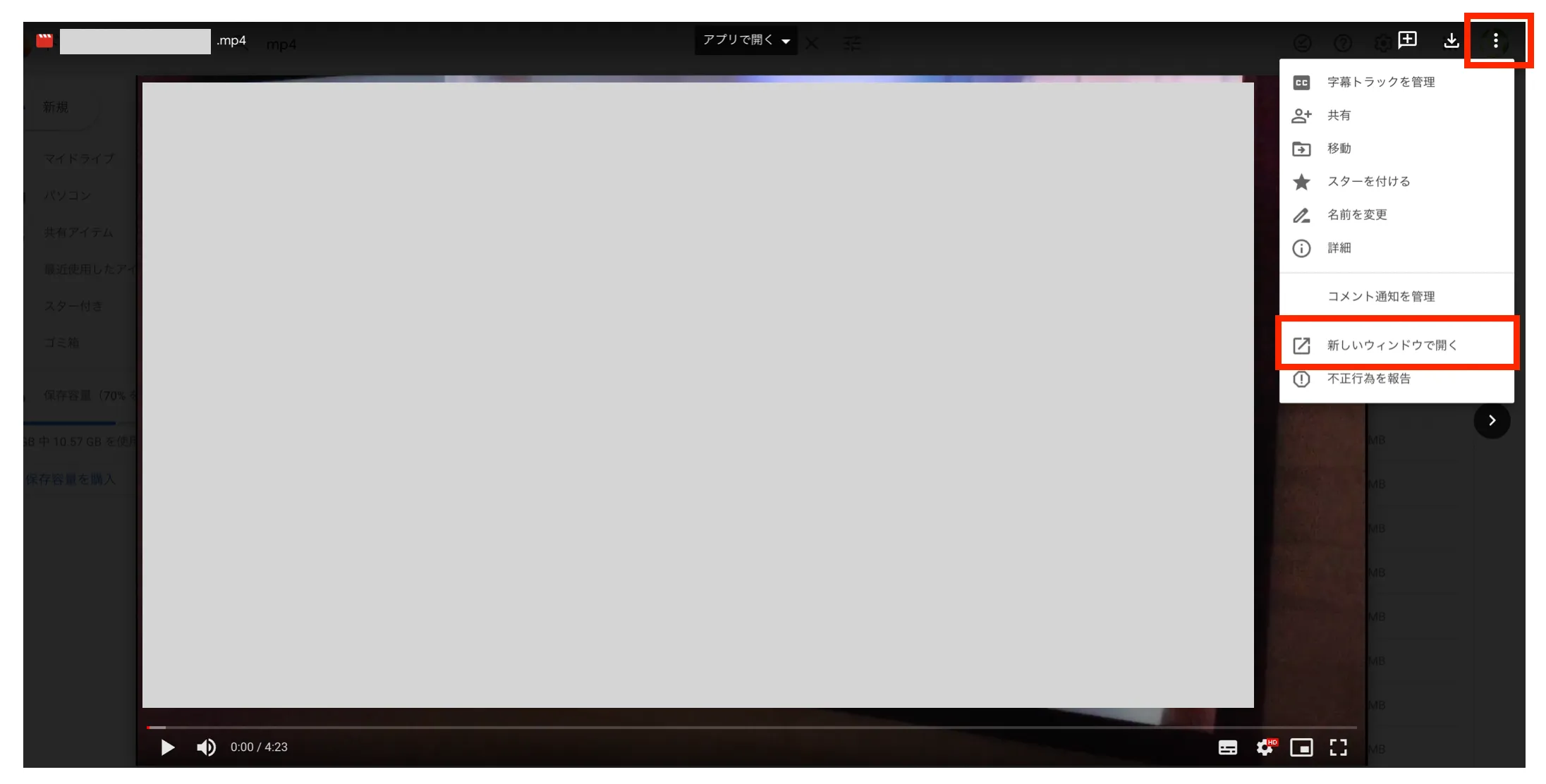
新しいタブで動画ファイルが開かれるので、先程と同じように画面右上の「その他の操作」から「アイテムを埋め込む」をクリックします。
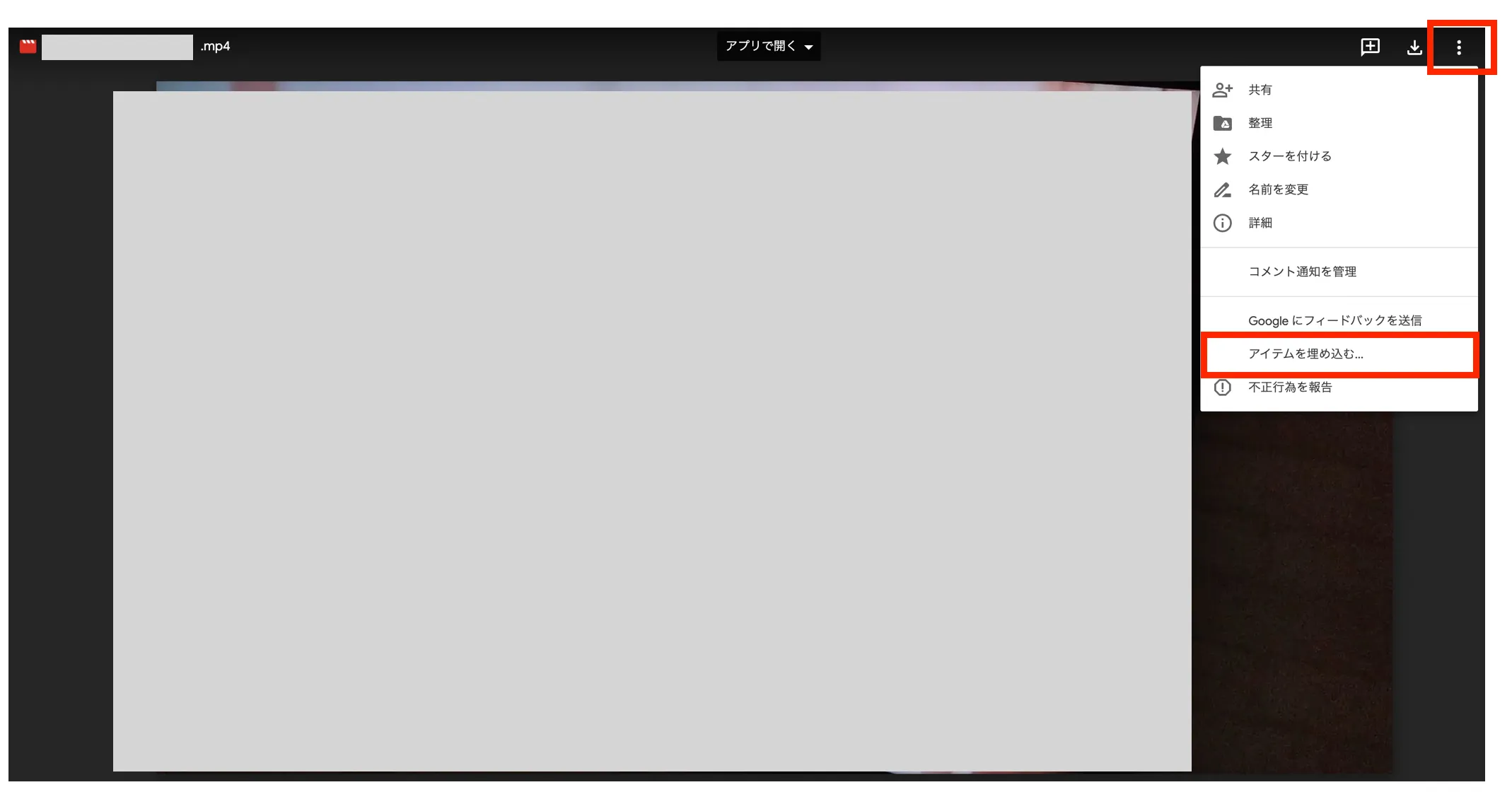
すると、以下のポップアップが出てきます。ここに埋め込みコードが表示されていますので、これをコピーすることで埋め込みコードを取得できます。
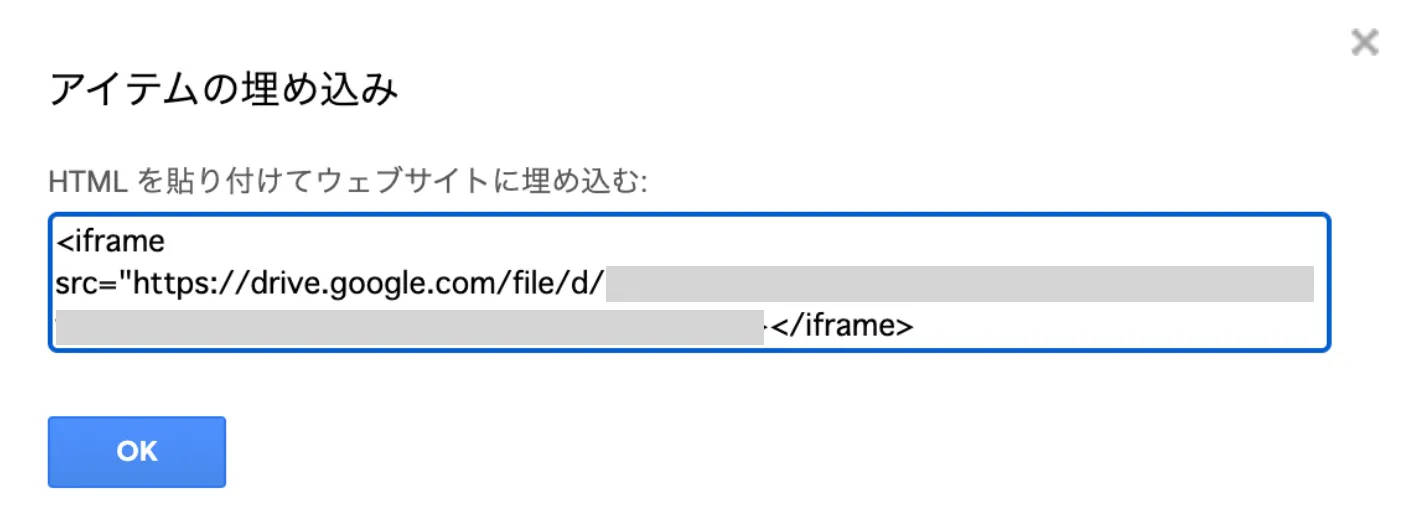
共有ドライブの作成・権限設定・ファイルアップロード
共有ドライブを作成する
まずは Gmail のトップ画面から右上のアプリマークをクリックして Google ドライブを開きます。
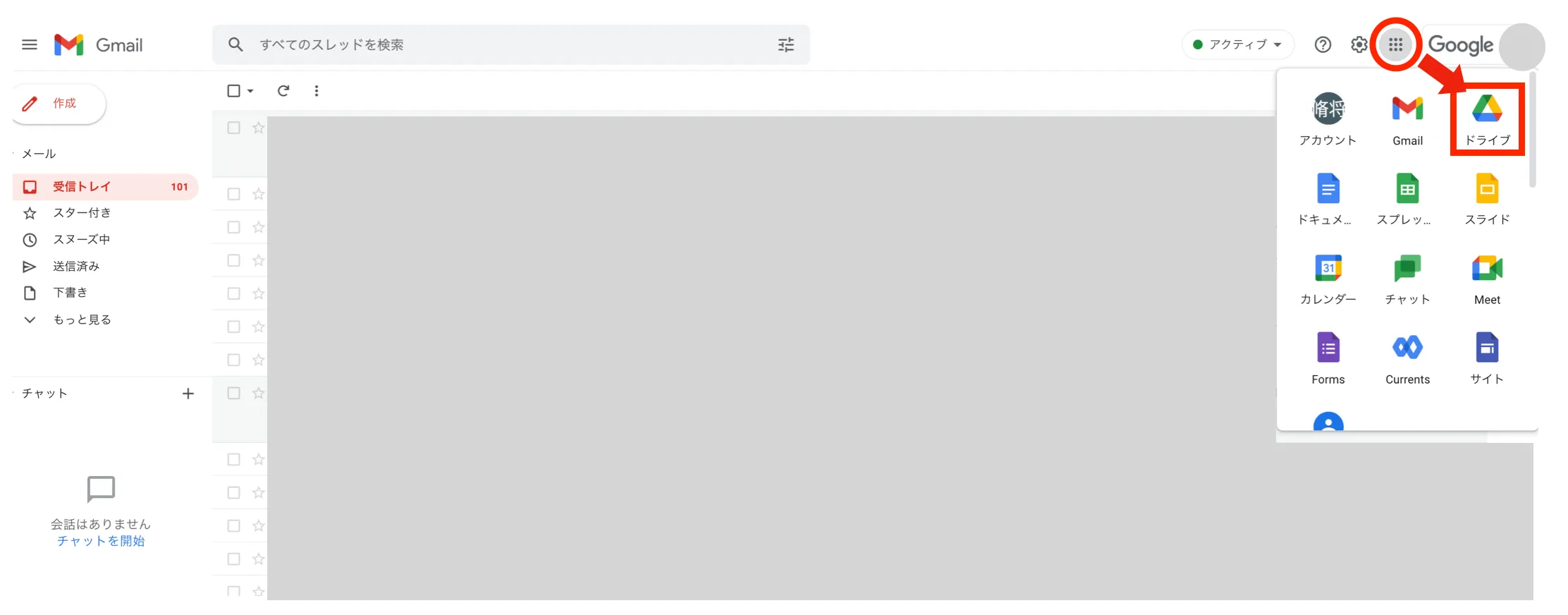
次に Google ドライブの画面から「共有ドライブ」をクリックします。
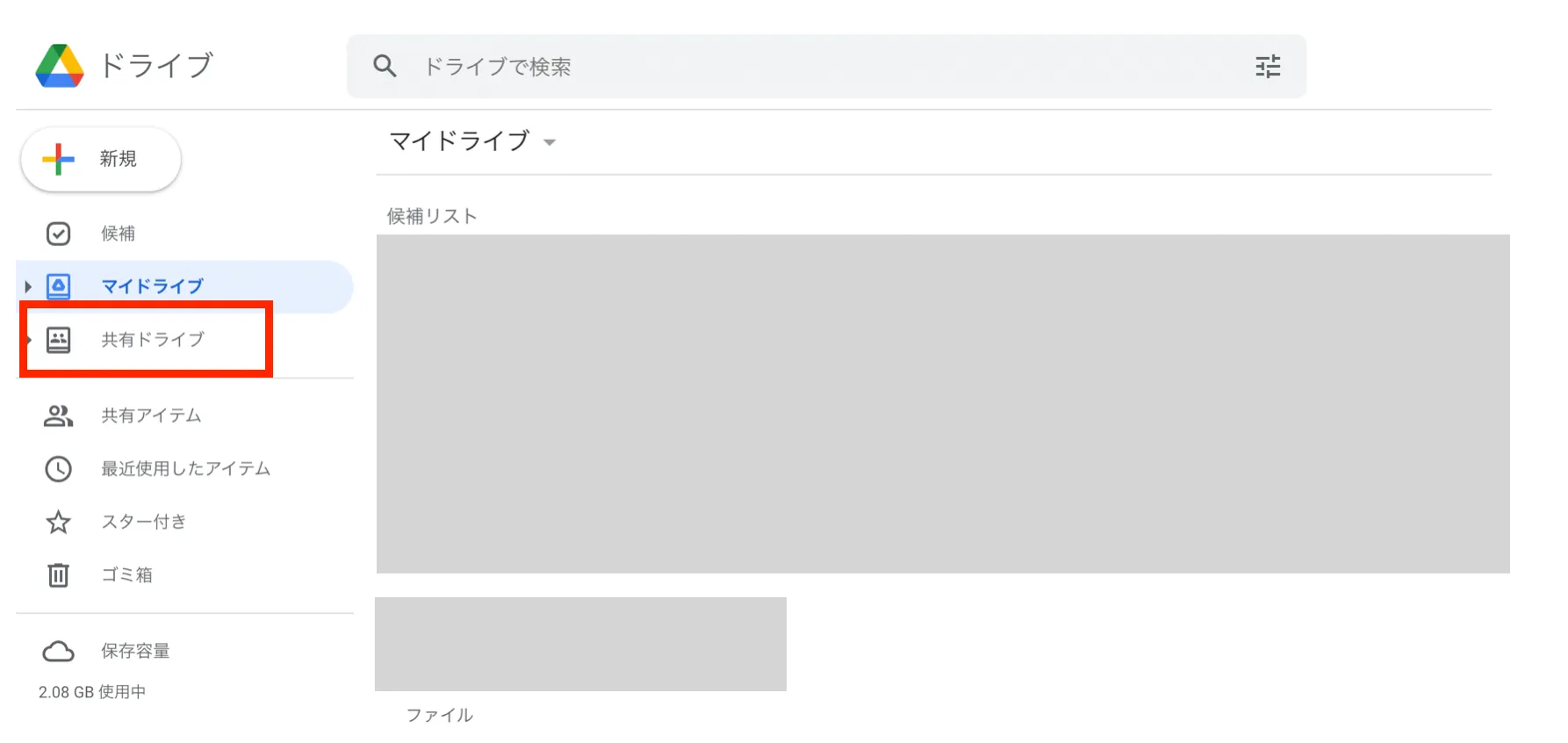
「共有ドライブを作成」をクリックして共有ドライブを作成します。
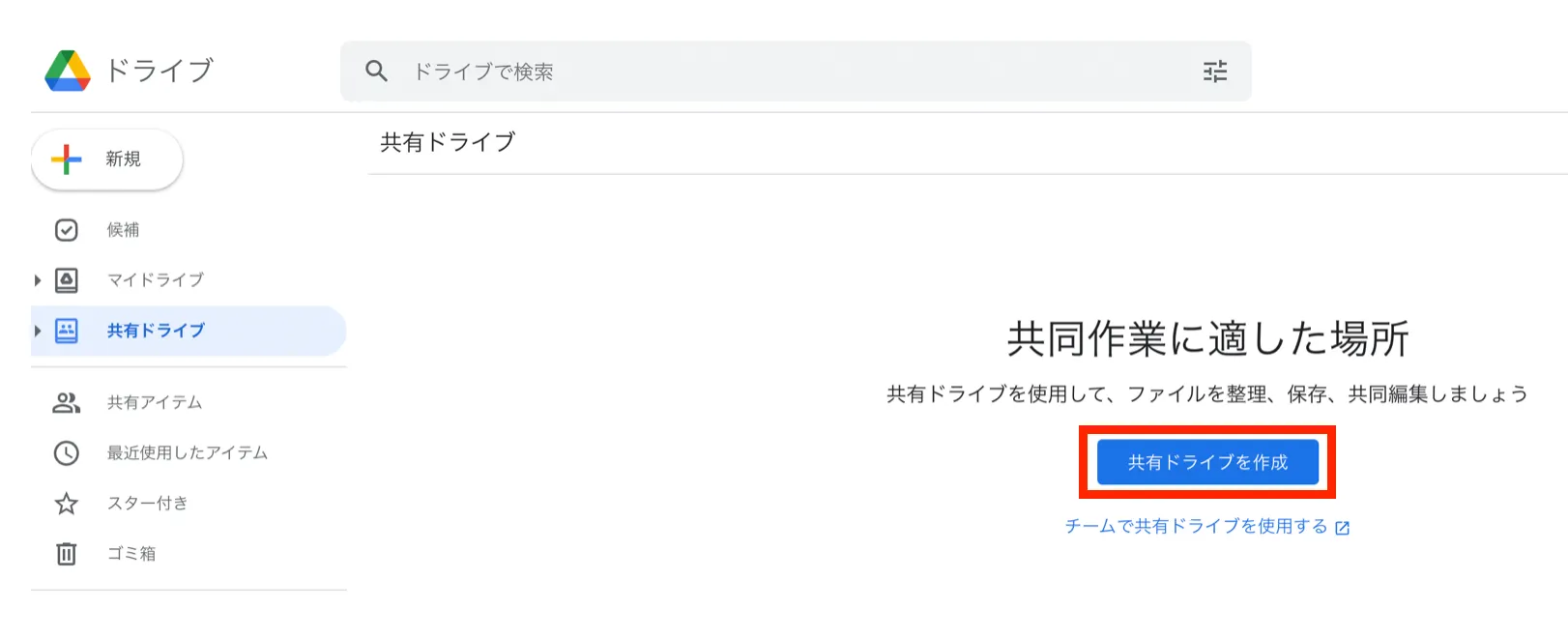
作成する共有ドライブに任意の名前を付けます。入力完了後、右下の「作成」ボタンをクリックして共有ドライブを作成します。
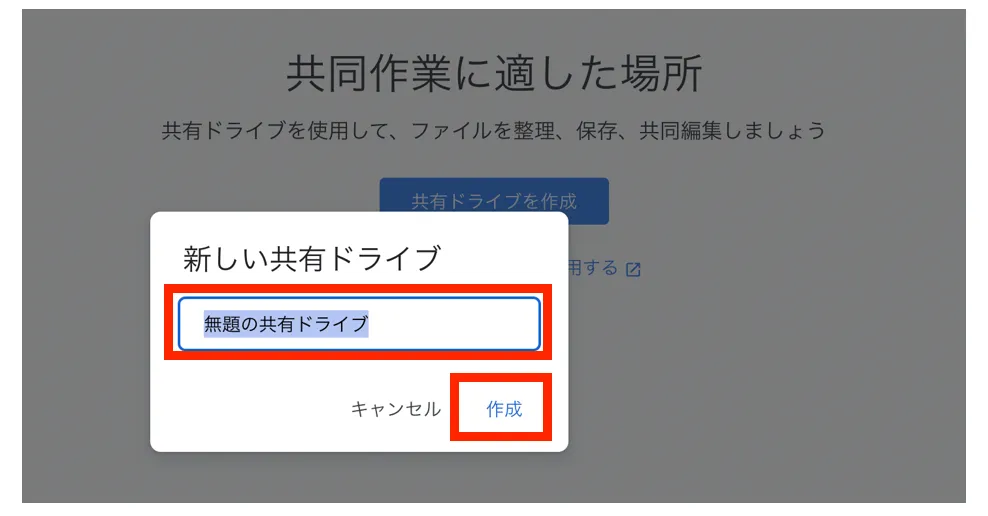
以下の通り、共有ドライブの中に新しいフォルダが作成されました。
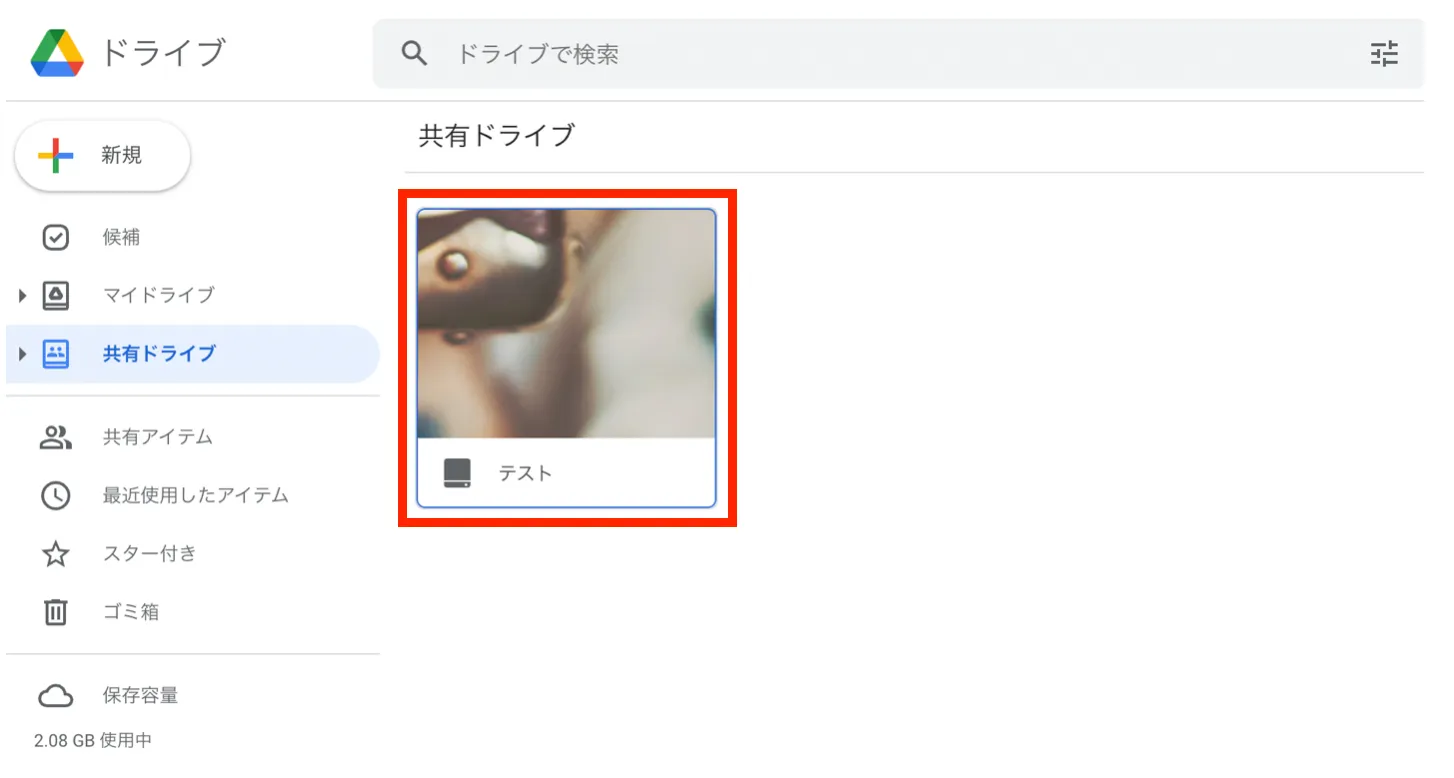
以上で共有ドライブの作成は完了です。
共有ドライブの権限を設定する
共有ドライブを作成した時点では、作成者または Google Workspace (旧 G Suite )の管理者しか共有ドライブにアクセスできません。そこで、共有ドライブに対して権限設定を行います。
対象の共有ドライブを開き、右上の「メンバーを管理」をクリックします。
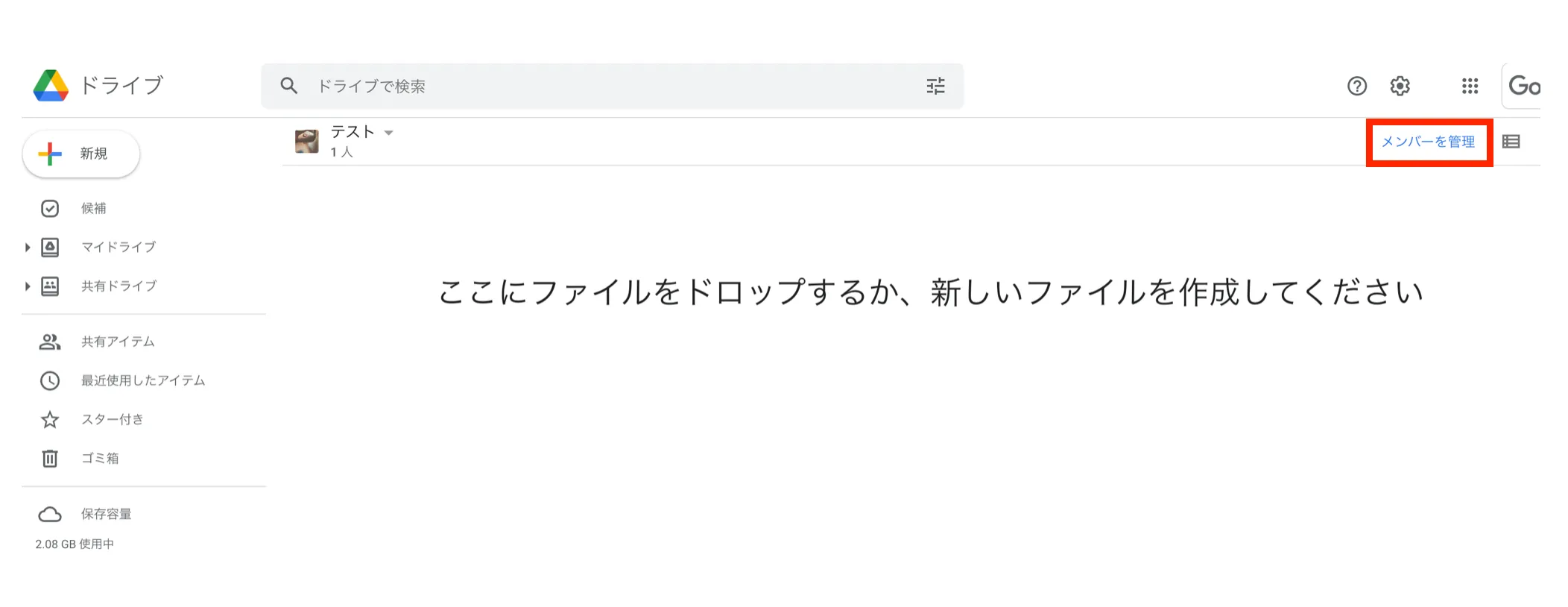
すると、権限設定の画面が開くので、権限を付与したいメンバーまたはグループを追加します。 Gmail の宛先設定と同じ要領で、オートコンプリートで簡単に入力できます。入力完了後、「完了」をクリックします。
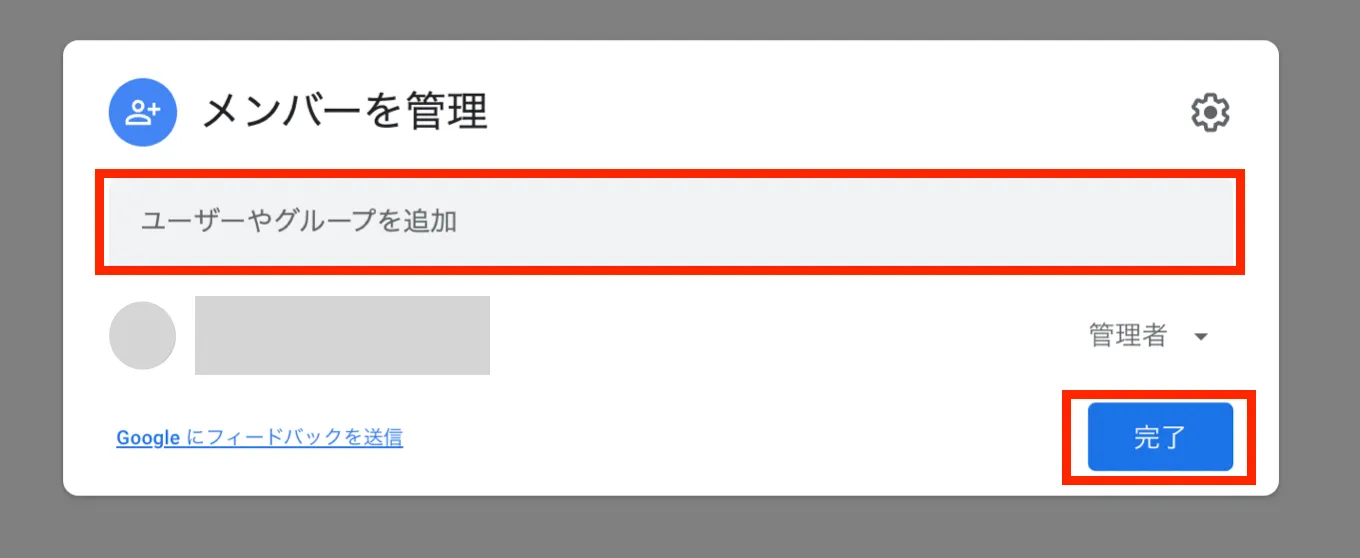
その後、メッセージの入力画面に遷移します。メッセージを入力して「送信」をクリックすると、権限付与の対象者へ Gmail でメッセージ付きの通知が届きます。なお、メッセージや通知が不要な場合は、通知のチェックを外して「送信」をクリックすれば、能動的な通知は飛びません。
以上で共有ドライブの権限設定は完了です。
共有ドライブにファイルをアップロードする
共有ドライブを開き、右上の「新規」ボタンから「ファイルのアップロード」を選択し、任意のファイルを共有ドライブにアップロードします。また、デスクトップなどからドラッグ&ドロップでファイルをアップロードすることも可能です。
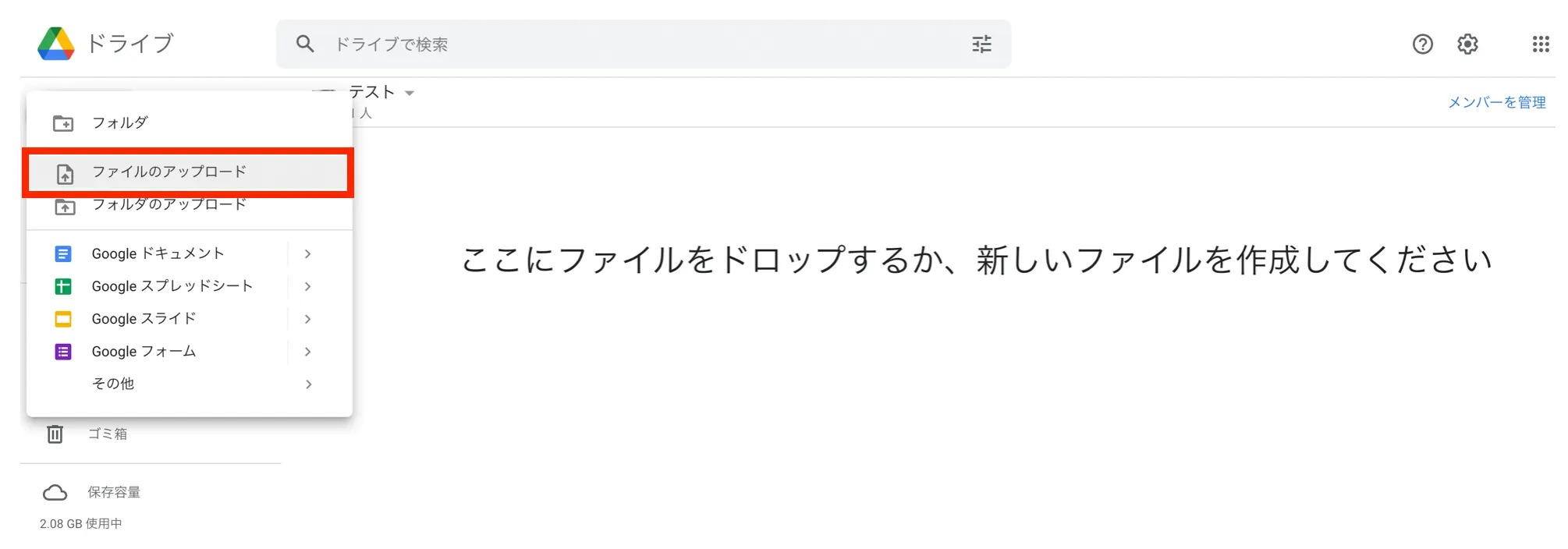
マイドライブの場合は、ファイルをアップロードした後に権限付与の対象アカウントを一つずつ追加する必要がありますが、共有ドライブではファイルをアップロードした時点で、共有ドライブの権限を保持している全員にファイル権限が付与されます。
このように、共有ドライブはマイドライブと同じような操作で直感的に使うことができます。
共有ドライブの権限
最後に共有ドライブの権限についてご説明します。
共有ドライブでは、
- 管理者
- コンテンツ管理者
- 投稿者
- コメント投稿者
- 閲覧者
という5つのアクセスレベル(権限)が用意されており、アクセスレベルごとに実施できる操作やタスクが異なります。
以下、ファイルレベルおよびフォルダレベルのタスク一覧です。
| 管理者 | コンテンツ管理者 | 投稿者 | コメント投稿者 | 閲覧者 | |
|---|---|---|---|---|---|
| 共有ドライブ、ファイル、フォルダを表示する | ○ | ○ | ○ | ○ | ○ |
| 共有ドライブのファイルにコメントする | ○ | ○ | ○ | ○ | × |
| ファイルを編集する、編集を承認および拒否する | ○ | ○ | ○ | × | × |
| 共有ドライブにファイルを作成してアップロードする、フォルダを作成する | ○ | ○ | ○ | × | × |
| 共有ドライブ内の特定のファイルにユーザーまたはグループを追加する | ○ | ○ | ○ | × | × |
| 共有ドライブ内の特定のフォルダにユーザーまたはグループを追加する | ○ | × | × | × | × |
| 共有ドライブからマイドライブにファイルやフォルダを移動する | ○ | × | × | × | × |
| 共有ドライブ内のファイルやフォルダを移動する | ○ | ○ | × | × | × |
| 共有ドライブ間でファイルまたはフォルダを移動する | ○ | × | × | × | × |
| 共有ドライブ内のファイルまたはフォルダをゴミ箱に移動する | ○ | ○ | × | × | × |
| ゴミ箱内のファイルとフォルダを完全に削除する | ○ | × | × | × | × |
| ゴミ箱からファイルまたはフォルダを復元する(30 日以内) | ○ | ○ | ○ | × | × |
また、以下がドライブレベルのタスク一覧です。
| 管理者 | コンテンツ管理者 | 投稿者 | コメント投稿者 | 閲覧者 | |
|---|---|---|---|---|---|
| 共有ドライブのユーザーを追加する、または削除する | ○ | × | × | × | × |
| 共有ドライブを削除する | ○ | × | × | × | × |
このように、共有ドライブには様々なアクセスレベルが用意されており、アクセスレベルごとに実施できる操作やタスクは異なります。共有ドライブを使い始める前に、まずは各種権限について理解しておくと良いでしょう。
まとめ
本記事では、共有ドライブの概要やメリット、具体的な使い方まで、あらゆる観点から一挙にご紹介しました。
共有ドライブは組織のファイル管理に最適な機能です。特定のアカウントにファイルが紐づくことはなく、組織単位で権限が付与されるため、仮に退職者が発生した場合でもファイルが消えてしまうリスクはなく、組織で安心してファイルを管理できます。
また、共有ドライブは Google Workspace (旧 G Suite )の一部プランに標準搭載されているため、追加のコストが発生しない点も大きなメリットだと言えるでしょう。 Google Workspace (旧 G Suite )の世界の中で組織のファイル管理を効率化できるため、ファイルサーバー料金などのコスト削減に直結します。
そして、 Google Workspace の契約はトップゲートがオススメです。トップゲートで契約することで、
- 請求書払いが可能
- 円建てで運用できる
- 管理者の負荷を軽減できる
- 導入後のサポートが充実している
など様々なメリットを享受でき、 Google Workspace を管理・運用していく上でプロの目線から全面的なサポートやアドバイスを受けることができます。
本記事を参考にして、ぜひ Google Workspace (旧 G Suite )の導入を検討してみてはいかがでしょうか?
弊社トップゲートでは、Google Workspace(旧G Suite)に関して、実績に裏付けられた技術力やさまざまな導入支援実績があります。あなたの状況に最適な利用方法の提案から運用のサポートまでのあなたに寄り添ったサポートを実現します!
Google Workspace(旧G Suite)の導入をご検討をされている方はお気軽にお問い合わせください。
また、弊社トップゲートでは、Google Cloud (GCP) 利用料3%OFFや支払代行手数料無料、請求書払い可能などGoogle Cloud (GCP)をお得に便利に利用できます。さらに専門的な知見を活かし、
- Google Cloud (GCP)支払い代行
- システム構築からアプリケーション開発
- Google Cloud (GCP)運用サポート
- Google Cloud (GCP)に関する技術サポート、コンサルティング
など幅広くあなたのビジネスを加速させるためにサポートをワンストップで対応することが可能です。お困りごとがございましたら、お気軽にお問い合わせください。
メール登録者数3万件!TOPGATE MAGAZINE大好評配信中!
Google Cloud(GCP)、Google Workspace(旧G Suite) 、TOPGATEの最新情報が満載!




















































































































































































































































































































































































































































































































