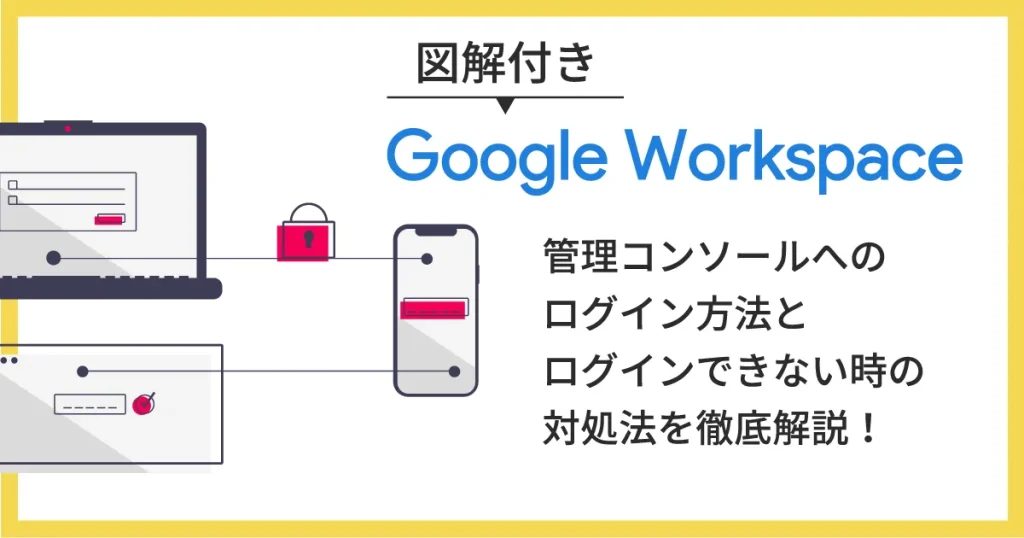
【図解】Google Workspace (旧 G Suite )管理コンソールへのログイン方法とログインできない時の対処法を徹底解説!
- Google Workspace
- 管理コンソール
Google Workspace (旧 G Suite )には様々な特徴がありますが、その一つとして管理コンソールが挙げられます。管理コンソールとは、 Google Workspace (旧 G Suite )環境の各種設定を行うためのコンソール画面であり、ログインには管理者権限が必要です。
Google Workspace (旧 G Suite )で提供されるサービスは、すべて管理コンソール上で一元管理することができ、あらゆる設定を管理コンソール上で完結することが可能です。管理コンソールがあるからこそ、管理者は Google Workspace (旧 G Suite )環境を管理・統制することができ、快適かつ安全に Google Workspace (旧 G Suite )を運用できると言えるでしょう。
しかし、管理コンソールにログインできない状態に陥った場合、 Google Workspace (旧 G Suite )を管理することは不可能になり、情報漏洩やアカウント悪用など、多くのリスクを背負うことになります。
そこで本記事では、 Google Workspace (旧 G Suite )の管理コンソールへのログイン方法に加えて、管理コンソールにログインできなくなった時の対処法をわかりやすく解説します。 Google Workspace (旧 G Suite )管理者の方は、ぜひ最後までご覧ください。
Google Workspace (旧 G Suite )の管理コンソールについて理解したい方は以下の記事がオススメです。
Google Workspace(旧G Suite)の管理コンソールとは?機能やできることまで徹底解説!
Google Workspace (旧 G Suite )の管理コンソールへのログイン方法
本章では、 Google Workspace (旧 G Suite )の管理コンソールへログインする方法を図解付きでわかりやすく解説します。直感的に操作できる点が大きな特徴である Google Workspace (旧 G Suite )らしく、とてもシンプルな操作で管理コンソールへログインできます。
1.管理コンソールのログインページにアクセスする
Google Workspace (旧 G Suite )の管理コンソールを利用するためには、管理者権限を持つアカウントでのログインが必須条件です。まずは管理コンソールのログインページにアクセスしてください。
また、上記 URL 以外に Gmail 画面から管理コンソールに遷移する方法もあります。画面右上のアイコンボタンから「管理」をクリックすることで管理コンソールへアクセスできます。
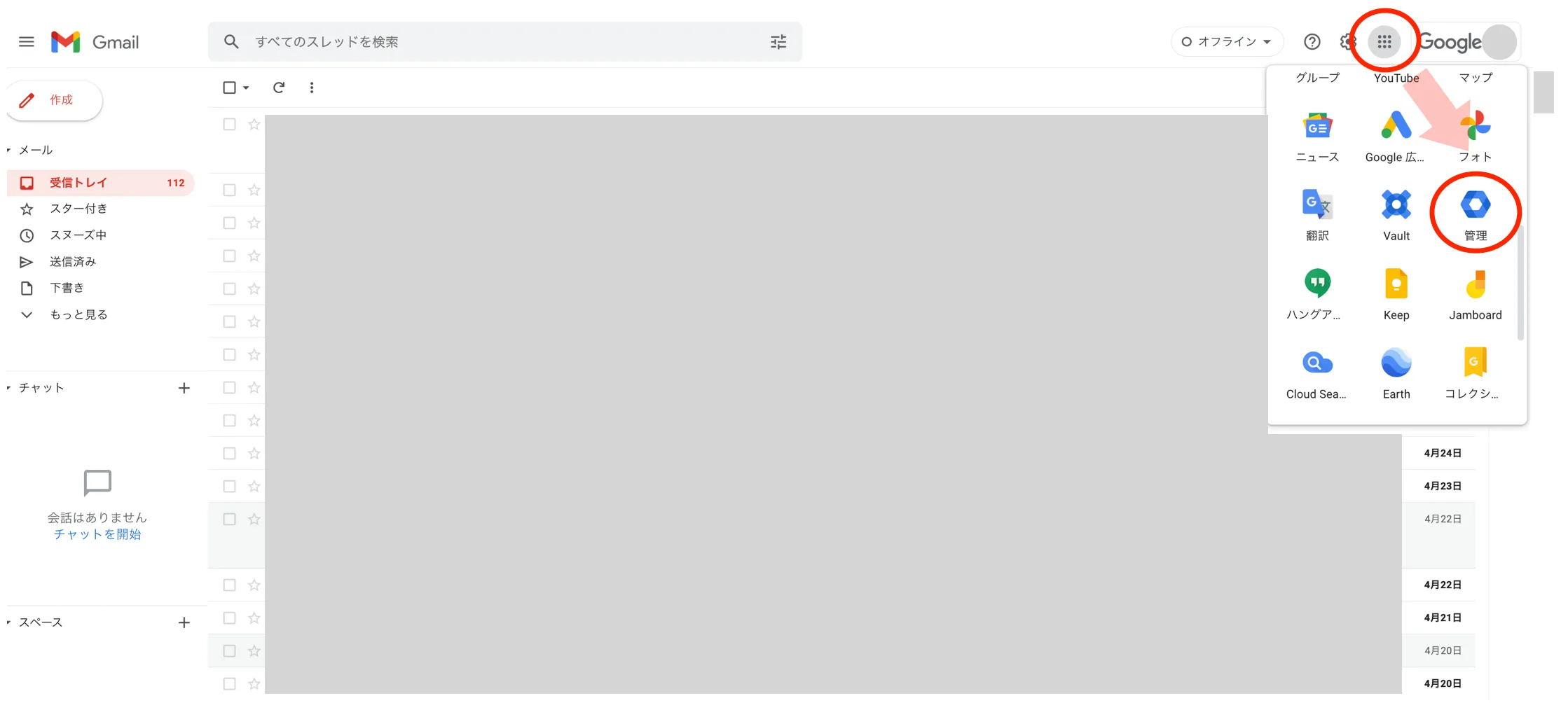
なお、この方法でも管理コンソールへログインするためには管理者権限が必要になるので、この点は注意してください。
2.ログインページで必要情報を入力する
ログインページにアクセスすると、 Google アカウントへのログインを求められます。
以下の画面で、管理者アカウントの「メールアドレス」と「パスワード」を入力し、ログインを行います。仮にログインできない場合は、そのアカウントに管理者権限が付与されていない可能性が考えられます。この点については、後ほど詳しくご説明します。
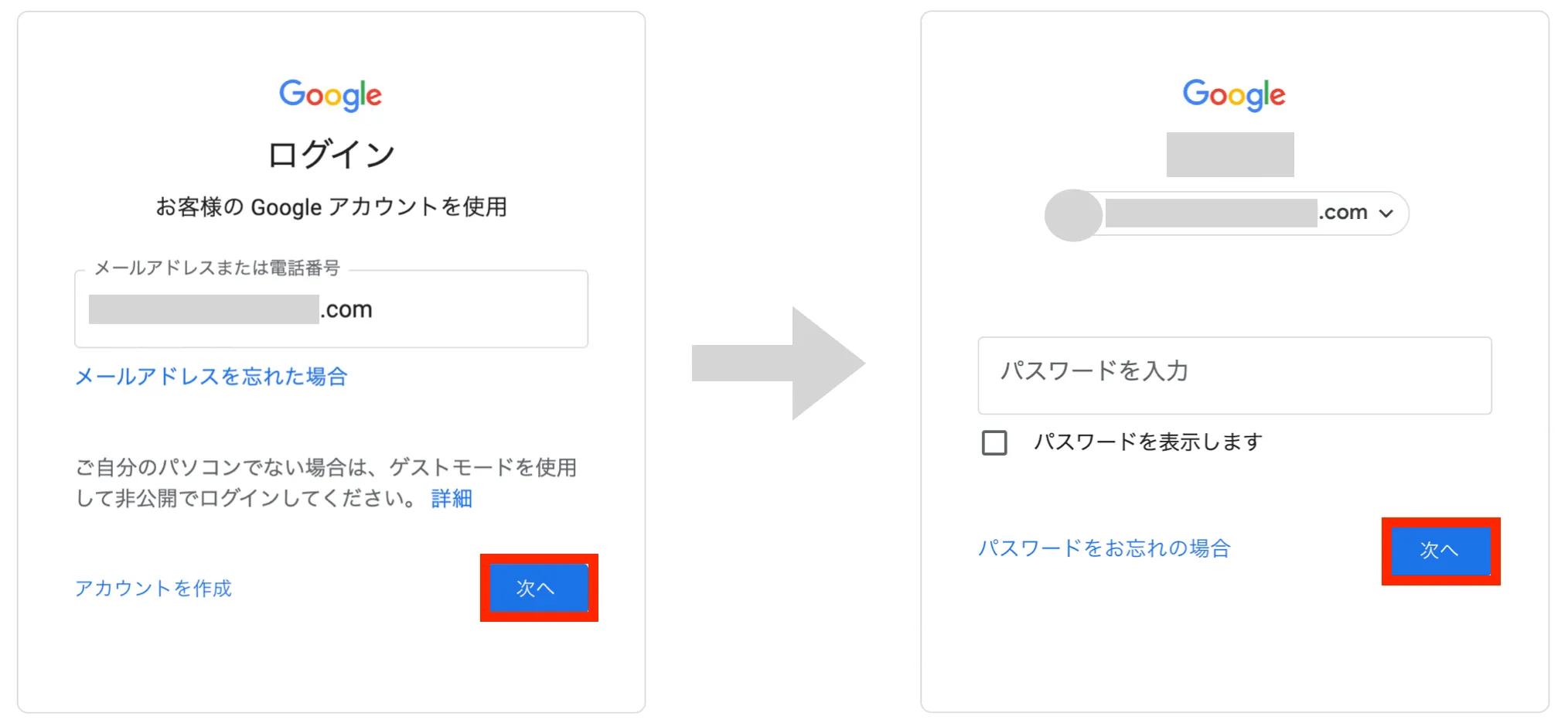
入力完了後、「次へ」をクリックすると、 Google Workspace (旧 G Suite )の管理コンソールにログインできます。
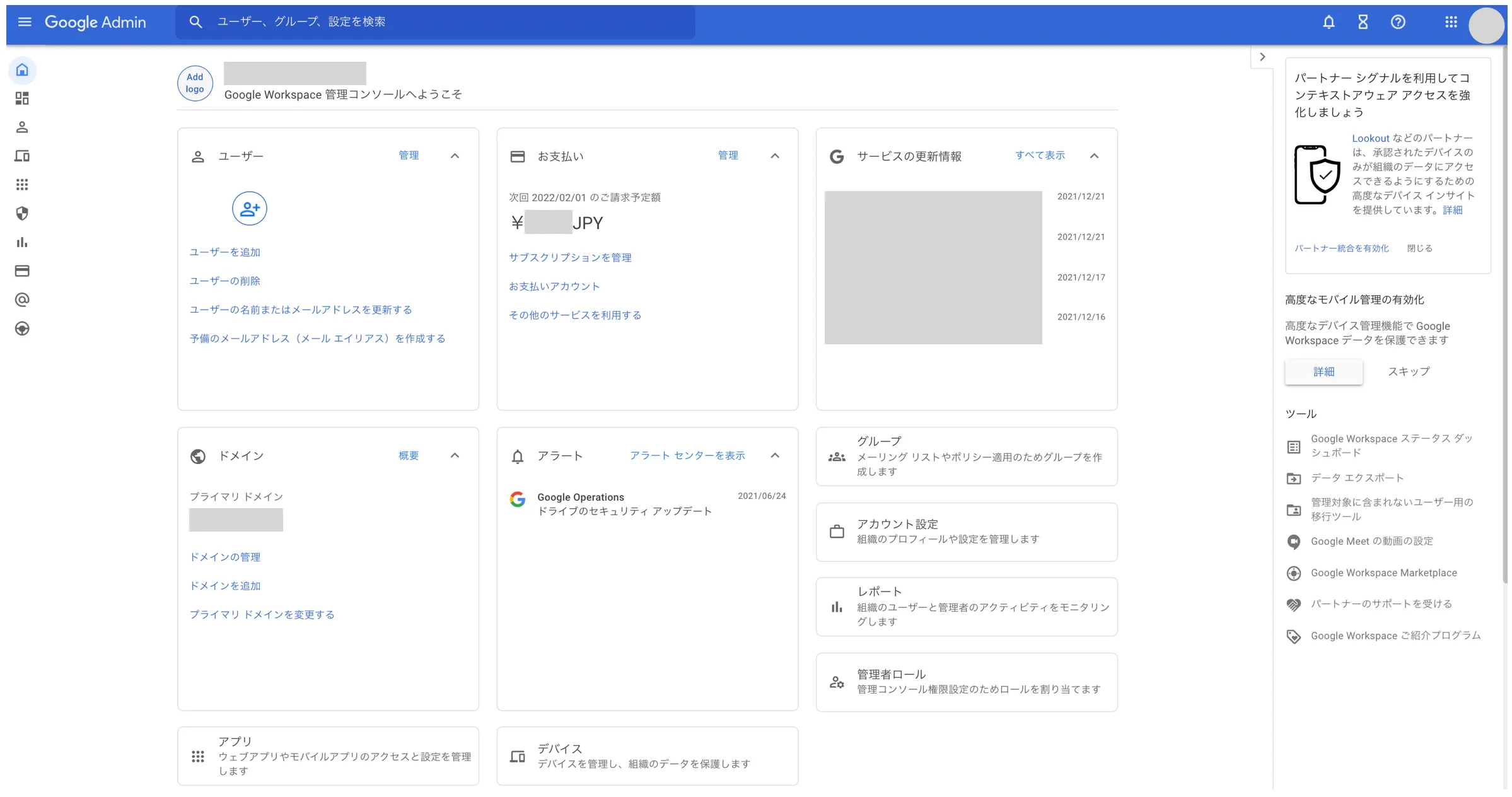
(参考)2回目以降のログイン方法
上記のログイン方法は、 Google Workspace (旧 G Suite )の管理コンソールに初めてログインする時の手順ですが、2回目以降はさらに簡単にログインできる仕組みとなっています。
下図の通り、一度ログインしたアカウントは自動的にログイン画面に記憶されていますので、2回目からは対象の管理者アカウントを選択するだけで管理コンソールにログイン可能です。なお、画面下部の「別のアカウントを使用」から別の Google アカウントでログインすれば、そのアカウントをログイン画面に追加することもできます。
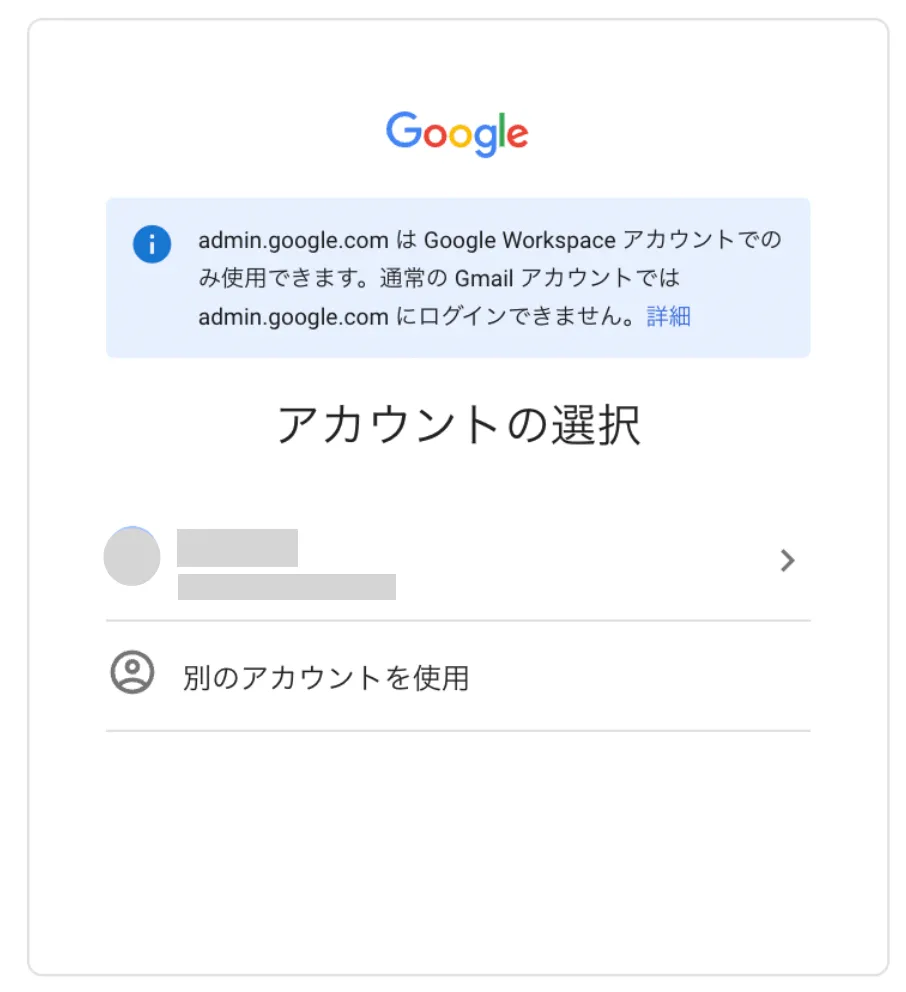
Google Workspace (旧 G Suite )の管理コンソールにログインできない時の対処法
Google Workspace (旧 G Suite )を利用している中で、管理コンソールにログインできないことがあるかもしれません。そのような場合に、焦ることのないように事前に対処法を把握しておきましょう。
管理者のユーザー名・パスワードがわからない場合
ユーザー名がわからない
ユーザー名がわからない場合は、新規のユーザー名を取得する必要があります。ログインページに表示されている「メールアドレスをお忘れの場合」をクリックして、手順に沿ってユーザー名を取得してください。
パスワードがわからない
パスワードがわからない場合は、対処法のパターンがいくつかに分類されます。
以下、パターンごとの対処法を表にまとめました。
| パターン | 対処法 |
|---|---|
| 組織内の他ユーザーが管理者アカウントを持っている場合 | 管理者アカウントを持っているユーザーにパスワードの再設定を依頼してください。 |
| 組織内の他ユーザーが管理者アカウントを持っていない場合 | ログインページに表示されている「パスワードをお忘れの場合」をクリックして、手順に沿ってパスワードを再設定してください。 |
| 販売パートナーから Google Workspace (旧 G Suite )を導入している場合 | 販売パートナーがアカウント設定を行っているため、販売パートナーに問い合わせしてください。 |
元の管理者が退職してアクセス権を持つユーザーがいない
元の管理者に連絡できる場合は、管理者アカウントのユーザー名とパスワードを聞きましょう。仮に連絡できない場合は、 Google 管理コンソールのログインに関する問題のフォームを入力し、 Google サポートの指示に従って対応を進めてください。
特定のエラーメッセージが表示される場合
「admin.google.com は Google Workspace (旧 G Suite )アカウントでのみ使用できます。通常の Gmail アカウントでは admin.google.com にログインできません」
このエラーメッセージが表示された場合は、個人の Gmail アドレス(末尾が @gmail.com)または管理対象の Google アカウントではないアカウントを使用してログインしようとしている可能性があります。 Google Workspace (旧 G Suite ) や Cloud Identity など、管理対象の Google アカウントに関連付けられている管理者のアドレスを使用してください。
なお、 Cloud Identity とは、 Google が提供する IDaaS ( Identity as a Service )のソリューションであり、企業向けのモバイル管理サービスです。 Cloud Identity を利用することで、管理者は Google 管理コンソールからユーザー、アプリ、デバイスなどを一元的に管理できます。
「Google Workspace (旧 G Suite )を使用していないドメインのログインページにアクセスしました」
このエラーメッセージが表示された場合は、 Google Workspace (旧 G Suite )または Cloud Identity アカウントが無効になっているか、削除されています。無料試用期間が終了する前にドメインの所有権の証明を行わなかった場合は、アカウントが無効化されます。なお、組織の別の管理者がアカウントを削除した可能性もあります。
削除されたアカウントのデータを復元することはできませんが、ドメインを Google サービスにもう一度登録することは可能です。アカウントの削除から 24 時間が経過するまで待ち、 Google 公式ホームページから、再度申し込みを行ってください。
「Google アカウントが見つかりませんでした」
このエラーメッセージが表示された場合は、 Google Workspace (旧 G Suite )または Cloud Identity アカウントが存在しないか利用できません。まずは、ログインする際に入力したユーザー名とパスワードが正しいものであるかを確認しましょう。
また、(ユーザー名 @ ドメイン エイリアス名 .com )のようなメールアドレスでは、管理コンソールにログインすることはできません。これは、予備のアドレスとしてアカウントに追加されるドメイン名です。この形式のメールアドレスを使用している場合は、通常の正しいメールアドレスを使用し、再度ログインを試してください。
2段階認証プロセスが原因でログインできない場合
管理者のパスワードを再設定しても、2段階認証プロセスが原因で Google Workspace (旧 G Suite )アカウントにログインできない場合は、画面に表示される手順に沿って操作するか、パスワードを再設定したユーザーに連絡してバックアップ確認コードを尋ねてください。
なお、これらの方法で解決しない場合は「サポートケース」を作成する必要があります。サポートケースを作成するには、Google 管理コンソールのログインに関する問題フォームに入力します。
その際、下図のようにアカウントに関する質問に回答する必要がありますので、ご注意ください。
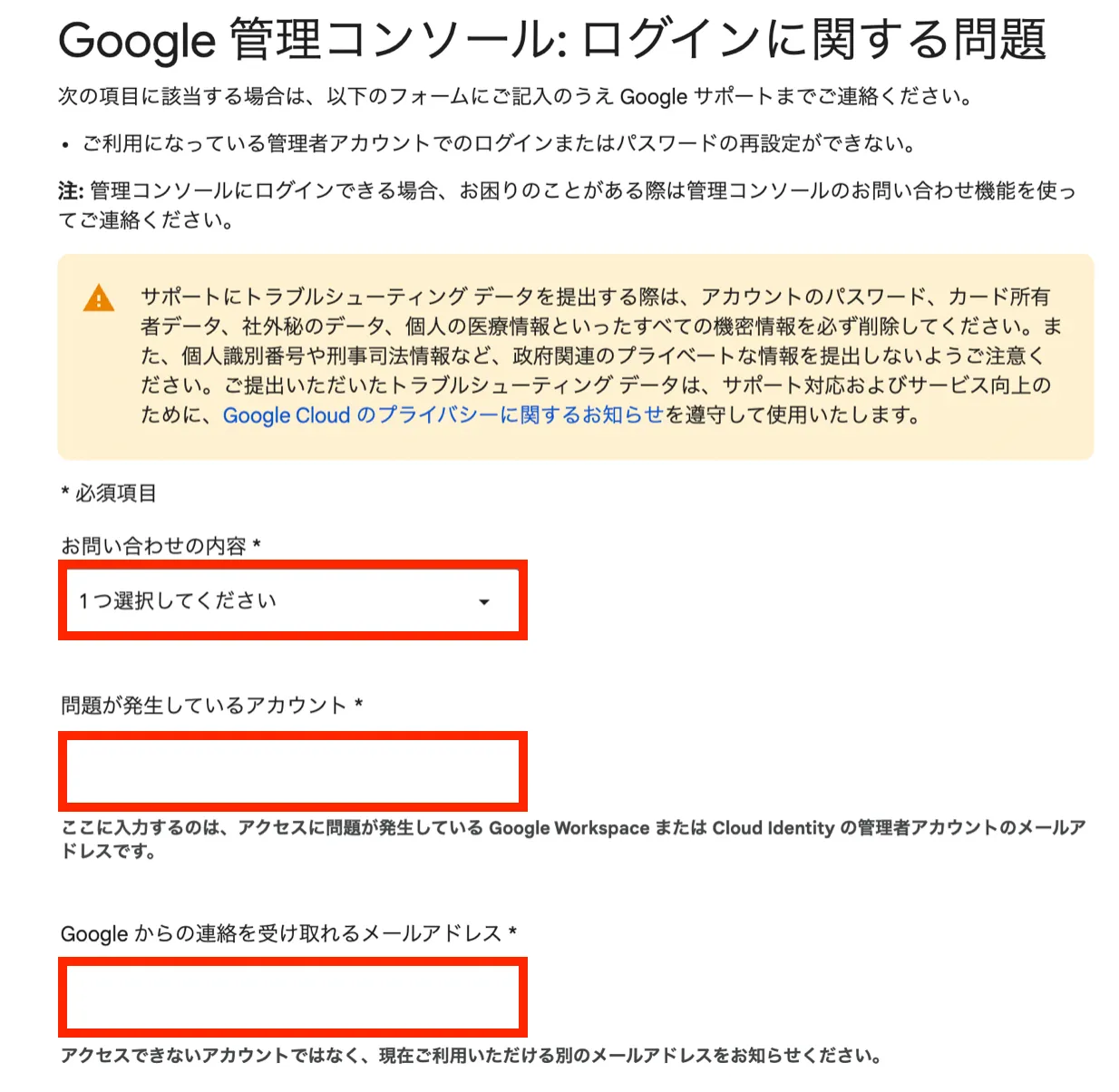
ログインはできるが管理コンソールが表示されない場合
管理コンソールにログインしようとしても「 workspace.google.com/dashboard 」が表示される場合は、管理者権限がありません。アカウントの管理者に、管理者権限を付与するように依頼してください。
まとめ
本記事では、 Google Workspace (旧 G Suite )の管理コンソールへのログイン方法や、ログインできなくなった時の対処法をご紹介しました。内容をご理解いただけましたでしょうか?
Google Workspace (旧 G Suite )はとても高性能なグループウェアであり、管理コンソールの画面からすべての設定を一元的に管理できる点が大きな特徴の一つです。しかし、仮に管理コンソールにログインできなくなった場合、自社のアカウントを管理することは不可能になり、組織として大きなリスクを抱える状態になります。
多くの場合、管理コンソールにログインできない原因はパターン化されていますので、パターン別の対処法を正しく理解して、万が一の場合でも焦らないように準備しておきましょう。本記事が Google Workspace (旧 G Suite )管理者の皆様の一助になれば、とても嬉しく思います。
Google Workspace (旧 G Suite )の管理機能に関心のある方は以下の記事もあわせてご覧ください。
Google Workspace のデバイス管理、アクセス管理の機能でセキュリティを強化!
弊社トップゲートでは、Google Workspace(旧G Suite)に関して、実績に裏付けられた技術力やさまざまな導入支援実績があります。あなたの状況に最適な利用方法の提案から運用のサポートまでのあなたに寄り添ったサポートを実現します!
Google Workspace(旧G Suite)の導入をご検討をされている方はお気軽にお問い合わせください。
また、弊社トップゲートでは、Google Cloud (GCP) 利用料3%OFFや支払代行手数料無料、請求書払い可能などGoogle Cloud (GCP)をお得に便利に利用できます。さらに専門的な知見を活かし、
- Google Cloud (GCP)支払い代行
- システム構築からアプリケーション開発
- Google Cloud (GCP)運用サポート
- Google Cloud (GCP)に関する技術サポート、コンサルティング
など幅広くあなたのビジネスを加速させるためにサポートをワンストップで対応することが可能です。お困りごとがございましたら、お気軽にお問い合わせください。
メール登録者数3万件!TOPGATE MAGAZINE大好評配信中!
Google Cloud(GCP)、Google Workspace(旧G Suite) 、TOPGATEの最新情報が満載!




















































































































































































































































































































































































































































































































