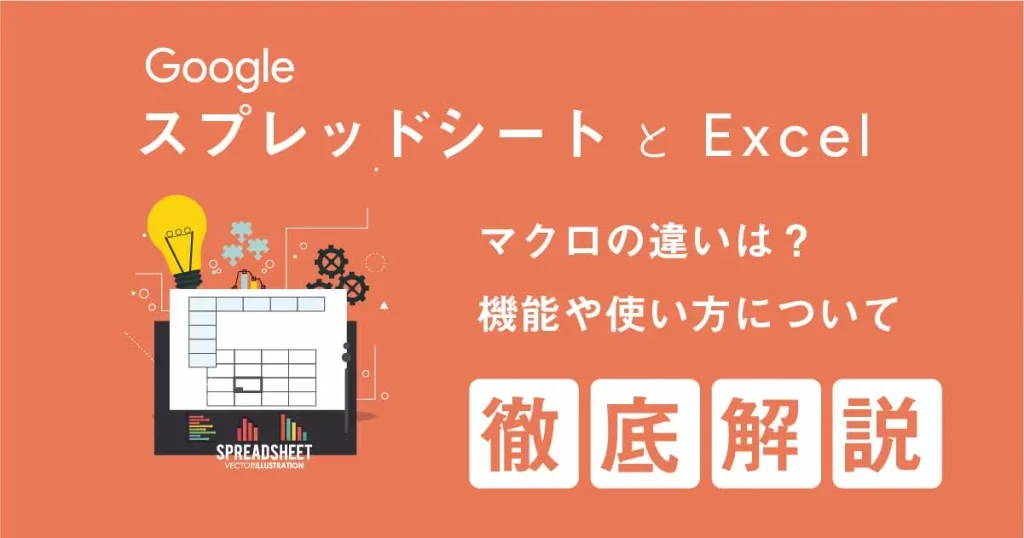
Google スプレッドシートと Excel のマクロの違いとは?活用シーンや使い方まで徹底解説!
- スプレッドシート
- マクロ
業務を効率的に進める上でマクロは欠かせない存在です。マクロを活用することで、様々な作業を自動化でき、自社の生産性向上に繋がります。
マクロと聞くと、 Microsoft の Excel を思い浮かべる人が多いですが、実は Google が提供する表計算ツール「 Google スプレッドシート」にもマクロの機能が搭載されています。
本記事では、 Google スプレッドシートと Excel のマクロの違いを詳しくご説明します。 Google スプレッドシートのマクロの使い方も画像付きで解説していますので、ぜひ最後までご覧ください。
弊社トップゲートでは、 Google Workspace(旧G Suite) 導入をご検討をされているお客様へ「個別無料相談会」を実施いたします。導入前に懸念点を解決したい方、そもそも導入した方がいいのかをお聞きしたい方はお気軽にお申し込みください!
Google スプレッドシートとは?
Google スプレッドシートとは、 Google が提供する表計算ツールです。端的に説明すると Microsoft Excel の Google 版とイメージしてください。
Google スプレッドシートは、 Google のグループウェアサービス「 Google Workspace 」の一機能として提供されています。無料版 Gmail でも Google スプレッドシートを使うことはできますが、セキュリティやサポートの観点から、企業として運用する場合には Google Workspace がオススメです。
Google スプレッドシートと Excel は、表計算を目的としたツールという意味では共通していますが、一つ大きな違いがあります。 Google スプレッドシートは100%クラウドで提供されるサービスであるため、ローカル環境で動作する Excel とは異なり、クラウド環境で動作するという点です。
そのため、 Google スプレッドシートは固有の URL を持っており、そのリンク先にアクセスすることで複数人が同時に閲覧・編集できます。この同時編集が Google スプレッドシートの最大の魅力であり、データの集約作業などを大幅に効率化することが可能です。
スプレッドシートの関連記事はこちらからご覧いただけます。
今更聞けないGoogleスプレッドシートの6つ活用法!Excel(エクセル)でできない機能まで解説!
作業効率が10倍UP!Googleスプレッドシートの活用方法3選
【業務効率化】Googleスプレッドシートでおすすめのアドオン8選
作業効率が10倍UP!Googleスプレッドシートの活用方法3選
マクロとは?
マクロとは、特定の作業を任意のタイミングで自動実行するための機能です。マクロは Microsoft の Excel で使われることが多く、データ集計の自動化などが代表的な活用例です。
マクロと似た言葉に「 VBA 」がありますが、 VBA は Microsoft が提供するプログラミング言語であり、厳密にはマクロとは異なります。マクロはあくまで業務効率化を実現するための機能であり、 VBA はマクロを実装するためのパーツだとイメージしてください。
Excel と同様に Google スプレッドシートにもマクロの機能が搭載されており、様々な作業を自動化できます。 Google スプレッドシートにおいては、「 Google Apps Script 」が Excel で言うところの VBA に相当し、この Google Apps Script を使ってマクロ操作を実行します。
Google Apps Script に関しては、以下の記事で詳しく解説しています。
【業務効率化を実現!】Google Apps Script の7つのメリットとは?できることや使い方まで徹底解説!
Google スプレッドシートと Excel のマクロの違い
動作環境
Google スプレッドシートのマクロはクラウド環境で動作しますが、 Excel のマクロはローカル環境で動作します。そのため、 Google スプレッドシートは端末や場所に依存しないというメリットがありますが、利用時にインターネット環境が必須という点は注意が必要です。
プログラミング言語
Google スプレッドシートは Google Apps Script でマクロを実行しますが、 Excel の場合は VBA でマクロを実行します。 Google Apps Script は「 JavaScript 」がベースであり、 VBA は「 Visual Basic 」がベースとなっています。つまり、開発を進めるためのプログラミング言語が異なる点は覚えておいてください。
web からのデータ収集
web 上からデータを収集する際、 Excel では 「 WEBSERVICE 関数」を使いますが、取得可能なデータ量に制限があります。一方、 Google スプレッドシートでは 「 IMPORTHTML 関数」を活用することで、データを制限なく取得できます。
トリガー設定
トリガー設定とは、マクロを実行するためのキーとなるイベントを設定することです。 Excel はイベントをトリガーにするため、利用するときは PC の起動が必須になりますが、 Google スプレッドシートはイベントによるトリガーの他に時間設定によるマクロ実行が可能です。これは Google スプレッドシートがクラウド環境で動作することに起因しており、マクロがサーバー上で動作するためです。
インターネット上でのマクロ操作
Excel には、ローカル環境で動作するアプリケーションとは別に、オンライン環境で利用できる「 Excel Online 」というサービスも存在します。ただし、 Excel Online は通常の Excel と比較して機能制限があり、マクロを動かすこともできません。一方、 Google スプレッドシートはクラウド利用を前提としたツールであるため、機能制限などはなく web 上で自由にマクロを使えます。
まとめ
以下、 Google スプレッドシートと Excel のマクロの違いを表にまとめます。
| Google スプレッドシート | Excel | |
|---|---|---|
| 動作環境 | クラウド環境 | ローカル環境 |
| プログラミング言語 | Google Apps Script ( JavaScript ベース) |
VBA ( Visual Basic ベース ) |
| web からのデータ収集 | 取得量に制限なし | 取得量に制限あり |
| トリガー設定 | イベント・日時指定 | イベント |
| インターネット上でのマクロ操作 | 機能制限なし | 機能制限あり |
このように、 Google スプレッドシートと Excel のマクロには様々な違いがあります。両者の特徴を理解して、自社に最適なものを選択してください。
Google スプレッドシートのマクロの活用シーン
web スクレイビング( web 上からの情報収集)
web スクレイピングとは、 web 上から情報を収集することです。本来は人間がサイトを開いて目検で確認しますが、マクロを使えば web スクレイピングを自動化できます。例えば、特定 EC サイトの商品名や価格の収集などが挙げられます。
事前にマクロを組むことで「毎週月曜日の9時」など、一定の周期で自動的に情報を取得し、 Google スプレッドシートに自動転記できます。ただし、スクレイピングを禁止しているサイトも存在するため、事前にサイト規約を確認しておきましょう。
請求書作成(ルーティン作業)の自動化
ルーティン作業の自動化はマクロの得意分野です。同じ作業の繰り返しであれば、人が行う必要性はありません。イメージしやすい例としては、毎月発生する請求書の作成業務などが挙げられます。
Google スプレッドシートのマクロを使えば、あらかじめ定義した手順に沿って請求書作成を自動化できます。作業工数を削減するとともにヒューマンエラーも防げるため、ルーティン作業は極力マクロで自動化することをオススメします。
Google フォームをもとにした自動メール配信
Google スプレッドシートのマクロを使えば、 Google フォーム経由で蓄積された情報をもとに、定型メールを自動送信することができます。
本来であれば、 Google スプレッドシートの内容を確認し、 Gmail を開いてメールを作成する必要がありますが、この部分の作業工数を削減できます。メールを送信するタイミングはトリガー設定によって自由に変更可能です。
なお、上記で例として挙げたメールの自動送信は「 Yet Another Mail Merge 」というスプレッドシートのアドオンソリューションでも実現可能です。
Yet Another Mail Merge は Gmail を一括送信できるアドオンであり、スプレッドシート内に名前やメールアドレスなどの情報を入力することで、メールの一括送信が可能です。
例えば、膨大な顧客リストにメールを送る際、1人1人にメールを送信するのは、時間も手間もかかりますが、 Yet Another Mail Merge を活用すれば、膨大な顧客リストにメールを一斉送信できるので、時間や手間を削減できます。
以下の記事で業務効率化に役立つスプレッドシートのアドオンをご紹介しています。
【業務効率化】Googleスプレッドシートでおすすめのアドオン8選
Google スプレッドシートのマクロの使い方
最後に Google スプレッドシートのマクロの使い方を実際の画面付きでご説明します。
今回は Google スプレッドシートの A 列を昇順に並び替えるマクロを組みます。
Google スプレッドシートを開く
Google ドライブを開き、画面左上の「新規」ボタンをクリックしてください。
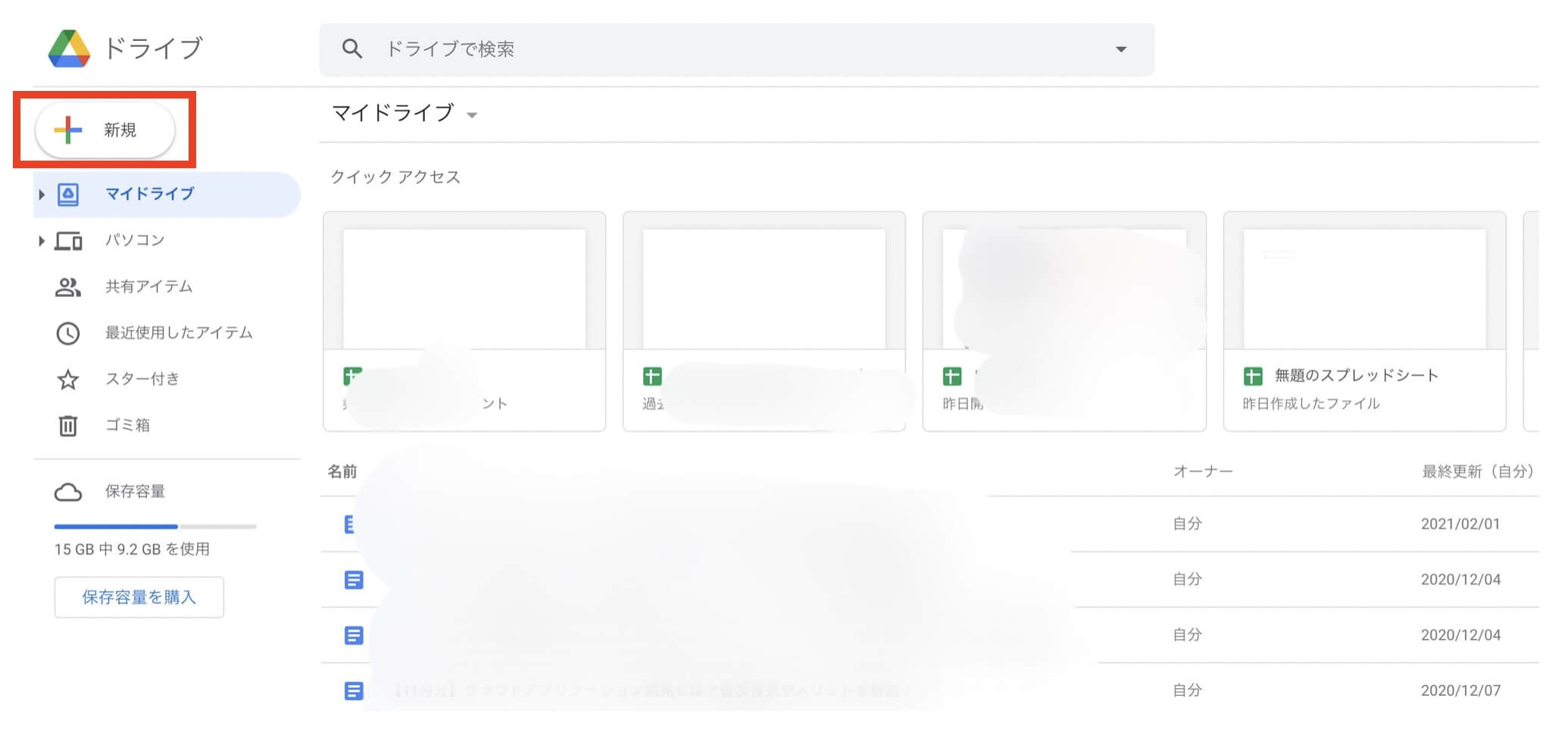
次に Google スプレッドシートを開いてください。
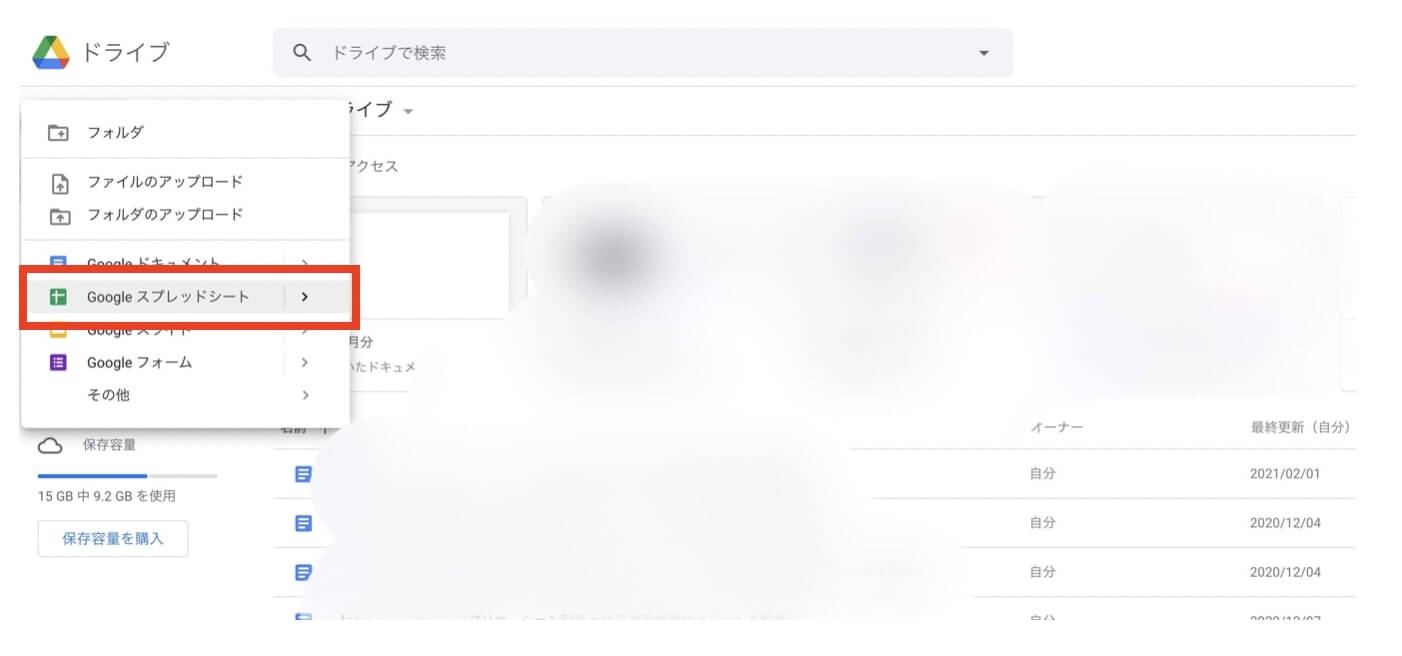
Google スプレッドシートを開いたら、シートに名前を付けてください。
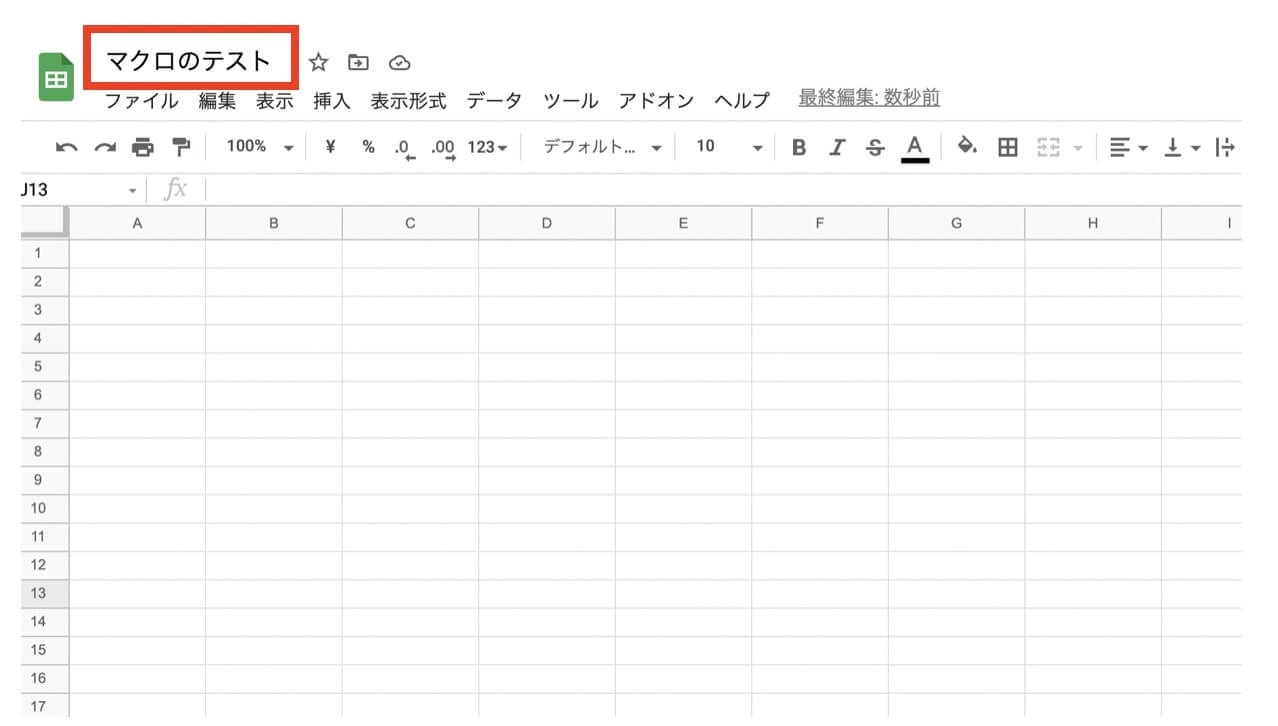
マクロを記録する
テストのために A 列に文字列を入力しました。
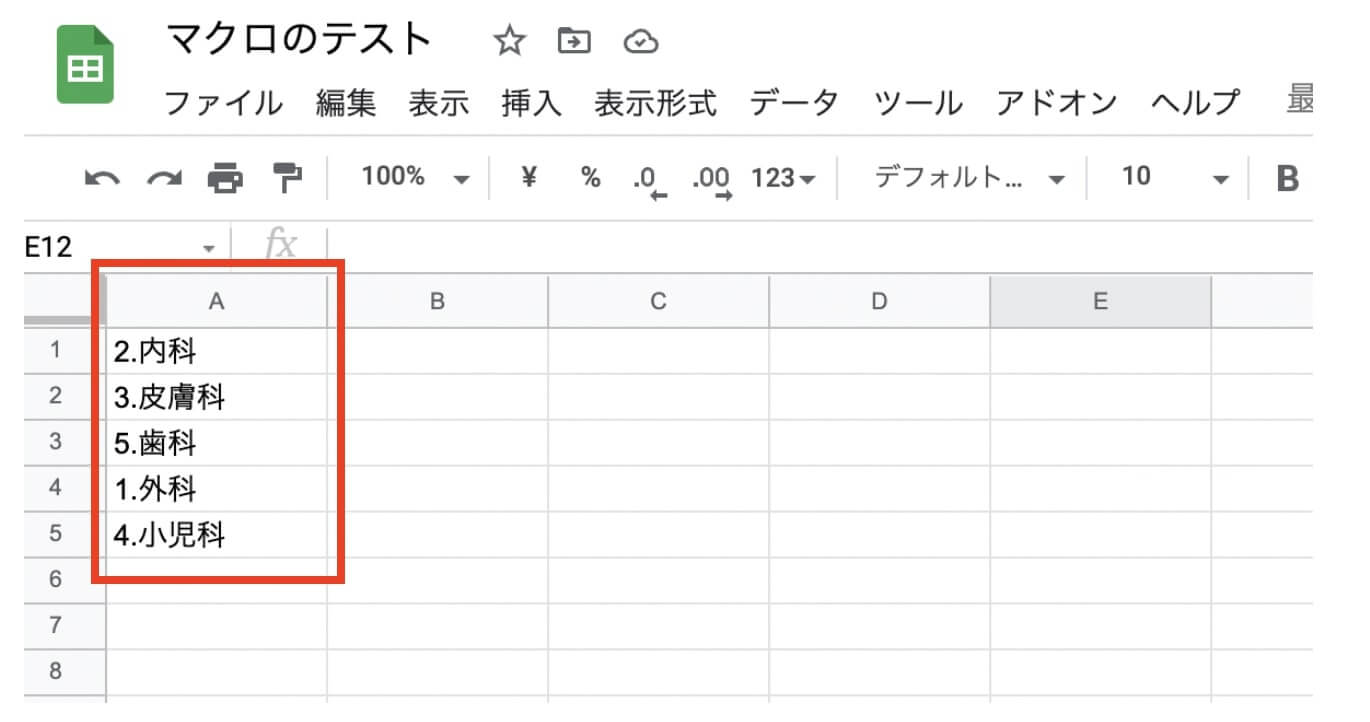
次は A 列を昇順に並び替える動作をマクロに記録します。ツールバーの「ツール」から「マクロ」を選択し、「マクロを記録」をクリックしてください。
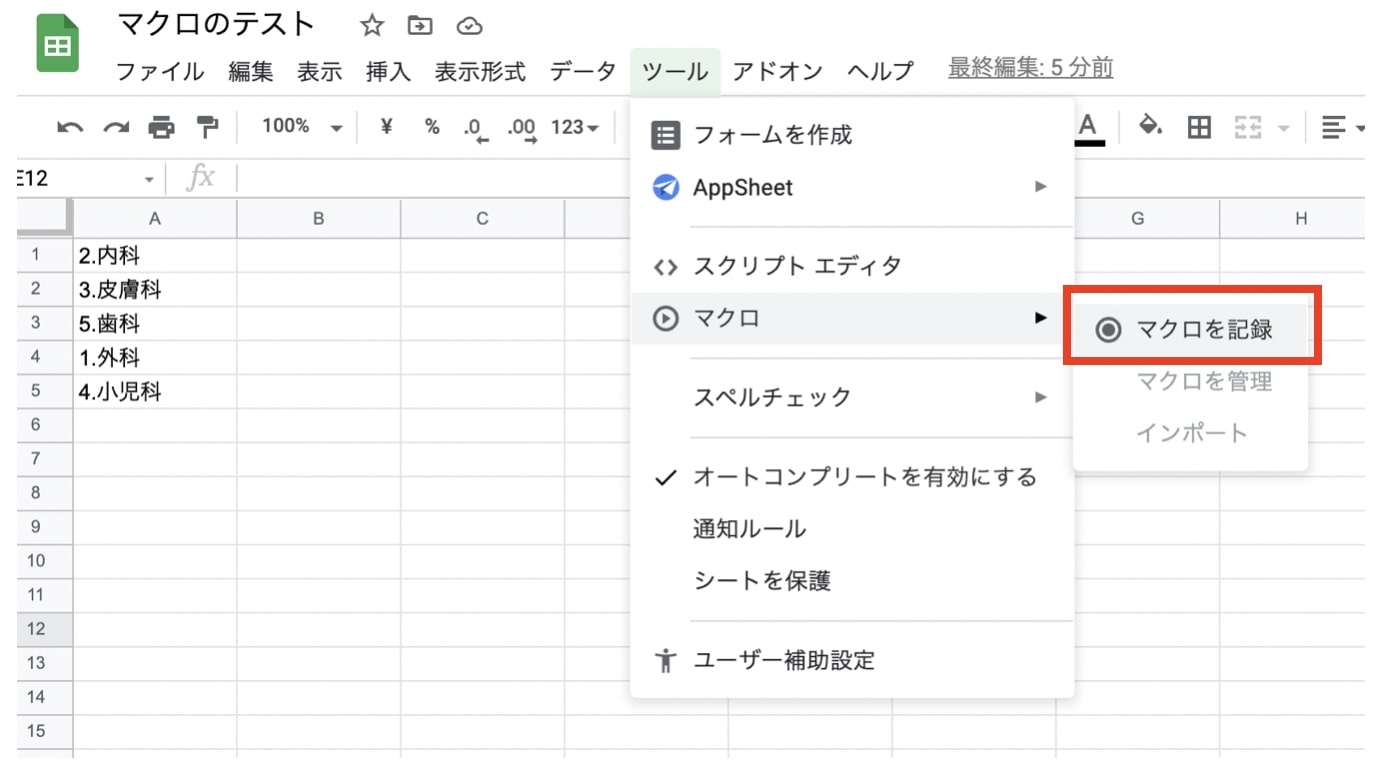
「マクロを記録」をクリックすると、以下の画面が表示されて記録が始まります。この画面が表示されている間に記録したい動作を実行してください。
今回は A 列を昇順に並び替えます。ツールバーの「データ」から、「列 A を基準に A → Z にシートを並べ替え」で昇順に並び替えができます。処理が終わったら「保存」をクリックしてください。
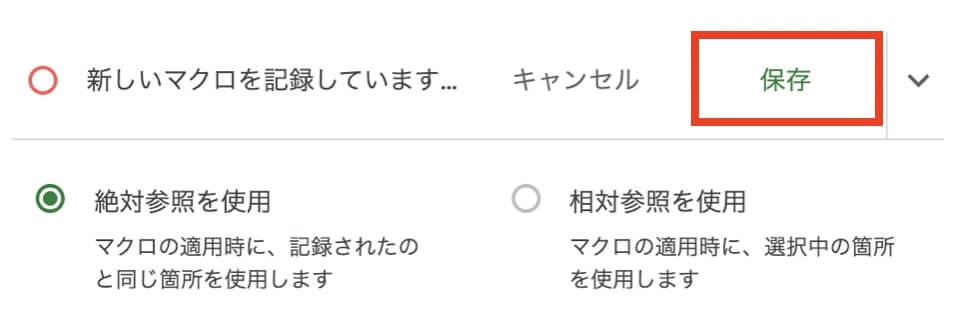
マクロの保存が完了すると以下の画面が表示されます。任意の名前を付けて「保存」をクリックしてください。
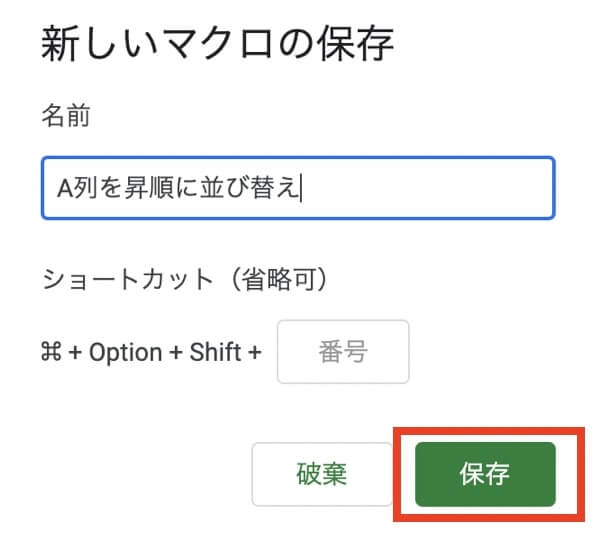
マクロを実行する
マクロの記録が完了したら、マクロを実行します。
テストを行うために A 列に情報を追加しておきます。
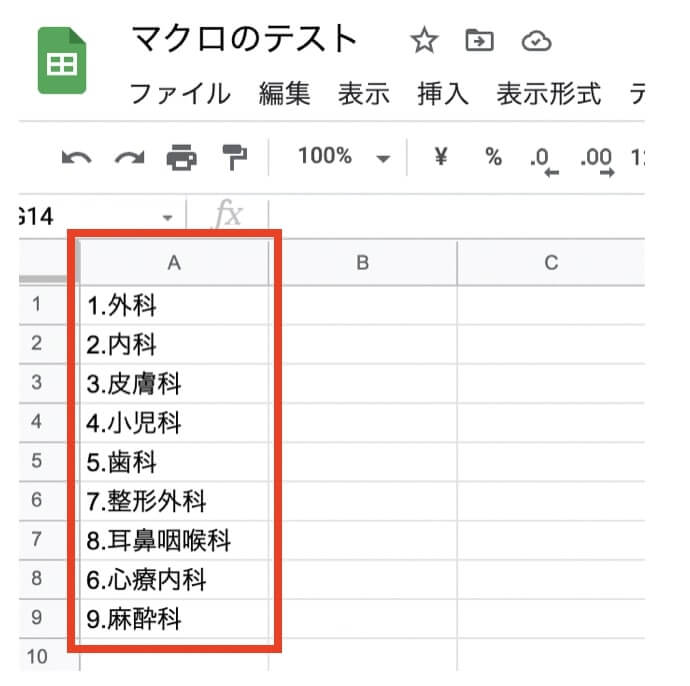
ツールバーの「ツール」から「マクロ」を選択し、「 A 列を昇順に並び替え(自分が任意で定めたマクロ名)」を選択してください。
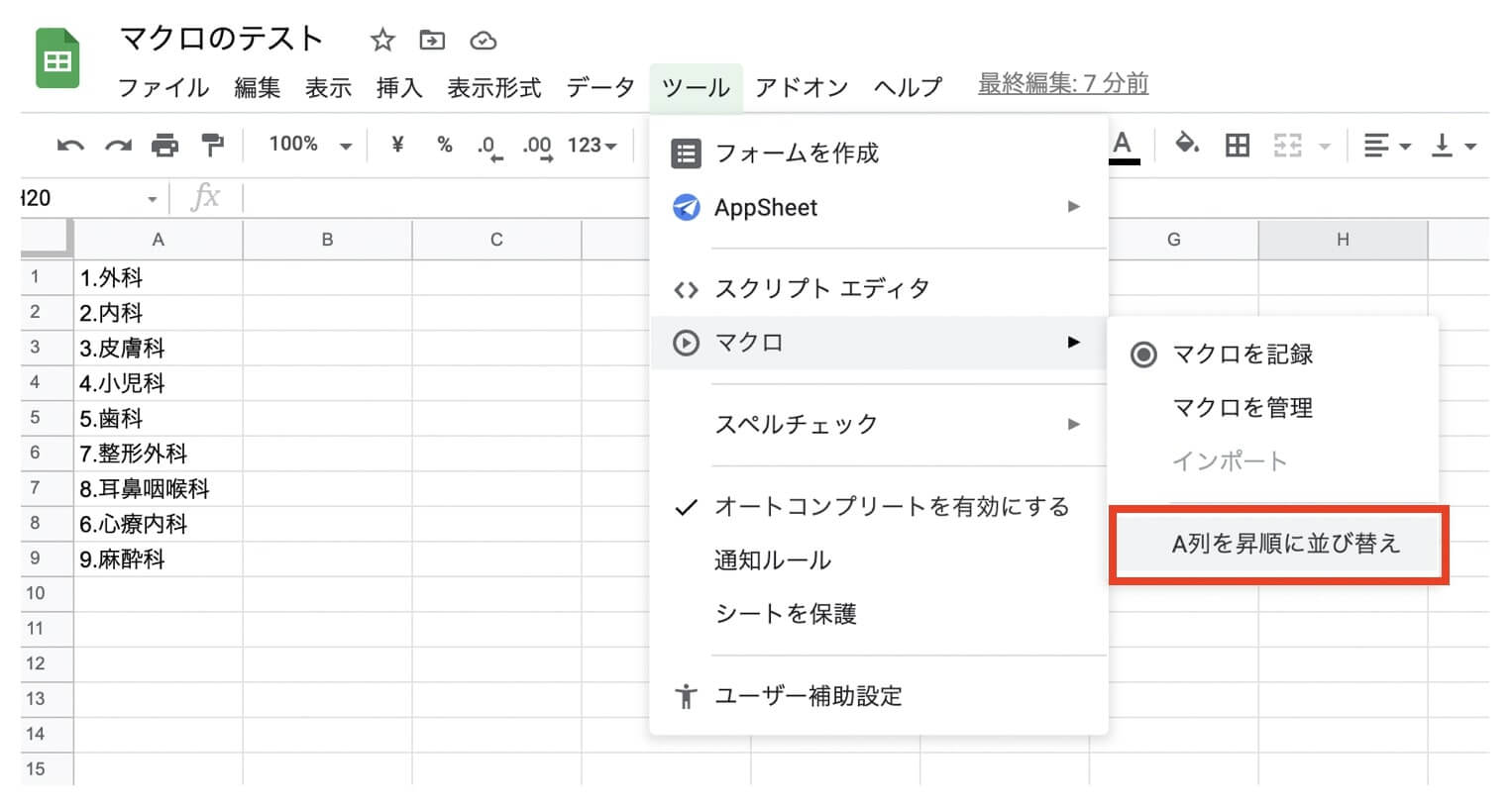
マクロを初めて実行する場合は以下の画面が表示されます。「続行」をクリックしてください。
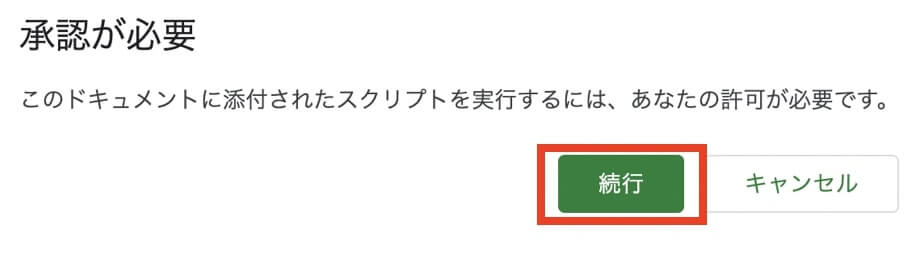
Google アカウントの選択画面が表示されます。ご自身のアカウントを選択してください。
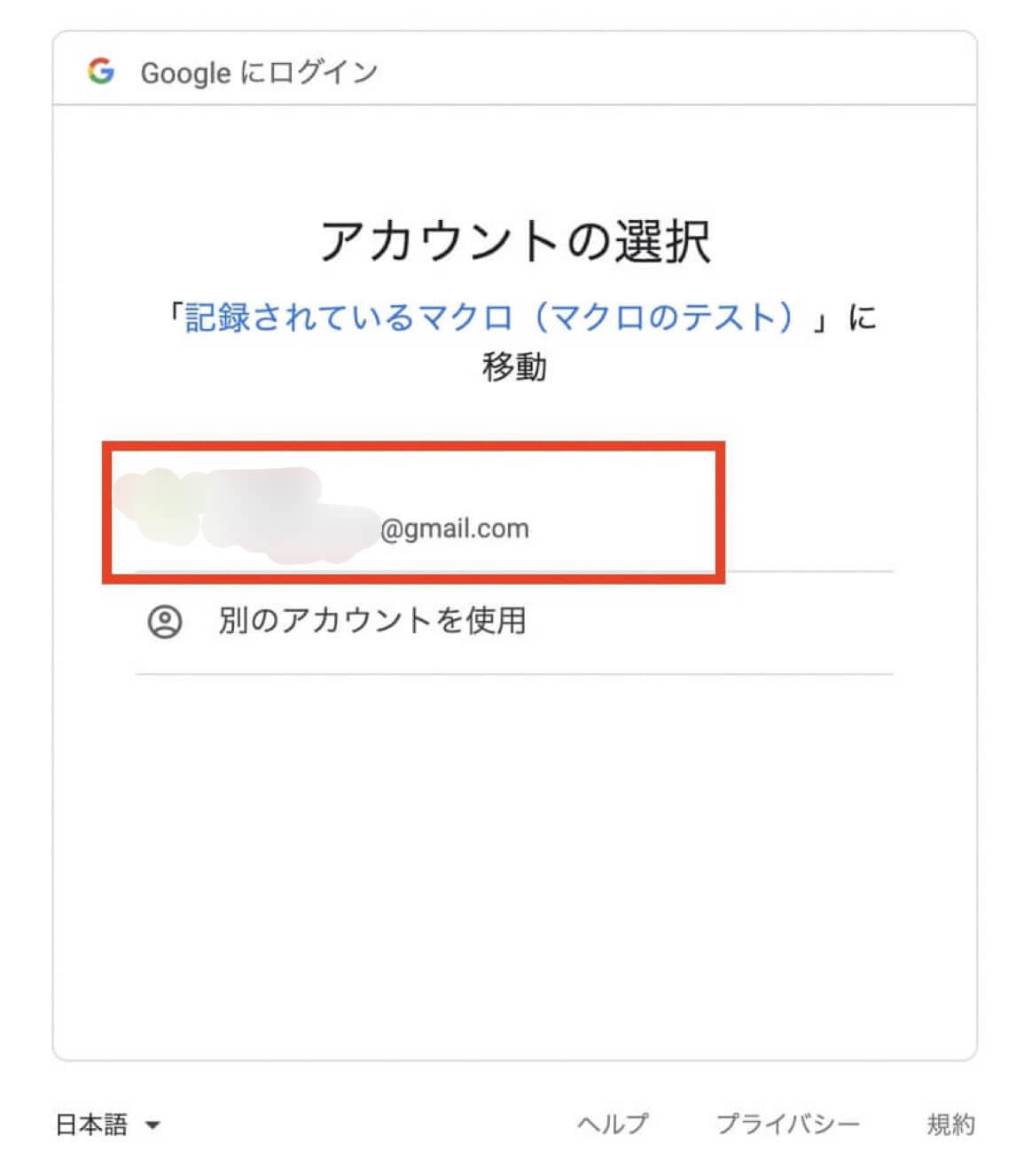
以下の画面が表示されたら「許可」をクリックしてください。
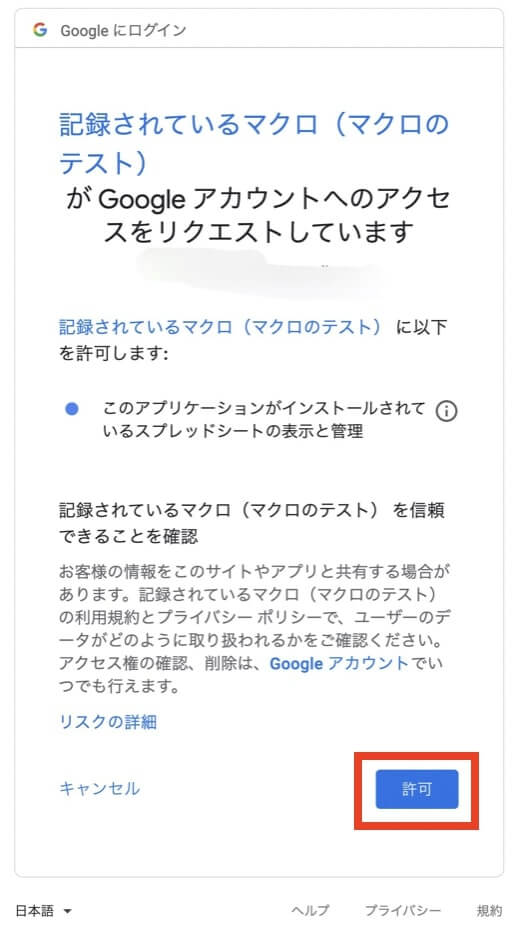
「許可」のボタンをクリックすると再度 Google スプレッドシートの画面に戻ります。
この時点ではマクロは実行されていません。再度ツールバーの「ツール」から「マクロ」を選択し、「 A 列を昇順に並び替え(自分が任意で定めたマクロ名)」を選択してください。
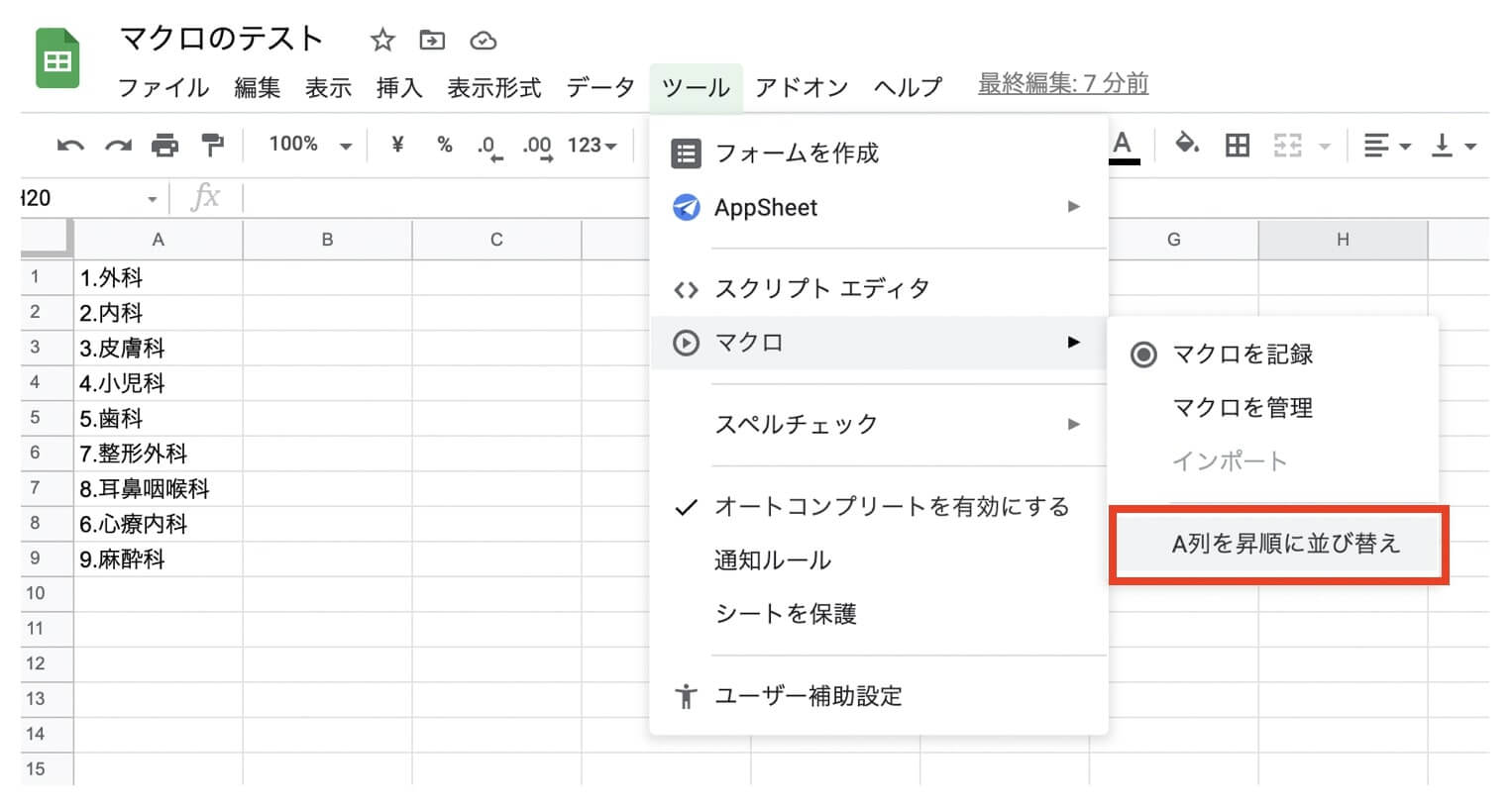
以下のように A 列が昇順に並び替えられました。以上でマクロの実行は完了です。
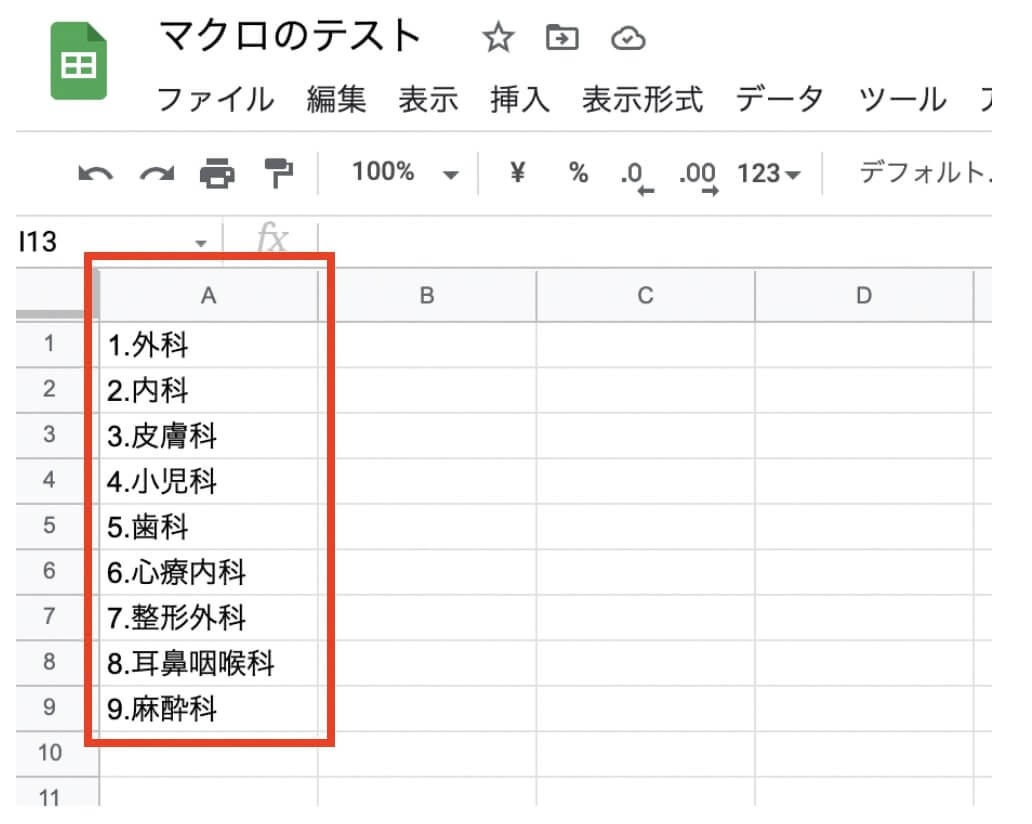
まとめ
本記事では、 Google スプレッドシートと Excel のマクロの違いを詳しくご説明しました。 Google スプレッドシートのマクロの使い方まで画像付きで解説しましたが、ご理解いただけましたでしょうか。
Google スプレッドシートのマクロはとても便利なツールです。様々な業務を自動化でき、自社の業務効率化や生産性向上に大きく寄与します。この機会に、ぜひ活用を検討してみてはいかがでしょうか。
なお、 Google スプレッドシート は Google Workspace を契約することで使えるようになります。無料版の Gmail でも Google スプレッドシートやマクロ自体は利用可能ですが、企業として運用するのであれば、セキュリティやサポートが充実している Google Workspace がオススメです。
弊社トップゲートでは、Google Workspace(旧G Suite)に関して、実績に裏付けられた技術力やさまざまな導入支援実績があります。あなたの状況に最適な利用方法の提案から運用のサポートまでのあなたに寄り添ったサポートを実現します!
Google Workspace(旧G Suite)の導入をご検討をされている方はお気軽にお問い合わせください。
また、弊社トップゲートでは、Google Cloud (GCP) 利用料3%OFFや支払代行手数料無料、請求書払い可能などGoogle Cloud (GCP)をお得に便利に利用できます。さらに専門的な知見を活かし、幅広くあなたのビジネスを加速させるためにサポートをワンストップで対応することが可能です。お困りごとがございましたら、お気軽にお問い合わせください。
弊社トップゲートでは、 Google Workspace(旧G Suite) 導入をご検討をされているお客様へ「個別無料相談会」を実施いたします。導入前に懸念点を解決したい方、そもそも導入した方がいいのかをお聞きしたい方はお気軽にお申し込みください!
メール登録者数3万件!TOPGATE MAGAZINE大好評配信中!
Google Cloud(GCP)、Google Workspace(旧G Suite) 、TOPGATEの最新情報が満載!




















































































































































































































































































































































































































































































































